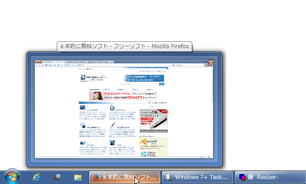サムネイルプレビューのサムネイルをカスタマイズ!「Windows 7+ Taskbar Thumbnail Tweaker」
Windows 7+ Taskbar Thumbnail Tweaker
“ サムネイルプレビュー ” のサムネイルサイズ / 余白 等を、自由にカスタマイズできるようにするソフト。
サムネイルプレビューのサイズ、プレビュー枠からサムネイルまでの余白、サムネイルとサムネイルの間に空けるスペース、サムネイルの最大表示数... などをカスタマイズできるようにしてくれます。
変更した内容をリセットする機能も付いています。
「Windows 7+ Taskbar Thumbnail Tweaker」は、サムネイルプレビューカスタマイズツールです。
タスクボタンをマウスオーバーした時に表示される “ サムネイルプレビュー ” の
- サイズ
- プレビュー枠の端からサムネイルまでに空ける余白
- サムネイルとサムネイルの間に空けるスペース※1
- 表示するサムネイルの最大個数※2
1 同じ種類のアプリケーションを、複数開いている時に有効。
2 同じ種類のタスクボタンを、結合するようにしている場合に有効。
ここで指定した数値以上のウインドウを開いている場合、サムネイルプレビューが無効になる。
処理はWindows の再起動無しに行うことができ※3、また元の状態にも一発で戻せるようになっています。
3 エクスプローラは再起動する。
普段、サムネイルのプレビューサイズが中途半端... と感じていたりする人におすすめです。
使い方は以下のとおり。
- 「Windows 7+ Taskbar Thumbnail Tweaker.exe」を実行します。
- メイン画面
が表示されます。
適宜オプションの値を変更し、左下の「Change」ボタンをクリックします。
変更できるオプションには、次のようなものがあります。-
Thumbnail Size
- Maximum Size - サムネイルの最大サイズ
- Minimum Size - サムネイルの最小サイズ
-
Spacing
- X Spacing - サムネイルとサムネイルの間に空けるスペース(横方向)
- Y Spacing - サムネイルとサムネイルの間に空けるスペース(縦方向)
-
Margin
- Top Margin - プレビューパネルの上端からサムネイル画像までの余白
- Bottom Margin - プレビューパネルの下端からサムネイル画像までの余白
- Left Margin - プレビューパネルの左端からサムネイル画像までの余白
- Right Margin - プレビューパネルの右端からサムネイル画像までの余白
-
Misc
- Max Thumbs - サムネイルの最大数
- Text Height - テキストの高さ
- エクスプローラが再起動し、設定内容の反映が行われます。
設定内容を元に戻したい時は、左下の「Restore」ボタンをクリックして下さい。 - ちなみに、エクスプローラは管理者権限で再起動するため、再起動後にタスクトレイアイコンがきちんと表示されないことがあります。
このような場合、タスクトレイ上で右クリック →「タスクマネージャーの起動」を選択し、エクスプローラを再起動させるとよいでしょう。
再起動の手順は次の通り。- タスクマネージャーの「プロセス」タブを開き、「explorer.exe」を強制終了させます。
- メニューバー上の「ファイル」から「新しいタスクの実行」を選択し、
-
explorer
| Windows 7+ Taskbar Thumbnail Tweaker TOPへ |
アップデートなど
おすすめフリーソフト
おすすめフリーソフト
スポンサードリンク