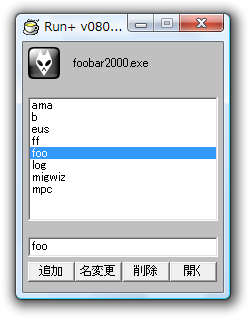“ ファイル名を指定して実行 ” をもっと便利に!「Run+」。
Run+
「ファイル名を指定して実行」から、アプリケーションを簡単に起動できるようにするソフト。
任意のアプリケーションを、「ファイル名を指定して実行」の入力フォームに “ ○○(好きな名前)” と入力するだけで、一発起動できるようにします。
アプリケーションだけではなく、テキストや画像ファイルも起動対象にすることができます。
「Run+」は、任意のアプリケーションを「ファイル名を指定して実行」から、簡単に起動できるようにするソフトです。
通常、「ファイル名を指定して実行」からアプリケーションを起動させる場合、「名前」欄にアプリのフルパスを入力する必要がありますが、システムにアプリケーションの “ 場所 ” を覚えさせると、ファイルを適当な短縮名の入力だけで起動できるようになったりします※1。
1
レジストリやシステムフォルダにアプリケーションの “ 場所 ” を覚えさせると、アプリを簡単に起動できるようになる。
「Run+」は、この “ システムに、アプリケーションの「場所」を覚えさせる ” という作業を、簡単にできるようにしてくれるソフトです。
そしてただ単にアプリケーションのパスを覚えさせるだけではなく、アプリケーションを
-
好きな文字列
2 たとえば、「foobar2000」 を、「foo」という文字列と関連付けることができる。
こうしておくと、「ファイル名を指定して実行」のテキスト入力フォームに foo と入力するだけで、「foobar2000」を起動できるようになる。
使い方は以下の通り。
- 「runplus.exe」を実行します。
- 画面下部のテキスト入力フォームに、アプリケーションを呼び出す際の名前を入力します。
先ほどの例で言えば foo になります。 - 左下の「追加」ボタンをクリックします。
- 「ファイルを開く」ダイアログが立ち上がるので、先ほど入力した名前と関連付けたいアプリケーション(= 簡単に起動できるようにしたいアプリケーション)を選択します。
(実際には、アプリケーション以外のファイルを指定してもOK)
先ほどの例で言うと、foobar2000.exe を指定することになります。 - すると、アプリケーションが画面上部のリストに追加されます。
“「Win」+「R」” を押して「ファイル名を指定して実行」を呼び出し、「名前」欄に先ほど設定した短縮名を入力 →「Enter」キーを押すと、該当プログラムが起動するようになります。
尚、登録したアプリケーションは、削除したり※3、短縮名を変更したりすることもできます。
3
実際に削除されてしまう訳ではなく、ショートカットが削除されるだけ。
(「Run+」は、登録アプリのショートカットをシステムフォルダにコピーしている)
その場合の手順は以下の通り。
-
削除 編
- まず、画面上部のリストの中から、削除したいものを選択します。
- そのまま右下の「削除」ボタンを押せばOK。
-
短縮名変更 編
- 画面上部のリストの中から、短縮名の変更を行いたいものを選択します。
- 画面下部のテキスト入力フォームに変更後の名前を入力し、「名変更」ボタンを押せばOK。
ちなみに、操作は管理者レベルで行う必要があります。
| Run+ TOPへ |
アップデートなど
おすすめフリーソフト
スポンサードリンク