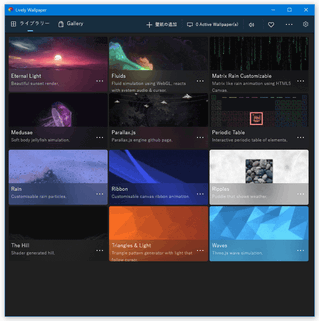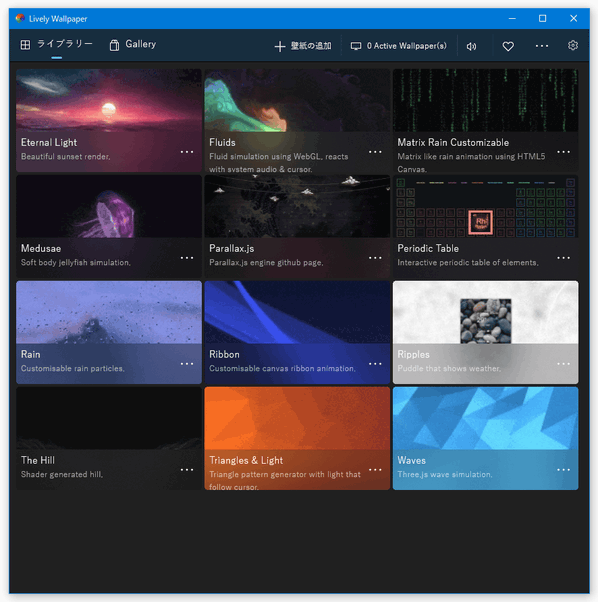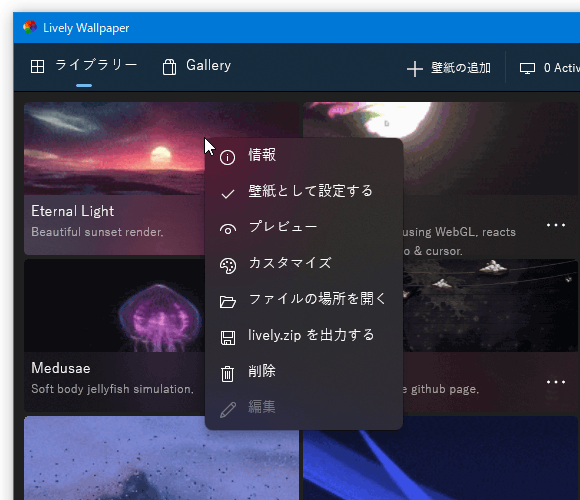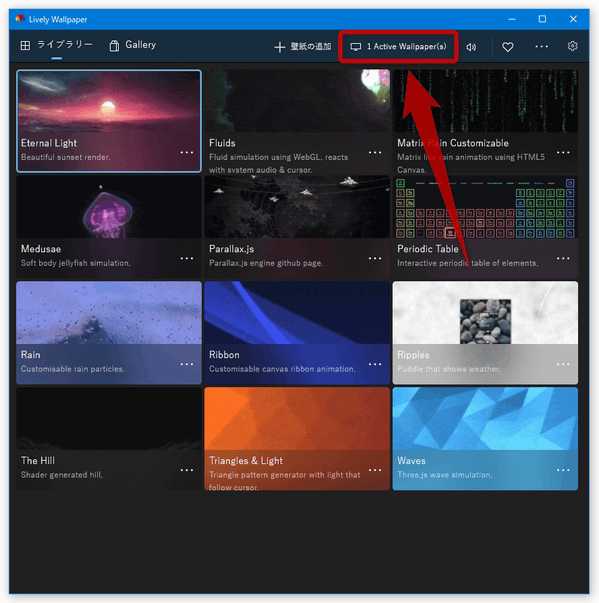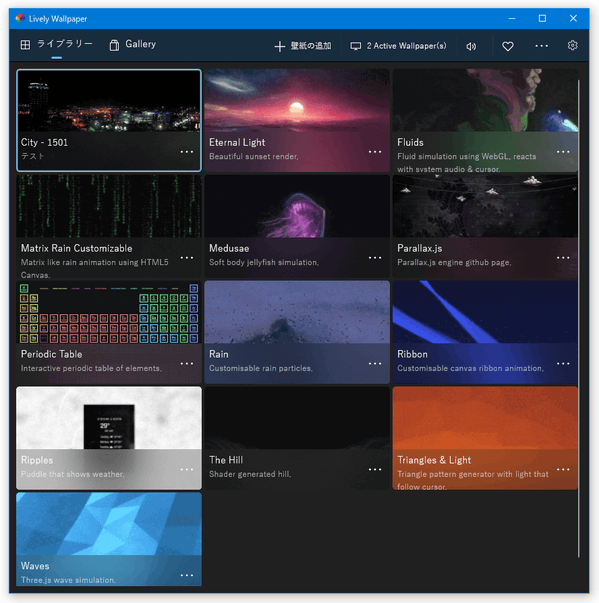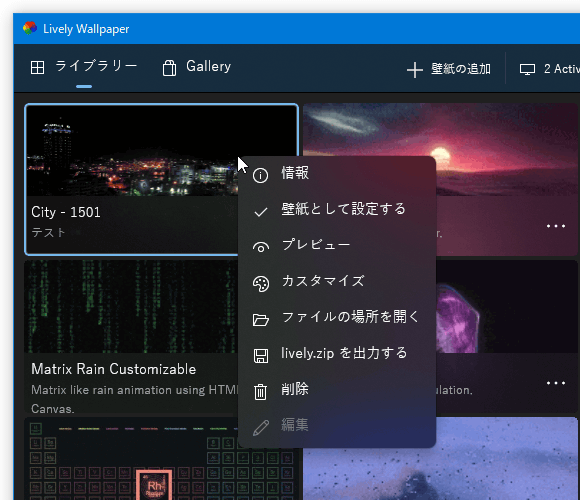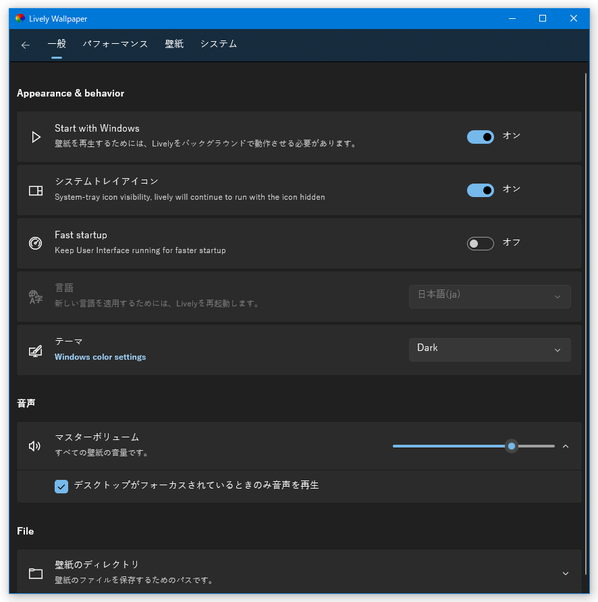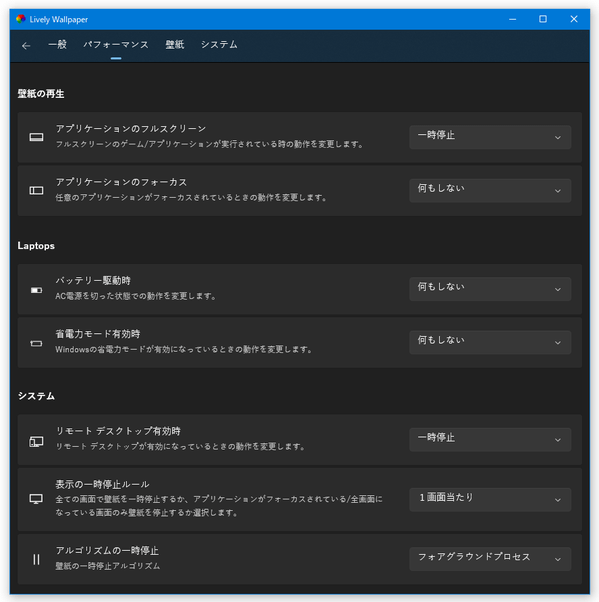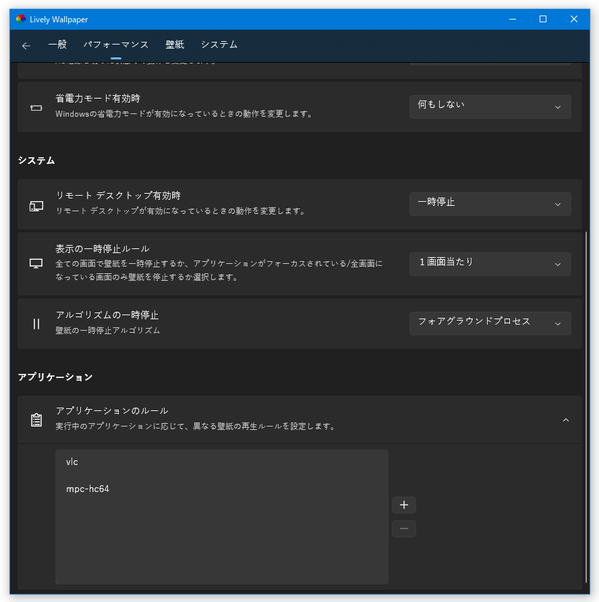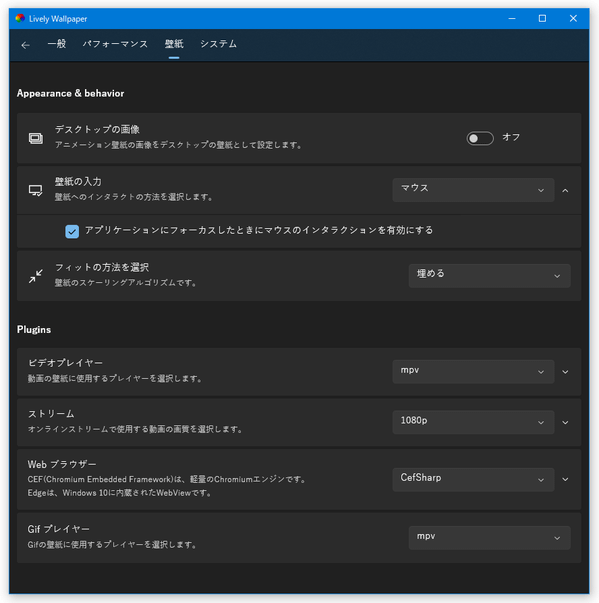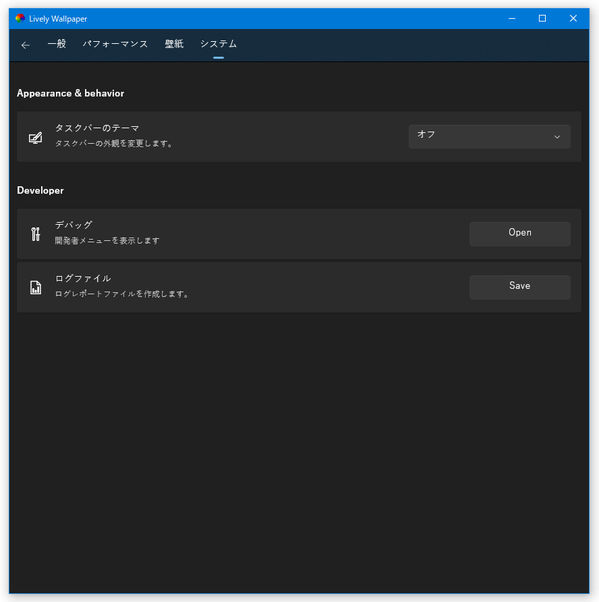動画 / GIF アニメ / YouTube 動画 / ゲーム 等々を、デスクトップの背景に設定できるようにする!「Lively」。
Lively
動画 / GIF アニメ / YouTube 動画 / ゲーム 等を、デスクトップの背景に設定できるようにするソフト。
MP4 / MKV / MOV / WebM / M2TS / WMV / AVI / FLV などの動画ファイル、GIF アニメ、YouTube 動画、指定したウェブページ / HTML ファイル、Unity や Godot で作られたゲーム、GLSL シェーダー 等を、“ 動く壁紙 ” としてデスクトップの背景に設定できるようにしてくれます。
壁紙をモニターごとに設定する機能や、特定条件下で再生を自動停止する機能... 等が付いています。
Livelyは、動画 / ゲーム / GIF アニメ 等を “ 動く壁紙 ” として設定できるようにするソフトです。
Snow wallpaper with video background support, parallax and more.
byu/Rocksdanister inLivelyWallpaper
- MP4 / MKV / MOV / WebM / M2TS / WMV / AVI / FLV などの動画ファイル
- GIF アニメ
- YouTube などのストリーミング動画
- HTML ファイル
- 指定したウェブページ
- Unity や Godot で作られたゲーム
- GLSL シェーダー
壁紙として使用するファイルや URL は、専用のライブラリで一元的に管理できるようになっており、このライブラリには動画 / YouTube 動画(のサムネイル)/ ゲーム 等を直接ドラッグ&ドロップで登録できるようになっています。
また、マルチモニターにも対応しているため、モニターごとに異なる壁紙を設定したり、一つの壁紙をすべてのモニターにまたがって表示したりすることも可能となっています。
普段、“ 動画やゲーム、SNS を壁紙にしたい ” と思ったりすることがある人におすすめです。
その他、
- フルスクリーンのアプリが起動している時に、壁紙の再生を一時停止する機能
- 特定のアプリが起動している時に、壁紙の再生を自動的に一時停止する機能
- バッテリー電源使用時に、壁紙の再生を一時停止する機能
使い方は以下のとおり。

ヘルプキャット
このソフトを使用するには、「.NET デスクトップ ランタイム 9.0」をインストールしている必要があります。
使用バージョン : Lively 2.0
壁紙の設定を行う
- スタートメニュー等から、「Lively」を起動します。
- メイン画面が表示されます。
デフォルト状態でもいくつかの壁紙がライブラリに登録されており、これらはすぐに壁紙として設定することができます。
同梱されている壁紙を使う時は、使用したい壁紙のサムネイルをクリックすれば OK です※2。
2 サムネイルをクリックした時に、エラーが表示されることもある模様。このエラーが表示されたら、指示に従って「Windows 内のアニメーション コントロールと要素」をオンにしてみるとよい。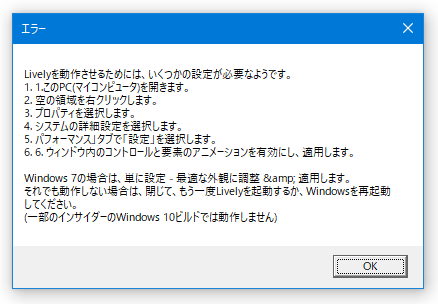 私の環境では、元々「Windows 内のアニメーション コントロールと要素」がオンになっているのにエラーが表示されたが、「Lively」を再起動させたらエラーが表示されなくなった。
私の環境では、元々「Windows 内のアニメーション コントロールと要素」がオンになっているのにエラーが表示されたが、「Lively」を再起動させたらエラーが表示されなくなった。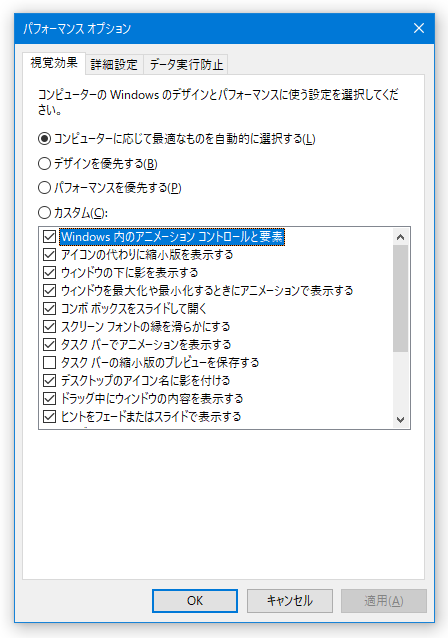
壁紙のサムネイルを右クリックして「壁紙として設定する」を選択しても OK です。 - 尚、複数のモニターを使用している場合、通常はメインモニターの壁紙のみが変更されます。
他のモニターの壁紙も変更したい時は、次のような操作を行います。- メイン画面の右上にある「〇 Active Wallpaper(s)」をクリックします。
- 「ディスプレイの選択」という画面が表示されるので、壁紙の設定先とするモニターを選択します。
(モニターを選択したら、「ディスプレイの選択」画面は閉じてしまって OK)この時、下部の「配置方法」欄で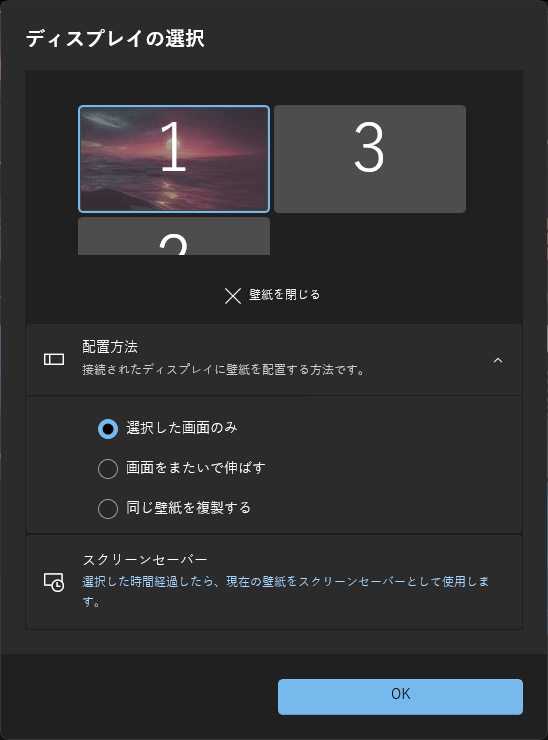
- 画面をまたいで伸ばす
- 同じ壁紙を複製する
- モニターの選択を行ったら、普通に壁紙の選択を行えば OK です。
- 最初から用意されている壁紙以外のものを使いたい時は、画面上部にある「+ 壁紙の追加」をクリックします※3。
3 壁紙として使用したいファイルを、メイン画面に直接ドラッグ&ドロップするだけでもよい。 - 壁紙選択画面が表示されます。
まず、「ライブラリにファイルをドラッグ&ドロップしてください。」欄に、壁紙として使用したいファイルをドラッグ&ドロップするか、右側にある「Browse」ボタンをクリックして目的のファイルを選択するかします。
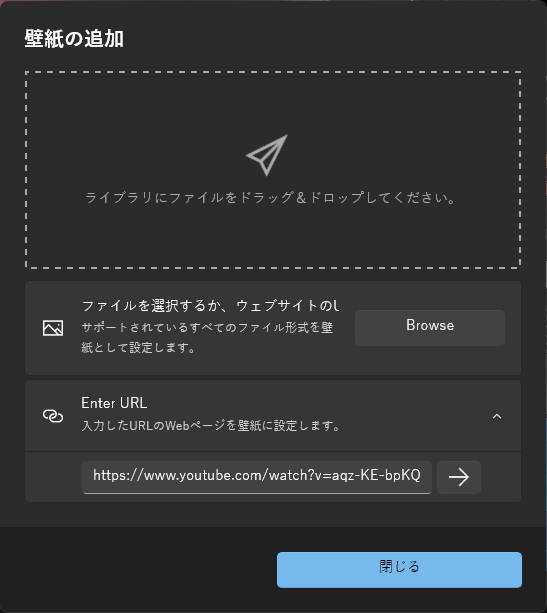
ストリーミングやウェブページを壁紙として設定したい時は、「Enter URL」欄に目的の URL を入力して「→」ボタンをクリックします。 - 壁紙のプロパティ設定画面が表示されます。
そのまま右下の「OK」ボタンを押しても OK ですが、ここで壁紙の
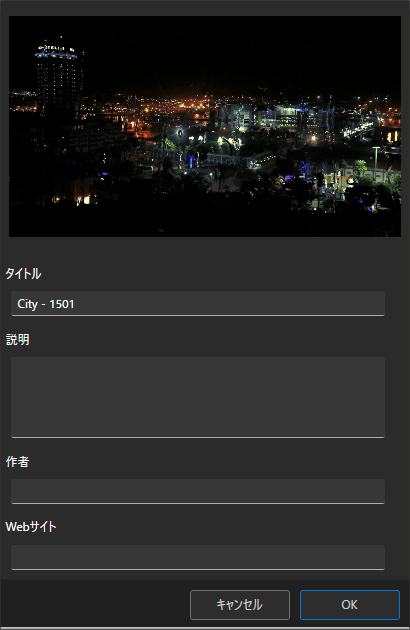
- タイトル
- 説明
- 作者
- Web サイト
- 「OK」ボタンを押してから少し待つと、指定していたファイルや URL が壁紙として設定されます。
と同時に、今回設定を行った壁紙が「ライブラリー」内に登録されます。 壁紙が今後不要になったら、サムネイルの右クリックメニューから削除することもできます。 また、同右クリックメニュー内の「Lively.zip を出力する」を選択することで、選択中の壁紙を ZIP ファイルとしてエクスポートすることもできたりします。
エクスポートした ZIP ファイル(壁紙)は、「ライブラリー」画面にドラッグ&ドロップで読み込むことができます。
壁紙を閉じる
- メイン画面の右上にある「〇 Active Wallpaper(s)」ボタンをクリックします。
- 「ディスプレイの選択」画面が表示されます。
あとは、壁紙を設定中のモニターを選択し、右下にある「× 壁紙を閉じる」ボタンをクリックすれば OK です。
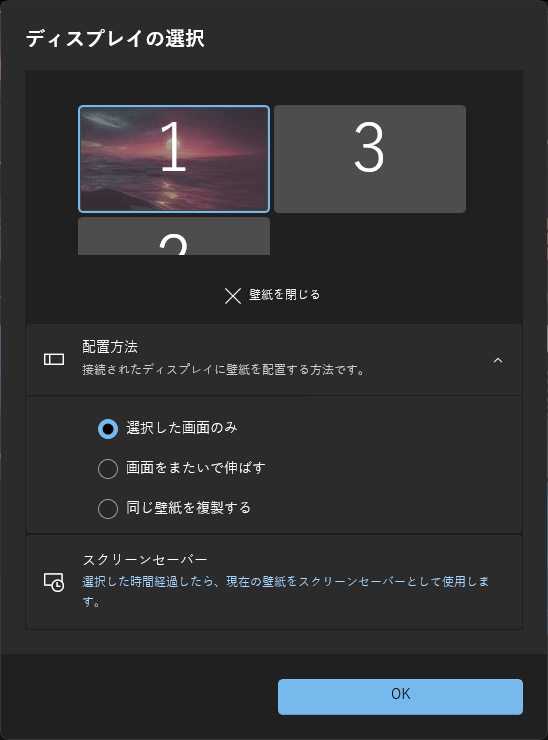
ちなみに、タスクトレイアイコンの右クリックメニュー「壁紙を閉じる」から壁紙を閉じることもできたりします。
壁紙をカスタマイズする
- 壁紙のサムネイルを右クリックした時に「カスタマイズ」コマンドが有効になっている場合、壁紙のパラメータ等をカスタマイズすることができます。
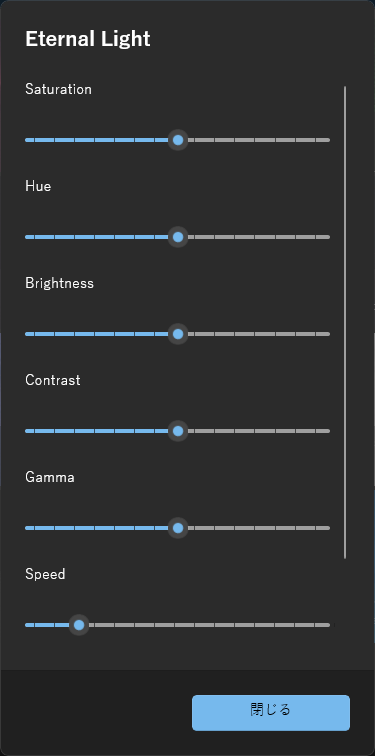 パラメータ設定画面の最下部にある「Restore default」ボタンを押すことで、設定内容を元に戻すこともできます。
パラメータ設定画面の最下部にある「Restore default」ボタンを押すことで、設定内容を元に戻すこともできます。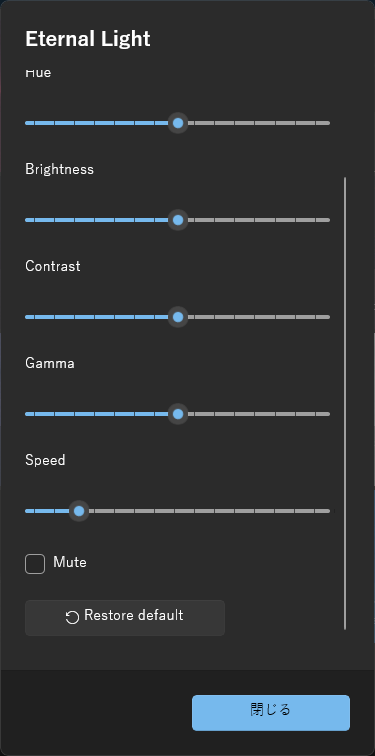
オプション設定
- 必要に応じて、動画のデコードを行うソフト、特定環境下での一時停止 などのオプション設定を行うこともできます。
これらの設定を行いたい時は、メイン画面の右下にある ボタンをクリックします。
ボタンをクリックします。
- 設定画面が表示されます。
設定は大きく 4 つのカテゴリーに分けられており、各カテゴリーでは下記のようなオプションの設定を行えるようになっています。
一般- Start with Windows - Windows 起動時に自動で開始する
- システムトレイアイコン - タスクトレイ上にアイコンを表示する
- Fast startup - 素早く起動できるように、バックグラウンドで実行したままにする
- テーマ - System / Light / Dark
- マスターボリューム
- デスクトップがフォーカスされているときのみ音声を再生
- 壁紙のディレクトリ - 壁紙ファイルの保存先フォルダ
パフォーマンス- アプリケーションのフルスクリーン - 全画面表示のアプリが起動している時
- 一時停止 - 壁紙の再生を、一時停止する
- 何もしない - 壁紙の再生を停止しない
- アプリケーションのフォーカス - 他のアプリケーションにフォーカスがある時
- バッテリー駆動時 - バッテリー電源の場合
- 省電力モード有効時
- リモート デスクトップ有効時
- 表示の一時停止ルール
- 1画面当たり - モニターごとに一時停止を行う
- 全画面 - すべてのモニターで一時停止を行う
- アルゴリズムの一時停止
- フォアグラウンドプロセス - ルールに登録済みのアプリが前面表示の時に、一時停止
- すべてのプロセス - ルールに登録済みのアプリが起動している時に一時停止
- アプリケーションのルール - 一時停止のトリガーとするアプリ
- デスクトップの画像
- 壁紙入力 - マウスカーソルの動きに反応させる効果を、有効にするかどうか
- フィットの方法を選択 - 壁紙のフィット方法
- ビデオプレーヤー - 動画のデコードを行うソフト
- ストリーム - ストリーミング動画の画質
- Web ブラウザー - ウェブページの表示に使用するブラウザエンジン
- Gif プレイヤー - GIF アニメを再生するソフト
- タスクバーのテーマ
- 透明
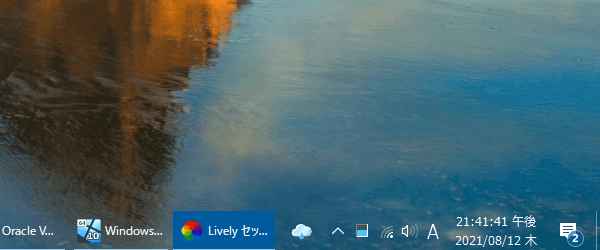
- ぼかし
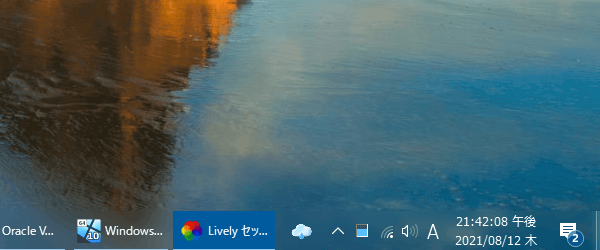
- なめらか
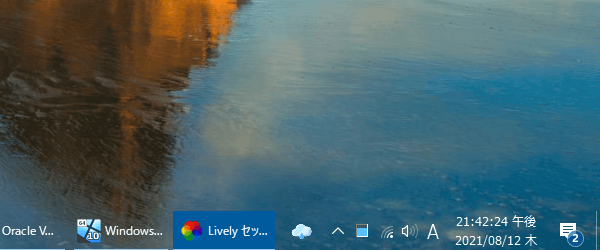
- 壁紙の色
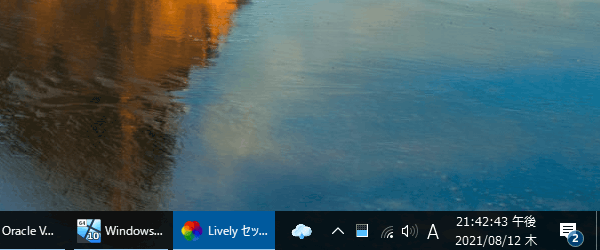
- 壁紙の色(なめらか)
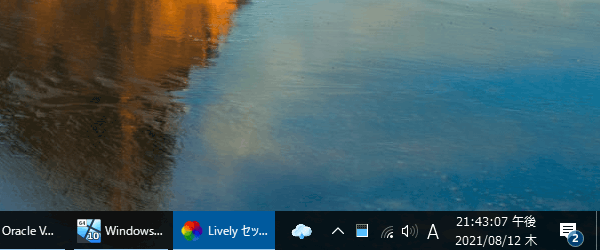
- 透明
- デバッグ - デバッグメニューを表示する
- ログファイル - ログレポートファイルを作成する
壁紙
システム
| Lively TOPへ |
アップデートなど
おすすめフリーソフト
おすすめフリーソフト
スポンサードリンク