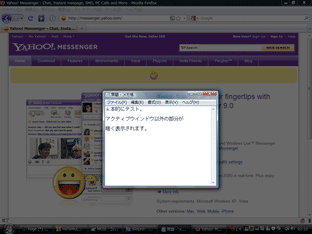アクティブウインドウを目立たせる!「Ghoster」。
Ghoster
アクティブウインドウ以外の領域を、薄暗く表示してくれるソフト。
アクティブウインドウを除く全ての部分を薄暗く表示することで、現在フォーカスのあるウインドウをピンポイントで目立たせることができます。
暗くする部分の色を調整する機能や、暗くする代わりに画像を表示させておく機能などもあります。
「Ghoster」は、アクティブウインドウ以外の領域を薄暗く表示してくれるソフトです。
アクティブウインドウ以外の全ての部分を、薄暗い “ ゴースト ” で覆うことにより、現在操作中のウインドウをピンポイントで目立たせることができます。
その “ ゴースト ” の色は自由に変更することができ、また色の代わりに任意の画像を “ ゴースト ” として表示させることもできるようになっています※1。
1
ゴーストの表示サイズ、位置、透明度 などは、自由に調整することができる。
(ゴーストを純色にする場合でも、透明度は調整できる)
ちなみに、純色 + 画像 にすることも可能。
デスクトップのアクセントとしてはもちろん、一つ一つの作業に集中したい時などにも便利に使えるかもしれません。
使い方は以下の通り。
- 「Ghoster.exe」を実行します。
- 基本的に、これでアクティブウインドウ以外が暗くなっているはずです。
色々とカスタマイズを行いたい場合は、タスクトレイ上のアイコンを右クリック → 「Settings」を選択※2。
2 もしくは、タスクトレイアイコンを右クリック →「Exit」を選択して「Ghoster」を終了させ、同じフォルダ内に生成された「Ghoster.ini」を任意の テキストエディタ で開く。
(こちらの方がより確実) - 各種パラメータを調整します※3。
3 パラメータは、先頭にセミコロンのついていない [Settings] 以下から設定する。
(その上のやつはコメント)
パラメータの意味は、大体以下のようになっています。- backcolor - 背景色( 6 ケタの カラーコード で指定)※4
- image - ゴースト画像までのパス※5
- x - 画像の表示位置(X 軸)※6
- y - 画像の表示位置(Y 軸)※6
- width - 画像幅※7
- height - 画像の高さ※7
- stretchwidth - 画像を、画面の幅に合わせて引き伸ばす※8
- stretchheight - 画像を、画面の高さに合わせて引き伸ばす※8
- keepaspect - アスペクト比(縦横比)を維持する※5
- transparency - 透明度( 0 ~ 255 の間で指定)※9
- jump - アクティブウインドウは、ゴーストをすり抜けて表示させる(...?)
- showdesktop - デスクトップがアクティブになった時に、ゴーストを消す
- showontop - ウインドウの上にはゴーストを表示しない
- multimon - ゴーストを全てのモニタに適用する(マルチモニタ環境の場合)
空欄にすると、ffffff 扱いになる。
5 ゴーストに画像を使用する場合のみ指定する。
6 ゴーストに画像を使用する場合のみ指定する。
指定しない場合、0 扱いになる。
7 ゴーストに画像を使用する場合で、なおかつstretch させない場合に指定する。
指定しない場合、オリジナルサイズで表示。
8 ゴーストに画像を使用する場合のみ指定する。
9 数値が小さくなるほど透明になる。
ちなみに、Yes なら 1 を、No なら 0 と入力します。 - 設定を変更したら、ini ファイルを上書き保存して「Ghoster.exe」を再起動させます。
(タスクトレイアイコンを右クリック →「Restart」でも良い)
| Ghoster TOPへ |
アップデートなど
おすすめフリーソフト
おすすめフリーソフト
スポンサードリンク