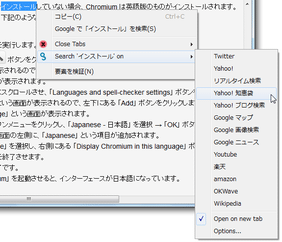右クリックメニュー内に、好きな検索エンジンを登録できるようにする!「Simple = Select + Search」。
Simple = Select + Search
制作者 Diego Presno
対応 -
Simple = Select + Search
Google Chrome
の右クリックメニュー内に、好きな検索エンジンを登録できるようにする拡張機能。
Web ページ上で選択したテキストを、右クリックメニューから任意のサーチエンジンで検索できるようにしてくれます。
検索結果は、現在のタブ or 新しいタブ に表示させることができ、新しいタブに表示させる場合は、タブの表示位置 / フォーカスの有無 も指定できるようになっています。
「Simple = Select + Search」は、右クリックメニュー内に好きな検索エンジンを登録できるようにする拡張機能です。
(正しくは “ 右クリックメニューのサブメニュー内 ” だが...)
右クリックメニュー内に任意の検索エンジンを登録することで、Web ページ上のテキストをGoogle 以外の検索エンジンでも検索できるようにしてくれます。
検索エンジンは複数登録することができ、もちろん検索URL / 表示名 / 並び順 もカスタマイズできるようになっています。
加えて、検索結果の表示方法もいくらかカスタマイズすることができる※1 ので、満足度は結構高いと思います。
1
現在のタブ or 新しいタブ に表示させることができる。
新しいタブに表示させる場合、タブバーの左端 / タブバーの右端 / 現在のタブの右 / 現在のタブの左 のいずれかに表示させることができる。
(アクティブな状態で開くか、非アクティブな状態で開くのか... も指定することができる)
その他、設定内容をインポート / エクスポート する機能も付いています。
使い方は以下のとおり。
-
設定
- 「Simple = Select + Search」をインストールします。
- 拡張機能の管理画面を呼び出し、「Simple = Select + Search」の欄内にある「オプション」というリンクをクリック。
- 「Simple = Select + Search」の
オプション画面 が表示されます。
ここで、右クリックメニューから使えるようにしたい検索エンジンを設定します。
(不要なものは、 ボタンをクリックして削除しておく)
ボタンをクリックして削除しておく)
検索エンジンの登録方法は、次のような感じになります。- 右の方にある
 ボタンをクリック。
ボタンをクリック。 - 検索エンジンリストに、空白の行が一行追加されます。
ここの「Name」欄のフォームに、登録する検索エンジンの名前を入力。 - その隣の「Search URL」欄に、検索URL を入力します。
検索URL は、目的とする検索エンジンで test と入力して検索を行い、アドレスバー上に表示された検索結果のURL をコピー → URL 内で、 test となっている部分を %s に置き換えれば取得できます。
たとえば、Twitter で test と検索すると https://twitter.com/#!/search/test というURL になるので、この test を %s に置き換えて https://twitter.com/#!/search/%s にすればよい ということです。
検索エンジンによっては、色々とパラメータが付いてURL が長くなったりしますが、不要な部分は削除しても構いません。
検索エンジンの名前とURL を入力し終えたら、右端にある ボタンをクリックします。
ボタンをクリックします。
一応、有名所のURL を下記に紹介しておきます。
Yahoo!
http://search.yahoo.co.jp/search?p=%s&ei=UTF-8
リアルタイム検索
https://search.yahoo.co.jp/realtime/search?p=%s&ei=UTF-8
Yahoo! ニュース
http://nsearch.yahoo.co.jp/search?p=%s&ei=UTF-8
Yahoo! 知恵袋
http://chiebukuro.search.yahoo.co.jp/search?p=%s&ei=UTF-8
Yahoo! ブログ検索
http://blog.search.yahoo.co.jp/search?p=%s&ei=UTF-8
Google マップ
http://maps.google.co.jp/maps?hl=ja&ie=UTF-8&q=%s
Google 画像検索
http://images.google.co.jp/images?hl=ja&ie=UTF-8&q=%s
Google ニュース
http://news.google.co.jp/news?hl=ja&ie=UTF-8&ned=jp&q=%s
楽天
http://search.rakuten.co.jp/search/mall/%s/-/
amazon
http://www.amazon.co.jp/exec/obidos/search-handle-url/index=blended&field-keywords=%s
OKWave
http://okwave.jp/searchkeyword/%s/?sc=true
COOKPAD
http://cookpad.com/レシピ/%s
Wikipedia
http://ja.wikipedia.org/wiki/%s
といった具合です。
検索エンジンを登録した後、「Name」「Search URL」の各欄を一回クリックすると、該当の欄を編集できるようになります。
尚、検索エンジン名の前にマウスカーソルを合わせると というボタンが表示され、検索エンジンの並び順を変更できるようになります。
というボタンが表示され、検索エンジンの並び順を変更できるようになります。
(この操作は、編集モード時に行うことはできない)
- 右の方にある
- 検索エンジンの登録が終わったら、設定画面を一番下までスクロールさせ、
- Open links in new tab.
検索結果は、新しいタブに表示させる - Give new tab focus
新しいタブにフォーカスを移す - New tab's position※2
新しいタブの表示位置 - Show the "Please, Check out my blog!" link
右クリックメニュー内に、作者ブログへのリンクを表示する - Track search engines usage※3
使用状況のトラッキングを許可する
2 Last(右端)/ First(左端)/ Next(現在のタブの右)/ Previous(現在のタブの左)の中から選ぶことができる。
3 “ どんな検索エンジンを使っているのか ” という情報が、作者に送信される模様。
(検索パラメータ等は送信されない) - Open links in new tab.
- 設定が済んだら、設定画面は閉じてしまってOK です。
ちなみに、設定画面の下部にある「Import/Export Config」というバーをクリックすることで、設定内容のインポート / エクスポート を行うこともできたりします※4。
4 エクスポートを行う際は、表示されたコードを全てコピーし、テキストファイルに保存すればOK。
インポートを行う際は、保存しておいたコードをフォームに貼り付けて「Import」ボタンをクリックする。
-
実際に使う
- 検索したい文字列を選択します。
- あとは、右クリックして「Search '○○' on」から目的の検索エンジンを選択すればOK です。
| Simple = Select + Search TOPへ |
アップデートなど
おすすめフリーソフト
おすすめフリーソフト
スポンサードリンク