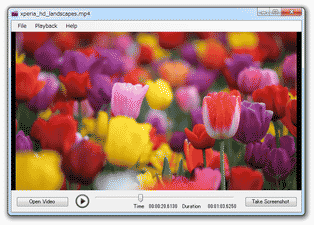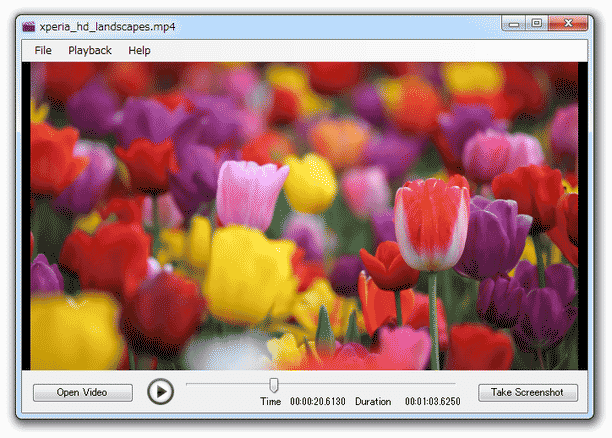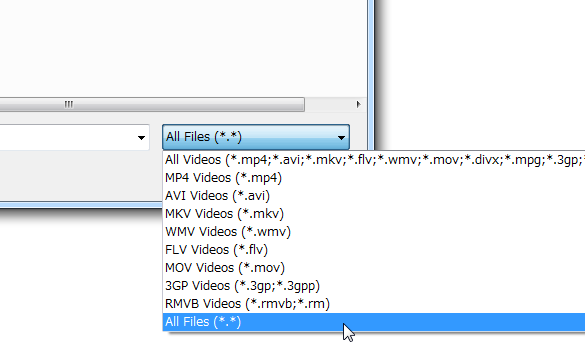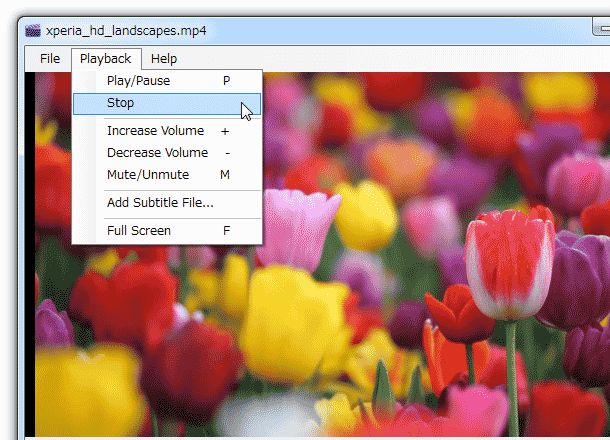動画内の特定場面を、静止画 / 連番画像 / GIF アニメ に変換!「Video Screenshot」。
Video Screenshot
各種動画ファイル内の特定場面を、静止画 / 連番画像 / GIF アニメ に変換してくれるソフト。
指定した動画内の特定場面を静止画としてキャプチャしたり、指定した場面以降のフレームを元に連番画像 / GIF アニメ を作成できるようにしてくれます。
連番画像や GIF アニメを作成する際は、出力画像の合計枚数、何秒置きに画像をキャプチャするか、画像一枚あたりの表示時間(GIF アニメ作成時)... 等々のオプションを指定することができます。
「Video Screenshot」は、動画を静止画 / 連番画像 / GIF アニメ に変換してくれるソフトです。
指定した動画内の特定場面を、静止画として一枚だけキャプチャしたり、指定した場面以降のフレームを元に
- 連番画像
- GIF アニメ
連番画像や GIF アニメを作成する際は、
- (指定した場面から)何秒置きに画面をキャプチャするか
- 合計で何枚の画像を出力するか
- 画像一枚あたりの表示時間(単位はミリ秒)
- ループアニメにするかどうか
対応している入力フォーマットは MP4 / AVI / FLV / MKV / 3GP / WMV / DivX / RM / RMVB / MOV / VOB などで、一般的に使われているものであれば大抵は読み込めるようです。
使い方は以下の通り。
このソフトを使用するには、「.Net Framework 4.0」以上をインストールしている必要があります。
(Windows 8 以降を使用している場合は不要)
- 「VideoScreenshot.exe」を実行します。
- メイン画面が表示されます。
まず、画面左下にある「Open Video」ボタンをクリックし、画像や GIF アニメに変換する動画ファイルを選択します。
動画を読み込めない時は、ファイルの種類を「All Files (*.*)」にしてから目的の動画を選択してください。 - 動画の再生が開始されるので、とりあえず
 ボタンを押して動画を停止させます。
ボタンを押して動画を停止させます。
尚、動画再生時には音が鳴るので、必要であればホットキー- + - 音量を上げる
- - - 音量を下げる
- M - 音量ミュートのON / OFF
- Increase Volume - 音量を上げる
- Decrease Volume - 音量を下げる
- Mute / Unmute - 音量ミュートのON / OFF
- 画面下部のシークバーを使うなどして、画像や GIF アニメとして出力する場面の先頭地点を決めます※1。
1 キーボードの ← → キーを押すことで、フレームを進めたり戻したりすることも可能。 - 先頭地点を決めたら、画面右下にある「Take Screenshot」ボタンをクリックします。
- 「Options」という画面が表示されます。
指定した場面の静止画を一枚だけ撮りたい時は、一番上の欄で「Single Shot」を選択します。
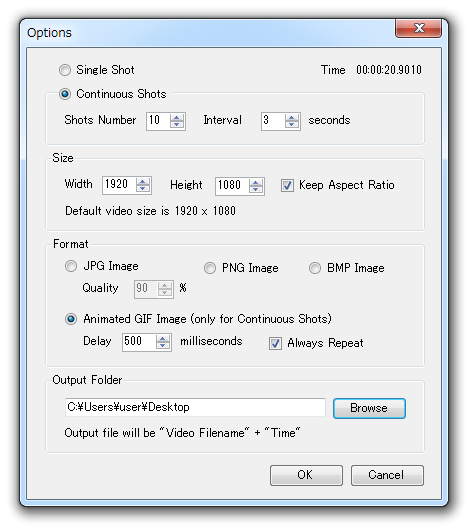
指定した場面以降のフレームを元に連番画像 / GIF アニメ を作成したい時は、「Continuous Shots」を選択し、- Shots Number - 画像の合計出力枚数
- Interval - (指定した場面から)何秒置きに画像を取得するか
- その下の「Size」欄で、出力画像の横 × 縦 サイズを指定します※2。
2 通常、動画の横 × 縦 サイズと同じサイズが、最初から入力されている。
横幅は「Width」欄で指定し、高さは「Height」欄で指定します。
画像の横縦比を維持したい時は、「Keep Aspect Ratio」にチェックを入れてから「Width」か「Height」のどちらか一方を指定します。
(もう一方の値は、自動で入力されます) - 画面中段の「Format」欄で、出力画像のフォーマットを選択します。
GIF アニメとして出力する時は、「Animated GIF Image (only Continuous Shots)」を選択し、- Delay※3 - 画像一枚あたりの表示時間
- Always Repeat - ループ再生にする
3 単位はミリ秒。
(1 秒 = 1000 ミリ秒) - 一番下の「Output Folder」欄の右端にある「Browse」ボタンをクリックし、画像の出力先フォルダを選択します。
- すべての設定が完了したら、画面右下にある「OK」ボタンをクリックします。
- 画像のキャプチャ処理が開始されるので、しばらく待ちます。
- 少し待ち、「Screenshot is completed. Output file is ~ 」というダイアログが表示されたら処理完了です。
指定しておいたフォルダ内に、キャプチャされた画像が出力されています。
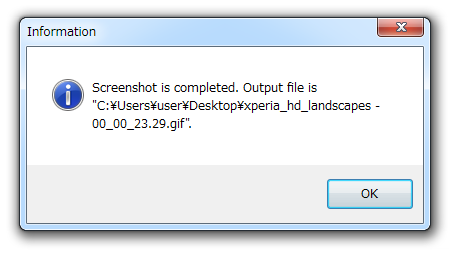
キャプチャする場面を決める
オプション設定
定番の動画変換ソフト
| Video Screenshot TOPへ |
おすすめフリーソフト
スポンサードリンク