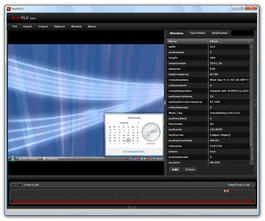FLV 形式のフラッシュ編集ソフト!「RichFlv」。
RichFlv
FLV 形式のフラッシュを、無劣化で編集することができるソフト。
特定場面の切り出し、ファイル連結、音声(MP3 )の抽出... といった処理を、全て再エンコードなしに実行することができます。
音声を他のMP3 と入れ替える機能や、FLV ファイルを音声 / 映像のみ にする機能、FLV ファイルの “ キューポイント ” を編集する機能 なども付いています。
「RichFlv」は、FLV 専用のフラッシュエディタです。
FLV ファイルから特定の場面を抜き出したり、FLV から音声を抜き出したりすることができるソフトで、ファイルを再エンコードせずに “ FLV のまま ” 編集できるところが最大の特徴。
ファイル編集時に再圧縮は行われないため、画質が劣化することもないし、処理も高速で行われるようになっています。
(音声を取り出す場合も、劣化はしない模様)
また、二つのFLV を一つに連結する機能や※1、FLV の音声を入れ替える機能※2 なども付いています。
1
基本的に、フォーマットが異なるFLV 同士は連結できない。
(バージョン 4.2 Beta 現在では、テスト的な機能になっているので注意)
シリーズもののFLV を連結したい時などに使う。
2
結構ノイズが乗ったりするので、この機能もテスト段階なのかも...
尚、FLV をSWF 形式のフラッシュに変換する機能も付いていますが、これは正常に処理されない場合があるようです。
基本的な使い方は以下の通り。
このソフトを利用するには、「Adobe AIR ランタイム」
をインストールしている必要があります。
上記ランタイムをインストールした後、ダウンロードした「.air」ファイルをダブルクリックしてインストールを行います。
-
基本
- 「RichFLV.exe」を実行します。
- メニューバー上の「File」→「Open」から、編集したいFLV ファイルを読み込みます。
- 自動的に再生が始まるので、一旦再生コントロール上の停止ボタン
(
 )
をクリックします。
)
をクリックします。
-
エクスポート
- メニューバー上の「Export」から、
- FLV(Sound Only) - FLV を音声のみにする
- Audio(MP3) - 音声をMP3 で取り出す
- SWF - FLV ファイルをSWF に変換する
- FLV(No Sound) - FLV を映像のみにする
- 「名前を付けて保存」ダイアログが立ち上がるので、それぞれの保存先フォルダ&ファイル名 を指定すればOK です。
音声をMP3 で取り出す | FLV ファイルをSWF に変換 | FLV を音声 or 映像 のみにする
-
ファイル内の特定フレームを、画像として抜き出す
- 処理対象とするFLV ファイルを読み込み、一時停止します。
- 再生・停止ボタン やシークバー
(
 )
を使い、画像として抜き出したいフレームを探します。
)
を使い、画像として抜き出したいフレームを探します。 - メニューバー上の「Export」から「Jpeg」か「PNG」を選択します。
- 「名前を付けて保存」ダイアログが立ち上がるので、それぞれの保存先フォルダ&ファイル名 を指定すればOK です。
JPEG で保存する場合は、あらかじめ「Options」→「Jpeg Compression」から、画像の品質を指定しておくこともできたりします。
(品質が高いほど低圧縮になり、品質が低いほど高圧縮になる)
-
FLV ファイルから特定の場面を抜き出す
- 処理対象とするFLV ファイルを読み込み、一時停止します。
- 画面最下部にあるスライダー※3(

 )
をマウスでドラッグし、抜き出す範囲を指定します。
)
をマウスでドラッグし、抜き出す範囲を指定します。
(スライダーラインの中にある白い縦線は、キーフレームを意味している)
3 スライダーが見えない場合は、「RichFLV」のタイトルバーをダブルクリックするとよい。
もしくは、画面右上にある「Keyframes」タブを開き、任意のキーフレームを選択 → 下部の「Set Inpoint」(開始地点として設定) or「Set Outpoint」(終了地点として設定)ボタンをクリックします。
スライダーにより囲まれ、赤くなっている部分が取り出される場面になります。 - あとは、メニューバー上の「Export」から「FLV」を選択し、保存先のフォルダ&ファイル名 を指定すればOK です。
-
FLV ファイルを連結する
- 処理対象とするFLV ファイルを読み込み、一時停止します。
- 「Import」→「FLV(Stitch)」を選択し、連結したいFLV ファイルを指定します。
- 「名前を付けて保存」ダイアログが立ち上がるので、連結したファイルの出力先フォルダ、ファイル名 を指定すればOK。
-
FLV ファイルの音声を入れ替える
- FLV ファイルを読み込んだ後、メニューバー上の「Import」→「Mp3」から、入れ替え先のMP3 ファイルを読み込みます。
- 画面最下部に、MP3 音声を表す青いバーが表示されます。
これを、合成させたい位置までドラッグして移動させます。 - 画面右下にある「Use Mp3 as soundtrack」にチェックを入れます。
Import した音声の再生時間が映像よりも短い場合、足りない部分が無音になってしまうので、「Keep Old Sound」にもチェックを入れておきます※4。
(Import した音声の再生時間が映像より長い場合、Import した音声の余った部分がカットされる)
4 こうすると、足りない部分では元の音声が再生される。
(無音のままでよければ、チェックは入れないでOK) - 最後に、「Export」→「FLV」から、ファイルの保存を行えばOK です。
■ 酔拳の王 だんげの方
| RichFLV TOPへ |