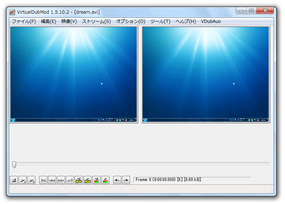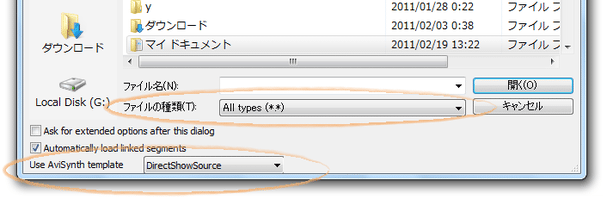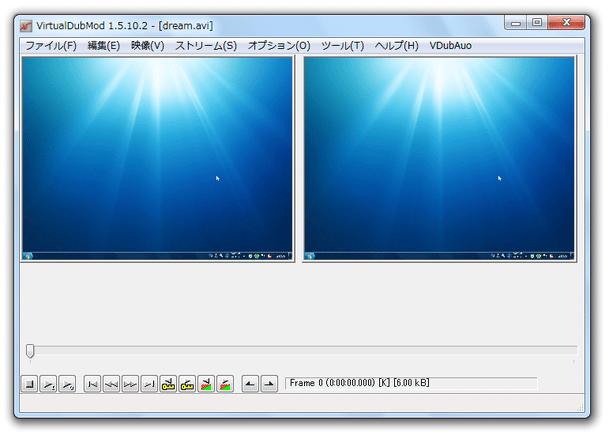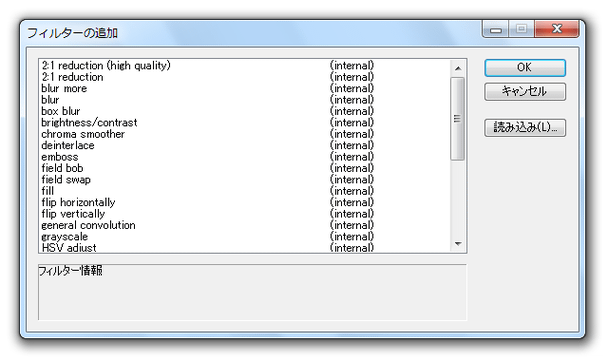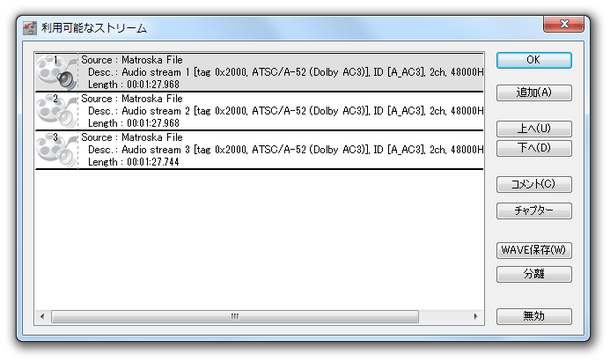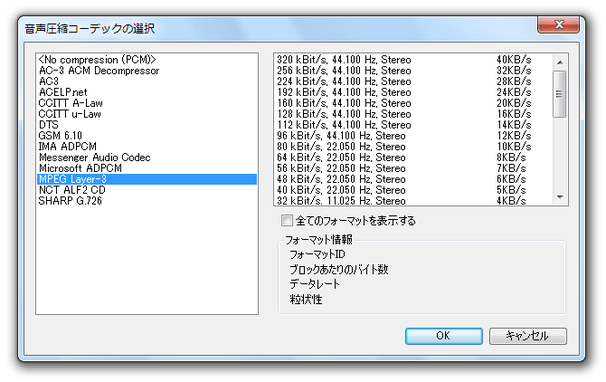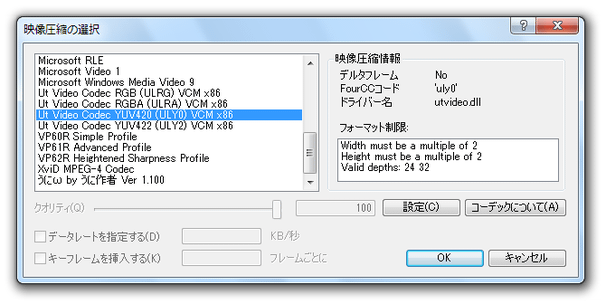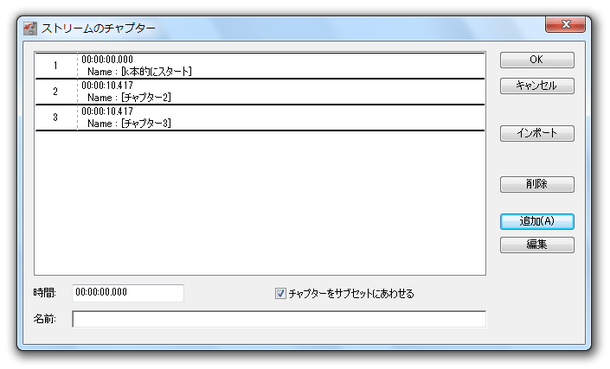多くの動画フォーマットに対応した動画編集ソフト「VirtualDubMod」。
VirtualDubMod
多くのフォーマットに対応した動画編集ソフト。
各種動画ファイルを編集し、AVI / MKV / OGM ファイルとして出力することができます。
指定した場面のカット / コピー / ペースト、シャープ / ぼかし / スムース / 色調補正 / 明るさ補正 / 回転 / 反転 / リサイズ / インターレース解除 / 黒ベタ追加 / ウォーターマーク合成 などのフィルタ、音ズレ補正、映像と音声の分離、音声すりかえ、コーデック
を使っての映像 / 音声圧縮... などの機能が付いています。
「VirtualDubMod」は、スタンダードなインターフェースの動画編集ソフトです。
不要な場面のカット、動画と動画の連結、音声の多重化、音声入れ替え、音ズレ補正、映像 / 音声 の圧縮、色調 / 明るさ補正、フレームレート変換、クロップ、リサイズ、映像の回転 / 反転 ... 等々の処理を行うことができるビデオエディタで、インターフェースに比較的クセがなく使いやすいところが大きな特徴。
対応しているフォーマットは、AVI / MPG / MPV / M1V / M2V / M2P / VOB / DAT / MKV / OGM 形式の動画ファイルと、BMP / TGA / PNG / JPG / GIF / PCX 等の画像ファイル。
(出力は AVI / MKV / OGM )
別途
「Avisynth」
をインストールすることで、WMV / FLV / MP4 / RM 等々のファイルも読み込めるようになったりします※1。
1 ただし、対応する
コーデックや
Directshow Filter
が、システムにインストールされている必要がある。
基本的な操作の流れは以下の通り。
- インストール&日本語化
- 動画ファイルを読み込む
- カット編集、およびコピー&ペースト処理
- 各種フィルタをかける
- 音声の設定
- 映像をコーデックで圧縮
- チャプターを打つ
- 編集内容のプレビュー
- ファイルの保存
- まず、「VirtualDubMod_1_5_10_2_All_inclusive.zip」 をダウンロードし、解凍 しておきます。
- 次に、「VirtualDubMod_1_5_10_2_b2542.zip」 をダウンロードし、これも解凍しておきます。
- 「VirtualDubMod_1_5_10_2_b2542.zip」内に入っていた全てのファイルを、「VirtualDubMod_1_5_10_2_All_inclusive」フォルダ内に上書きコピーします。
- 続いて、tnetsixenon さんのサイト で「VirtualDubMod 1.5.10.2 Bugfix build 2542」の日本語化パッチを入手し、解凍しておきます。
- あとは、日本語化パッチを「VirtualDubMod_1_5_10_2_All_inclusive」フォルダ内で実行すればOK。
- 「VirtualDubMod.exe」を実行します。
- メニューバー上の「ファイル」→「ビデオファイルを開く」から、編集したい動画ファイルを読み込みます※2。
2 「Avisynth」経由でファイルを読み込む場合は、「ファイルを開く」ダイアログの左下にある「Use AviSynth template」を「DirectShowSource」に切り替え、「ファイルの種類」を「All types (*.*)」にする。 尚、「Avisynth」経由でファイルを読み込む場合、2 バイト文字を含むファイルを読み込めないケースがある。
動画を読み込むと、オリジナル(ソース)の映像が左側に、編集後の映像が右側に表示されます。 (それぞれのフレーム上で右クリックすることで、プレビュー映像のサイズを調整することも可能) - 読み込んだファイルに連結したいファイルがある場合、メニューバー上の「ファイル」→「セグメントの追加」から、目的のファイルを読み込みます※3。
3 連結するファイルは、フォーマット(フレームレートやコーデック等)が同じでなければならない。
(シリーズものの動画を連結したい時などに使う)
また、「Avisynth」経由で読み込んだファイルは、結合することができない(?)。
- 動画内の不要場面(CM 等)をカットしたり、指定した場面をコピー&ペースト して繰り返し表示させたりすることができます。
これらの処理を行う場合、画面下部にあるシークバーを使い、カット or コピー したい場面の先頭位置を探します。 - 処理したい場面の先頭位置にきたら、そこで画面下部にある
 ボタンをクリック。
ボタンをクリック。 - 同様に、処理したい場面の末尾を探し、
 ボタンをクリックします。
ボタンをクリックします。 - 範囲選択した部分をカットしたい場合は、メニューバー上の「編集」から「削除」を選択します。
範囲選択した部分をコピーしたい場合は、「編集」から「コピー」を選択。
コピーした部分を貼り付ける時は、シークバーを使って貼り付け先の位置を探し、「編集」から「貼り付け」を選択すればOK。
範囲選択した場面を切り出して保存したい場合は、範囲選択したままにしておきます。
- “ ぼかし ” “ リサイズ ” 等のフィルタをかける場合は、メニューバー上の「映像」から「フィルター」を開き、右側にある「追加」ボタンをクリック → 適用するフィルタを指定します。
フィルタ名は英語で表記されていますが、任意のフィルタを選択 →「OK」をクリックすると、フィルタの詳細設定ウインドウが日本語で立ち上がるので、何のフィルタであるかはなんとなく分かると思います。
利用できるフィルタには、以下のようなものがあります。- blur - ぼかし
- brightness / contrast - 明るさ / コントラスト 調整
- deinterlace - インターレース解除
- fill - 黒ベタ塗り※4
- flip horizontally / vertically - 画像の反転※5
- HSV adjust - 色相(色あい)/ 彩度(色の濃さ)/ 輝度(値)の調整
- levels - ヒストグラム(輝度分布)を調整
- logo - 映像にウォーターマーク(BMP、TGA 画像)を合成(透過表示可)
- motion blur - モーションブラー
- resize - リサイズ※6
- rotate - 画像を回転(右 / 左 に 90 度、あるいは 180 度)
- rotate2 - 画像を任意角度に回転
- sharpen - シャープ
- smoother - 映像を滑らかにする
- null transform - 何もしないフィルタ(クロップ用)※7
塗りつぶす色は、自由に設定することができる。
5 horizontally = 左右反転 | vertically = 上下反転。
6 「フィルターモード」欄で、リサイズ方法を指定することもできる。
下にいくほど綺麗にリサイズできるが、その分作業に時間がかかる。
7 映像をクロップしたいだけの時に使う。
(「VirtualDubMod」では、何らかのフィルタを追加しないと、クロップを行うことができない)
「null transform」を追加したら、「フィルター」画面の右下にある「クロップ」ボタンをクリックし、クロッピングの設定を行う。(画面の上下左右端から、フレームをどれだけ削るのかを指定する)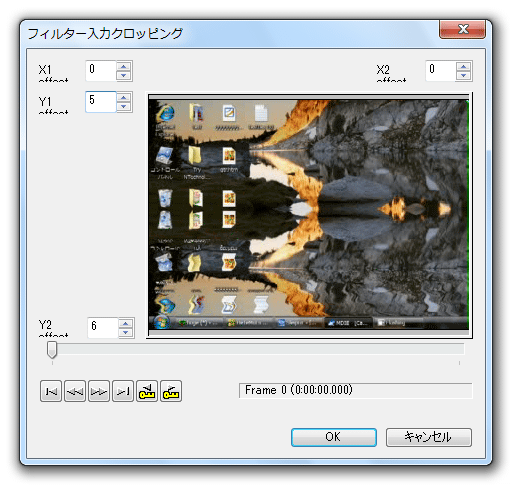
- 音声を無効化したり、他のファイルにすり替えたり、多重化したりすることができます。
これらの操作を行う場合、メニューバー上の「ストリーム」から「ストリームのリスト」を選択します。 - 現在多重化されている音声が、リスト表示されます。
ただ単に音声を無効化したい場合は、無効にしたい音声を選択 → 右下にある「無効」ボタンをクリックすればOK。
音声を他のものとすり替えたい場合は、一旦現在の音声を無効化し、右上の「追加」ボタンから目的の音声ファイルを読み込みます※8。
8 追加できるファイルは wav、mp?(mp3 など)、ac3、ogg、dts、srt。
必要であれば、音声ファイルを複数追加することも可能です。
ちなみに、「WAVE 保存」ボタンをクリックすると、選択中の音声をWAVE ファイルとして保存することができます。 - 音声は、コーデックで圧縮することができます。
音声を圧縮する場合は、- 圧縮したい音声を右クリック →「完全処理モード」にチェックを入れます。
- もう一度同じ音声を右クリックし、「圧縮」を選択。
- 「音声圧縮コーデックの選択」というダイアログが表示されるので、任意のコーデックを選択して圧縮設定を行います。 (圧縮には、「Lame(MP3)」 などを使うとよいでしょう)
- 映像と音声がズレている場合は、その差を補正することができます。
音ズレ補正を行う場合、補正したい音声を右クリック →「インターリーブ」を選択し、中段の「音声のずれ補正」欄に修正値を入力します。音声が遅れて聞こえてきている場合は、 -500 というように負の値を入力します。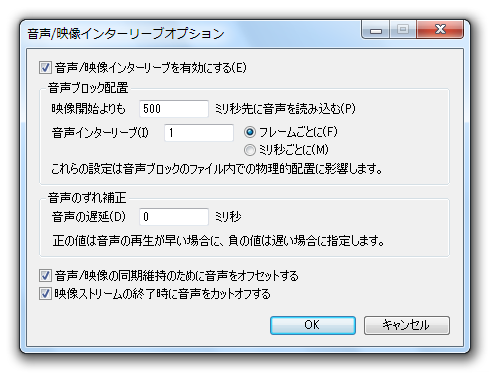
逆に、音声が早く聞こえてきている場合は、 500 のように正の値を入力します。
(数値の単位はミリ秒)
- 映像をコーデックで圧縮し、ファイルサイズを小さくすることもできます。
映像を圧縮する場合、メニューバー上の「映像」から「圧縮」を選択し、使用するコーデックを設定しておきます。 映像を再圧縮したくない場合は、「映像」→「ストリームの直接コピー」を選択します。
(ストリームをコピーする場合、フィルタの設定が無効化されるので注意)
- ファイルをMKV / OGM で出力する場合は、動画内にチャプターを打つことができます。
動画内にチャプターを打ちたい場合、まず最初にチャプター1 となる場面を探します。 - 目的のシーンにきたら、画面右下にある再生時間情報※9 を確認します。
9 Frame 258 (0:00:10.320) [P] のような部分。
ここの、カッコに囲まれた再生時間の部分※10 を選択し、右クリック →「コピー」を選択します。
10 上の例で言うと、 0:00:10.320 の部分。 - そのまま、メニューバー上の「ストリーム」から「ビデオのチャプター」を選択。
- 「ストリームのチャプター」という画面が表示されます。 ここの左下にある「時間」欄に、先程コピーした再生時間を貼り付けます。
- 必要であれば、下の「名前」欄に、チャプターの名前を入力しておきます。
- 画面右側にある「追加」ボタンをクリック。
- すると、上部のリストにチャプターが追加されます。
- 画面右上の「OK」ボタンを押し、チャプター画面を閉じます。
- この要領で、必要な分だけチャプターを打っていきます。
- 「ファイル」→「出力を最初からプレビュー」、または「フィルター処理のプレビュー」を選択し、出来上がり内容をプレビュー再生してみます。
- 大体思い通りになっていたら、「ファイル」→「名前を付けて保存」から任意の名前で保存を行います。
その他、動画の詳細情報を確認する機能や、映像のフレームレート や色深度を変更する機能、指定したフレームのスクリーンショット※11 を撮る機能、ソース動画の指定した場面を連番画像※11 として出力する機能 などが付いています。
11 出力可能なフォーマットは、bmp / tga / png。
| VirtualDubMod TOPへ |