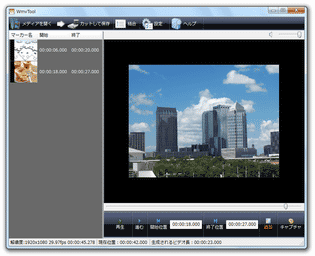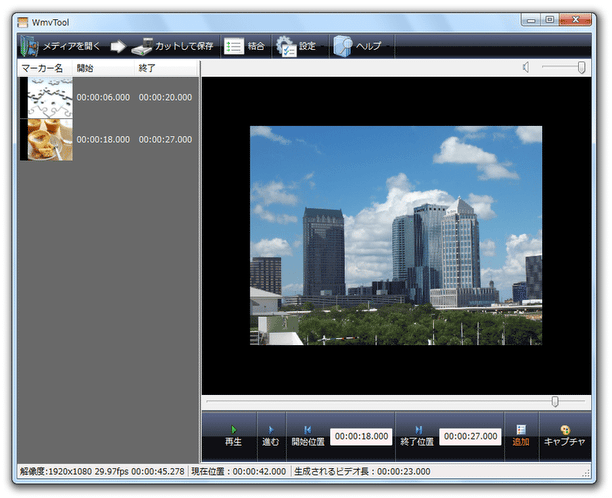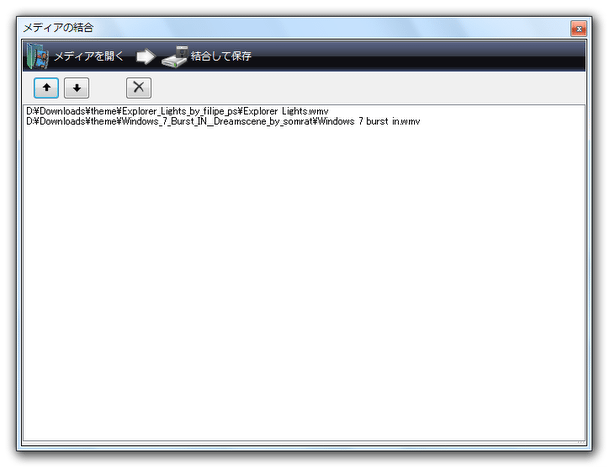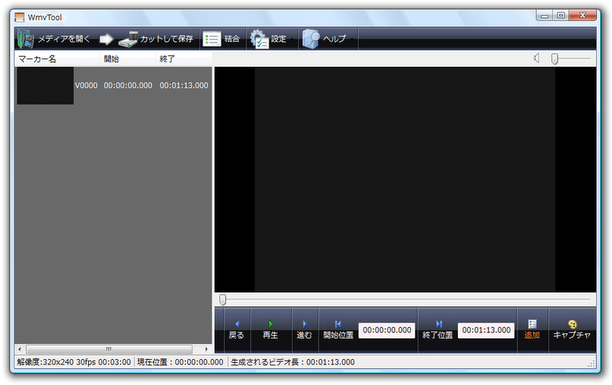WMV / ASF ファイルを、無劣化でカット・結合!「WmvTool」。
WmvTool
WMV / ASF 形式の動画ファイルを、無劣化でカット・結合することができるソフト。
動画内の特定場面を切り出したり、シリーズものの動画を一つに連結したりすることができます。
カット / 連結 ともに再圧縮なしに行われるため、画質劣化なしの編集が可能となっています。
動画内の指定したフレームを、静止画( BMP / JPG / PNG / GIF )として出力する機能も付いています。
「WmvTool」は、WMV / ASF 専用の動画編集ソフトです。
コマンドラインで動作するWindows Media 編集ソフト
「AsfBin」
の
フロントエンド
で、WMV / ASF から特定の場面を抜き出したり、複数のWMV / ASF ファイルを一つに連結※1 したりする機能を備えています。
1
動画のフォーマット(コーデック / 画像サイズ 等)が一致していないと、連結することはできない。
(シリーズもののWMV / ASF 等を一つに連結したい時に使う)
動画を再エンコードすることなく処理できるところが最大の特徴で、高速&画質劣化なし の編集が可能となっています。
インターフェースはメディアプレイヤー風でとっつきやすく、操作は非常に簡単です。
基本的な使い方は以下の通り。
OS がWindows XP である場合、「.NET Framework 2.0」
をインストールしている必要があります。
-
インストール ~ 初期設定
- あらかじめ、「AsfBin Command line version」 を入手&解凍 しておきます。
- 「WmvTool.exe」を実行します。
- 初回起動時のみ、
-
初回の起動です。
オプションで「AsfBin.exe」の場所を指定してください。必要であれば、ついでに「キャプチャ」欄でキャプチャ画像の保存先フォルダ&保存形式 も指定しておきます。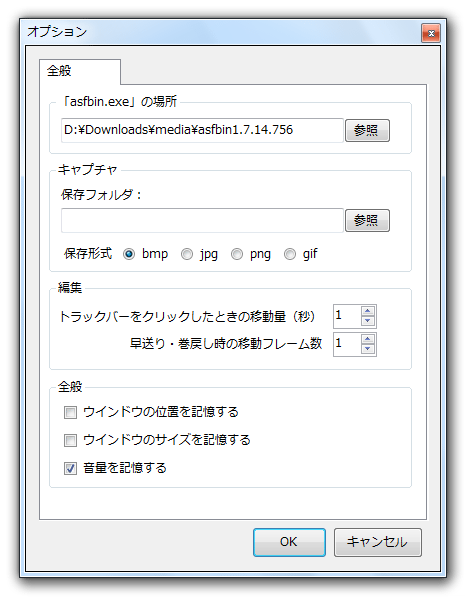
- 設定が完了したら、画面下部の「OK」ボタンをクリックします。
-
WMV のカット
- ツールバー上の「メディアを開く」ボタンをクリックし、編集したい wmv / asf ファイルを選択します。
- すると、画面右側にあるプレイヤー上に、読み込んだファイルが表示されます。 このプレイヤーの下部にあるシークバーや、再生 / 戻る / 進む ボタンを使い、切り出す場面 の先頭位置を探します。
- 先頭位置を決めたら、「開始位置」ボタンをクリック。
- 同様に、切り出す場面の末尾を探し、「終了位置」ボタンをクリックします。
- 画面右下にある「追加」ボタンをクリック。
- 画面左側のリストに、切り出されるシーンのサムネイルが追加されたと思います。
切り出したい場面が他にもある場合は、同じようにして操作を行います※2
2 画面左側のリストに登録されたシーンは、一つに結合して出力される。 - 切り出したい場面を全て追加したら、ツールバー上にある「カットして保存」ボタンをクリック。
- 「名前を付けて保存」ダイアログが表示されるので、そのままファイルの保存を行えばOK。
-
WMV の結合
- ツールバー上にある「結合」ボタンをクリック。
- 「メディアの結合」という画面が表示されます。 左上にある「メディアを開く」ボタンをクリックし、結合したいファイルを追加します。
- 同様に、結合したいファイルを追加していきます。
- ファイルの結合順を調整する場合、リスト内のファイルを選択 → 上部にある

 ボタンをクリックし、ファイルの並び順を調整します。
ボタンをクリックし、ファイルの並び順を調整します。 - 準備が整ったら、ツールバー上にある「結合して保存」ボタンをクリック。
- 「名前を付けて保存」ダイアログが表示されるので、そのままファイルの保存を行えばOK。
-
指定した場面を、静止画として出力
- ツールバー上の「メディアを開く」ボタンをクリックし、目的とする wmv / asf ファイルを選択。
- 画面右側にあるプレイヤー上に、読み込んだファイルが表示されます。 このプレイヤーの下部にあるシークバーや、再生 / 戻る / 進む ボタンを使い、キャプチャしたい場面を探します。
- キャプチャする場面を決めたら、画面右下にある「キャプチャ」ボタンを押せばOK。
| WmvTool TOPへ |
おすすめフリーソフト
スポンサードリンク