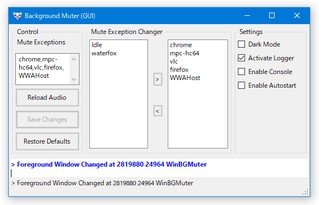バックグラウンドに送られたアプリの音量を、自動でミュートできるようにする!「Background Muter」。
Background Muter
バックグラウンドに送られたアプリケーションの音量が、自動でミュートされるようにするソフト。
バックグラウンドな状態になったアプリの音量を自動でミュートし、フォアグラウンドな状態に戻った時に自動でミュートが解除されるようにしてくれます。
自動ミュートの対象外とするアプリを指定する機能も付いています。
「Background Muter」は、バックグラウンドになったアプリの音量をミュートしてくれるソフトです。
バックグラウンドに送られたアプリの音量が自動でミュートされるようにし、フォアグラウンドな状態にあるアプリの音だけが鳴るようにしてくれます。
ミュートされたアプリは、フォアグラウンドな状態に戻ると自動でミュートが解除されるようになっているため、基本的には起動させておくだけで使えるようになっています。
音を鳴らすアプリを厳選したい時にはもちろん、ある意味でボス来たツールのような感じで使うこともできると思います。
ちなみに、自動ミュートの対象外とするアプリを指定する機能も付いています。
使い方は以下の通り。
このソフトを使用するには、「.NET デスクトップ ランタイム 6.0」をインストールしている必要があります。
使用バージョン : Background Muter 1.0.0.3
- 「WinBGMuter.exe」を実行します。
- メイン画面が表示されます。
これで、バックグラウンドな状態にあるアプリの音量が、自動でミュートされるようになります。
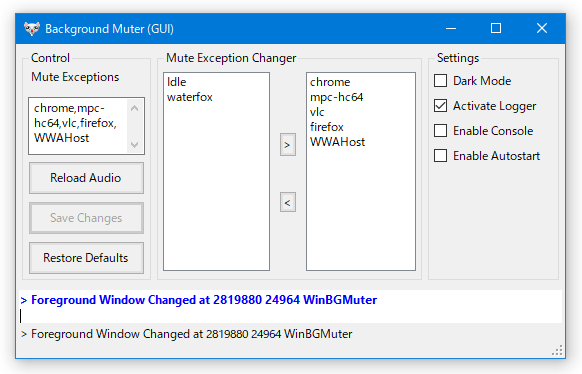
尚、デフォルトでいくつかのアプリが自動ミュートの例外として設定されているので、必要に応じて例外設定を解除しておきます。
画面中央にある「Mute Exception Changer」欄の右側の部分が例外設定されているアプリなので、ここで例外設定を解除したいアプリを選択 → 中央にある ボタンをクリックします。
ボタンをクリックします。
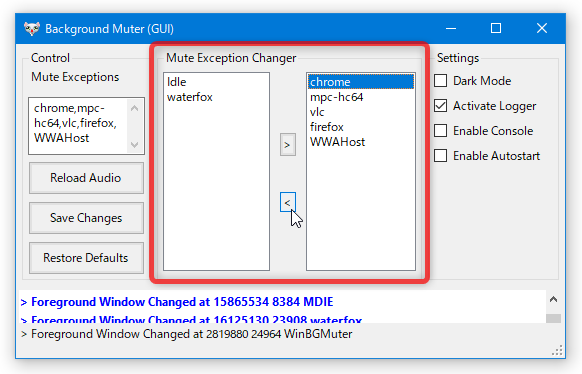 逆に、自動ミュートの例外として設定したいアプリを追加する時は、画面左上の「Mute Exceptions」欄に目的とするプロセスの名前を半角カンマ区切りで入力 → Enter キーを押します。除外設定が解除された
逆に、自動ミュートの例外として設定したいアプリを追加する時は、画面左上の「Mute Exceptions」欄に目的とするプロセスの名前を半角カンマ区切りで入力 → Enter キーを押します。除外設定が解除された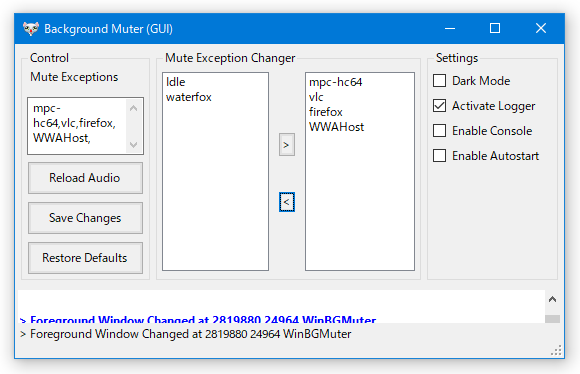 自動ミュートの例外としたいアプリが「Mute Exception Changer」欄の左側に表示されている時は、これを選択 → 中央の
自動ミュートの例外としたいアプリが「Mute Exception Changer」欄の左側に表示されている時は、これを選択 → 中央の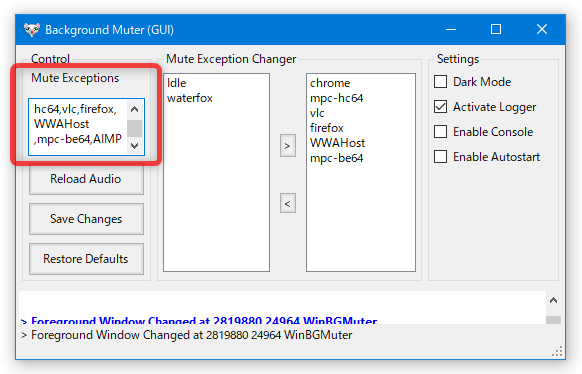
 ボタンをクリックして右側に送っても OK です。
ボタンをクリックして右側に送っても OK です。
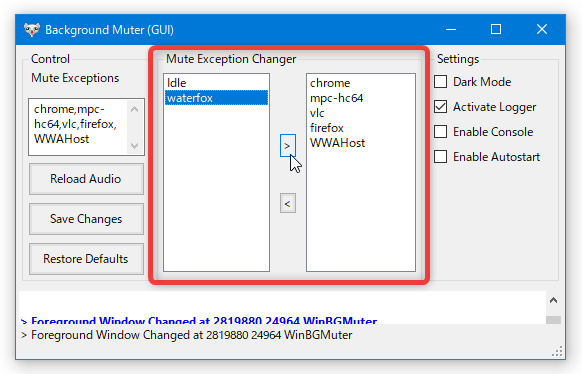
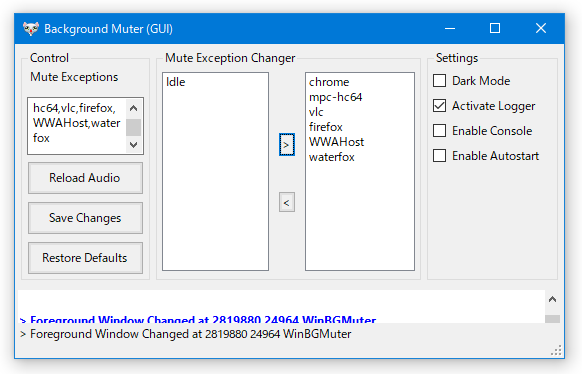
- 設定内容を変更した場合、左側にある「Save Changes」ボタンをクリックします。
しかし、バージョン 1.0.0.3 時点では、「Save Changes」ボタンを押しても「Background Muter」終了時に「Settings changed. Would you like to save?」というダイアログが表示されるようです。
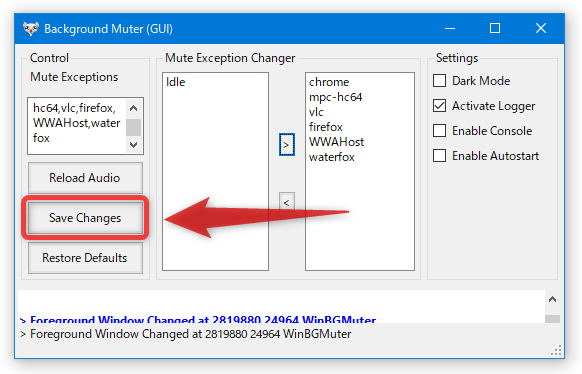 「Save Changes」ボタンを押していれば「いいえ」を選択しても設定内容が保存されるようですが、一応ここでも「はい」を選択してください。
「Save Changes」ボタンを押していれば「いいえ」を選択しても設定内容が保存されるようですが、一応ここでも「はい」を選択してください。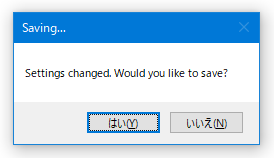
| Background Muter TOPへ |
おすすめフリーソフト
スポンサードリンク