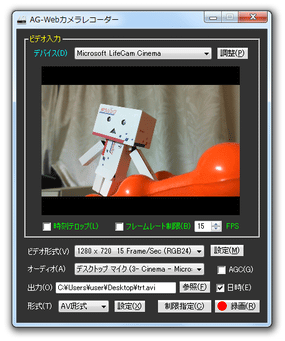シンプルで使いやすいWeb カメラ映像録画ツール!「AG-Webカメラレコーダー」。
AG-Webカメラレコーダー
シンプルで使いやすい Web カメラ映像録画ツール。
Web カメラで捉えた領域内の映像を、WMV / AVI / MP4 / AGM 形式の動画ファイルとして録画&保存 してくれます。
映像を任意のコーデックで圧縮する機能や、映像に時刻テロップを合成する機能、フレームレートの上限値を設定する機能、録画を自動で開始 / 停止 させるタイマー機能、音声録音機能 などが付いています。
「AG-Webカメラレコーダー」は、シンプルな Web カメラ映像録画ツールです。
Web カメラに映し出された映像を、WMV / AVI / MP4 / AGM 形式の動画ファイル※1 として録画してくれるWeb カメラレコーダーで、非常にシンプルな操作感と実用的な機能群が最大の特徴。
1
AVI で録画する場合は、映像を任意の
コーデック
で圧縮することができる。
AGM(独自コーデック)で録画した場合、ファイルの再生には「AGMDecoder」のインストールが必要になる。
(「AGMDecoder」は、「AG-Webカメラレコーダー」に同梱されている)
基本的に、
- 録画元のWeb カメラデバイス
- 出力動画のフォーマット(プロファイル) - 解像度 / フレームレート / 色空間
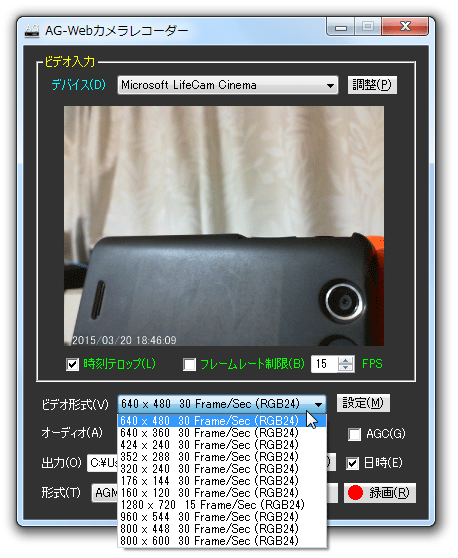
- ファイルの保存先フォルダ&ファイル名
その一方で、映像に時刻テロップを合成できたり、映像のフレームレートに上限値を設定※2 できたり、音声も録音できたりするなど、便利な機能を多数取り揃えています。

Web カメラを監視カメラのようにして使いたい時や、Web カメラを使って自作動画を作りたい時 などに便利。
ちなみに、動画の
- 最大録画時間
- 最大出力サイズ
- 録画開始時刻
使い方は以下の通り。
- まず、録画の際に使用するWeb カメラを、パソコンに接続させます。
- 「AGCRec.exe」を実行します。
- 自動的に、録画映像の保存フォーマットを問うダイアログが表示されます。
ここで、ファイルの保存形式を
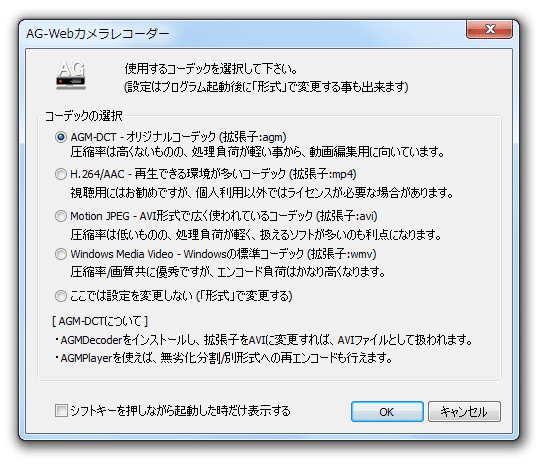
- AGM-DCT - 高速 / 高画質 / 低圧縮
- H.264/AAC
- Motion JPEG
- Windows Media Video
フォーマット(コーデック)を後から設定したい場合は、「ここでは設定を変更しない」にチェックを入れて「OK」ボタンをクリック。 - メイン画面が表示されます。
最初に、画面上部にある「デバイス」欄のプルダウンメニューをクリックし、録画の際に使用するWeb カメラを選択します。
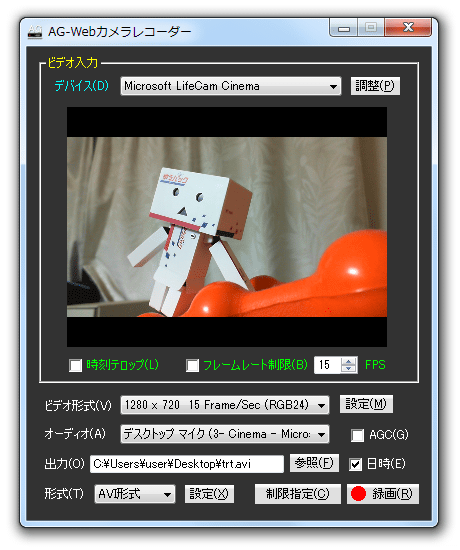
(隣の「調整」ボタンを押すことにより、Web カメラのプロパティ画面を開くことも可能) - 録画映像に時刻テロップを合成したい時は、プレビュー画像の左下にある「時刻テロップ」にチェックを入れておきます※3。
3 時刻テロップは、映像の左下に合成される。

- 録画映像のフレームレート(FPS)に上限を設けたい場合は、「フレームレート制限」欄の右端にある「○ FPS」欄でフレームレートの上限値を設定し、それから「フレームレート制限」にチェックを入れます。
- 画面下部の欄で、
- ビデオ形式 - 画面解像度 / フレームレート / 色空間
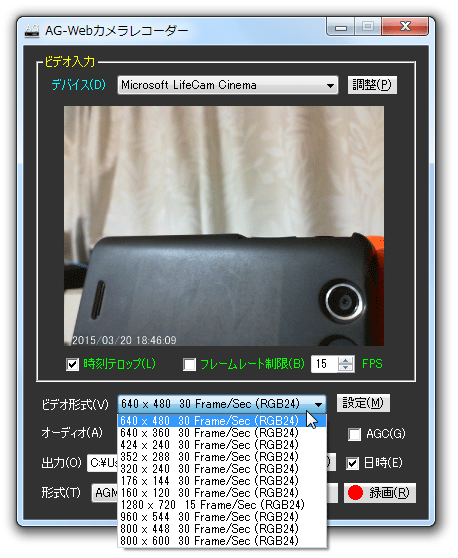
- オーディオ※4 - 録音元のデバイス
- 出力先のフォルダ&ファイル名※5
- 形式※6 - 保存形式
4 「ループバック音源」を選択すると、パソコン上で鳴っている音が録音対象になる。
5 右端にある「日時」にチェックを入れると、ファイル名の末尾にタイムスタンプが自動で付加される。
6 隣の「設定」ボタンを押すことで、コーデックの圧縮設定を行うこともできる。 - ビデオ形式 - 画面解像度 / フレームレート / 色空間
- 必要に応じて、
- 最大録画時間
- 最大出力サイズ
- 録画開始時刻
これらの設定を行う場合は、画面下部にある「制限指定」ボタンをクリックし、適宜設定を行っておきます。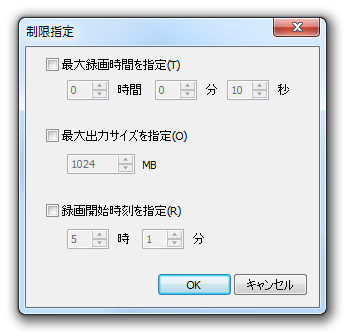
- 準備が整ったら、画面右下にある「録画」ボタンをクリック。
- Web カメラ映像の録画が開始されます※7。
(画面左上の「ビデオ入力」というテキストが点滅する)
7 「制限指定」ボタンから録画開始時刻を設定した場合、設定時刻になるまで待機状態になる。
録画を停止する時は、「終了」ボタンをクリックします。
| AG-Webカメラレコーダー TOPへ |
アップデートなど
スポンサード リンク
おすすめフリーソフト
スポンサードリンク