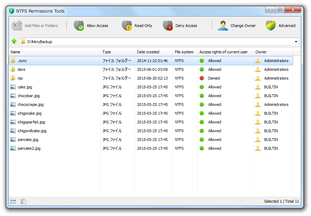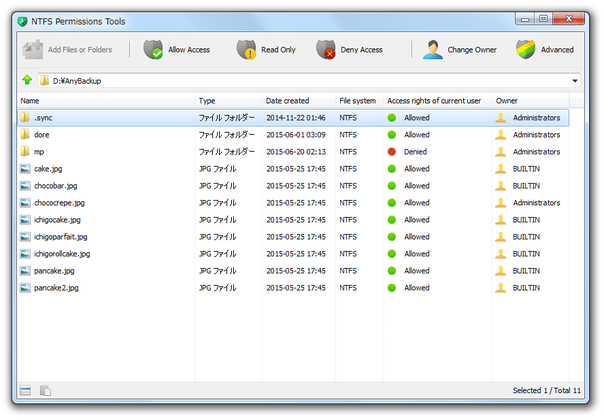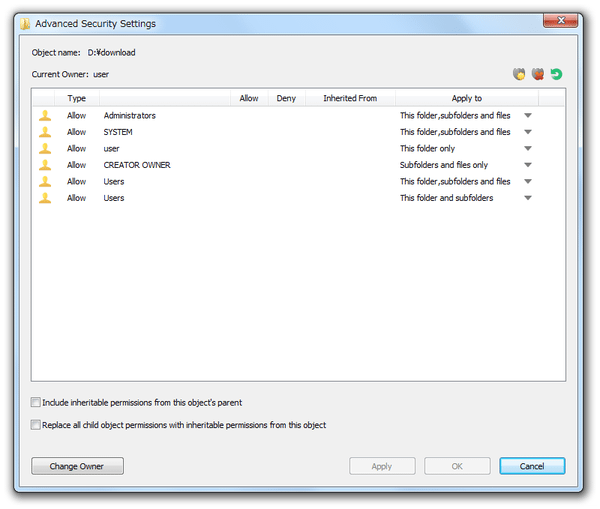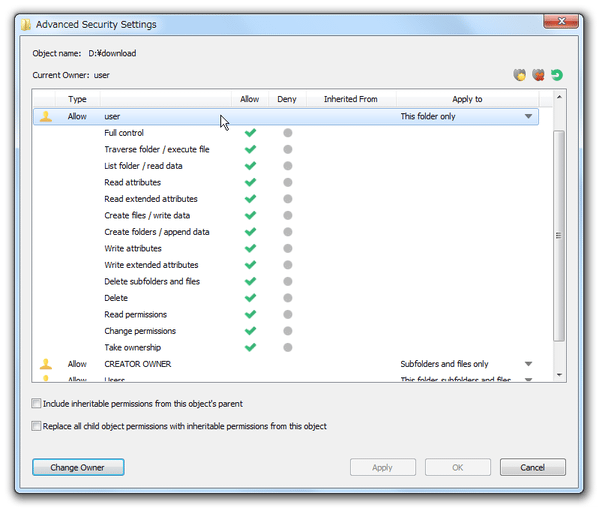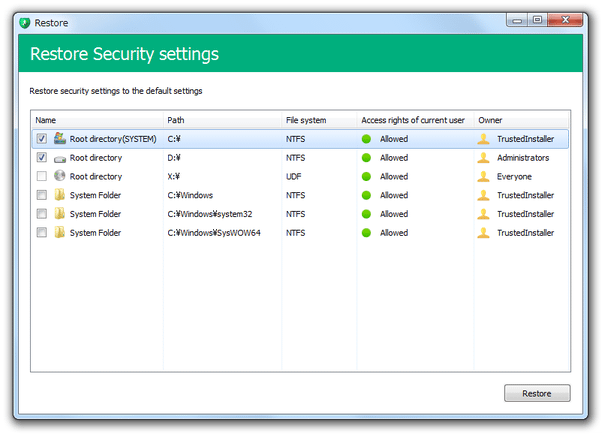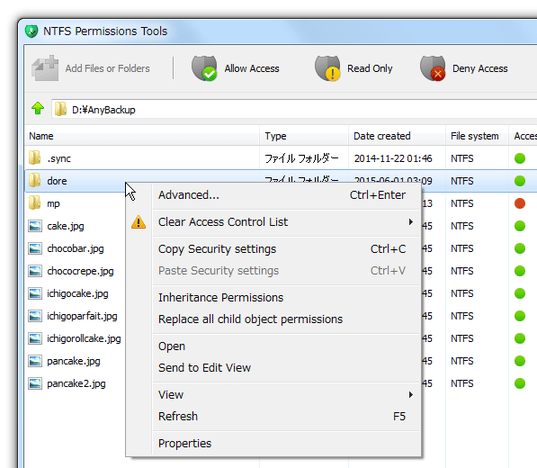ファイルやフォルダの “ アクセス許可 ” 設定をカスタマイズする!「NTFS Permissions Tools」。
NTFS Permissions Tools
ファイルやフォルダの “ アクセス許可 ” 設定カスタマイズツール。
アクセスが禁止されて開けないファイルやフォルダを開けるようにしたり、指定したファイルやフォルダを読み取り専用にしたり、ファイルやフォルダをアクセス禁止状態にしたりすることができます。
ファイルやフォルダのアクセス権限を詳細に設定する機能や、ファイルやフォルダの所有者を変更する機能、指定したドライブやシステムフォルダのアクセス許可設定をリセットする機能 なども付いています。
「NTFS Permissions Tools」は、エクスプローラ風なインターフェースのアクセス権限変更ツールです。
ファイルやフォルダの “ アクセス許可 ” 設定を編集することができるセキュリティソフトで、主に
- “ アクセス許可がありません ” などと表示されて開けないファイルやフォルダを、開けるようにする
- 指定したファイルやフォルダを、読み取り専用として設定する
- 指定したファイルやフォルダを、開けないようにアクセス禁止化する
アクセス許可の内容を詳細に編集する機能もあり、ここではユーザーごとのアクセス権限を細かく設定したりすることが可能となっています。
その他、
- 指定したファイルやフォルダの “ 所有権 ” を変更する機能
- 指定したファイルやフォルダのアクセス許可設定を、他のアイテムにコピーする機能
- アクセス許可の内容を、親フォルダから継承したり、親フォルダからコピーしたりする機能
- アクセス許可の内容を、子オブジェクト※1 に継承したり、子オブジェクトにコピーしたりする機能
- 指定したドライブやシステムフォルダのアクセス許可設定を、リセットする機能
1 サブフォルダ以下のファイル&フォルダ。
使い方は以下の通り。
- 32bit 版のOS を使用している場合は「NPT86.exe」を、64bit 版のOS を使用している場合は「NPT64.exe」を実行します。
- メイン画面が表示されます。
- 画面中央のファイルビューを使い、開けるようにしたいファイルやフォルダを選択状態にします。
- ツールバー上の「Allow Access」ボタンをクリック。
- 「Options - Allow Access」という画面が表示されます。
ここで、処理の適用範囲を選択します※2。
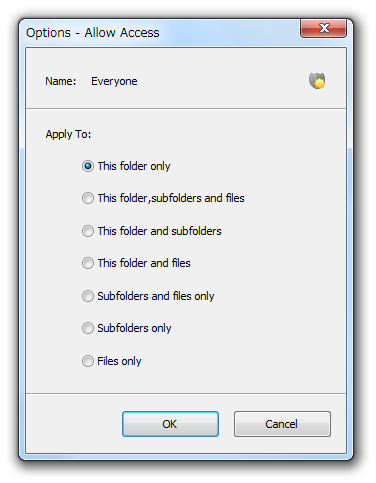
2 選択していたのがファイルである場合、適用範囲は選択できない。
(そのまま下部の「OK」ボタンを押してよい)
適用範囲は、下記の中から選ぶことができます。- This folder only
このフォルダのみ - This folder,subfolders and files
このフォルダ、サブフォルダ、およびファイル - This folder and subfolders
このフォルダとサブフォルダ - This folder and files
このフォルダとファイル - Subfolders and files only
サブフォルダとファイルのみ - Subfolders only
サブフォルダのみ - Files only
ファイルのみ
3 上記サイトでいうところの「NPチェックボックスをON」の方を参考にするとよい。 - This folder only
- すると、選択していたファイルやフォルダを普通に操作できるようになっています。
- 画面中央のファイルビューを使い、読み取り専用にしたいファイルやフォルダを選択します。
- ツールバー上の「Read Only」ボタンをクリック。
- 「Options -Read Only」という画面が表示されます。
ここで、「読み取り専用」の適用範囲を選択します。
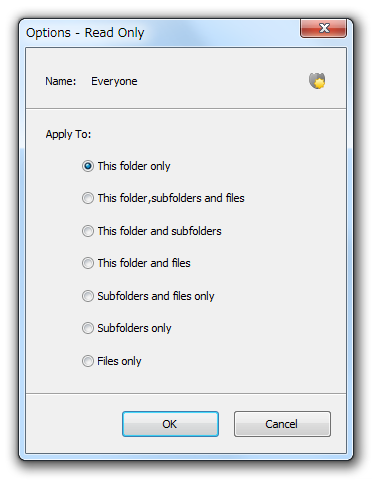
適用範囲は、アクセス許可の時と同じです。 - すると、選択していたファイルやフォルダが読み取り専用になっています。
- 画面中央のファイルビューを使い、アクセス禁止にしたいファイルやフォルダを選択します。
- ツールバー上の「Deny Access」ボタンをクリック。
- 「Options - Deny Access」という画面が表示されます。
ここで、「アクセス禁止」の適用範囲を選択します。
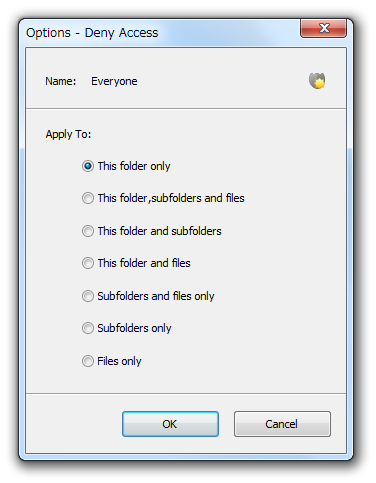
- すると、選択していたファイルやフォルダが操作できない状態になります。
開くことができないファイルやフォルダを、開けるようにする
ファイルやフォルダを、読み取り専用にする
ファイルやフォルダに、アクセスできないようにする
-
ファイルやフォルダの所有者を変更
- 画面中央のファイルビュー上で、所有者の変更を行いたいファイルやフォルダを選択します。
- ツールバー上の「Change Owner」ボタンをクリック。
- ポップアップメニューが表示されます。
ここで、変更先の所有者を選択します。
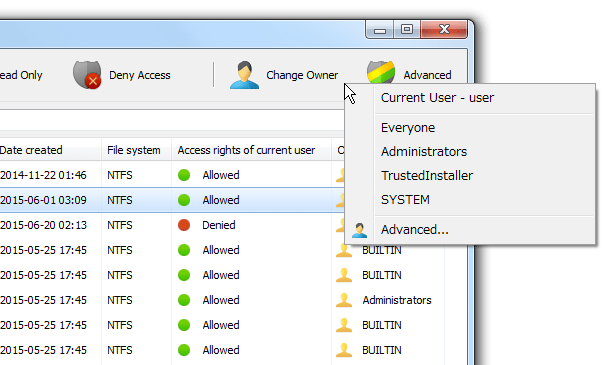
ポップアップメニュー内に存在しないユーザーを所有者にしたい時は、「Advanced」を選択します。 - 「Advanced」を選択した場合、「ユーザー または グループ の選択」という画面が表示されます。
この画面の下部にある「選択するオブジェクト名を入力してください」欄に、所有者とするユーザーの名前を入力します。
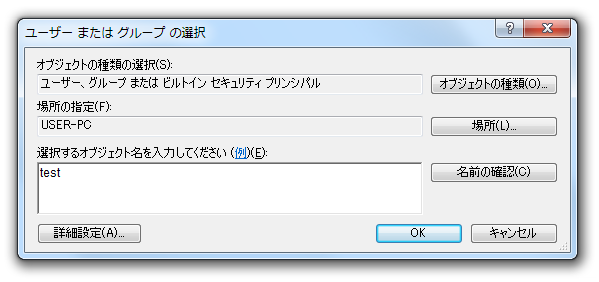
(ユーザーを複数指定する場合は、ユーザー名をセミコロンで区切る)
[ユーザー、コンピューターまたはグループの選択] ダイアログ ボックス
-
アクセス権限を、詳細に設定する
- ファイルビュー上で、アクセス許可の編集を行いたいファイルやフォルダを選択します。
- ツールバー右端の「Advanced」ボタンをクリック。
- 「Advanced Security Settings」という画面が表示されます。
おそらく、デフォルトでいくつかのユーザーに対するアクセス許可設定が登録されていると思います。
(「Administrator」「SYSTEM」「Users」など)
特定のユーザーに対するアクセス許可設定を削除したい時は、目的のユーザーを選択 → 画面右上にある ボタンをクリックします。
ボタンをクリックします。 - 指定したユーザーのアクセス権限を詳細に編集したい時は、目的のユーザー名をダブルクリック → 許可 / 拒否 したい権限の
- Allow - 許可
- Deny - 拒否
- Full control
フル コントロール - Traverse folder / execute file
フォルダのスキャン/ファイルの実行 - List folder / read data
フォルダの一覧/データの読み取り - Read attributes
属性の読み取り - Read extend attributes
拡張属性の読み取り - Create files / write data
ファイルの作成/データの書き込み - Create folders / append data
フォルダの作成/データの追加 - Write attributes
属性の書き込み - Write extended attributes
拡張属性の書き込み - Delete
削除 - Read permissions
アクセス許可の読み取り - Change permissions
アクセス許可の変更 - Take ownership
所有権の取得
- リストに表示されていないユーザーに対するアクセス権限を設定したい時は、画面右上の
 をクリックし、目的のユーザー(またはグループ)を選択 → 選択したユーザーに対するアクセス権限が登録されるので、適宜許可 / 拒否 を指定したりします。
をクリックし、目的のユーザー(またはグループ)を選択 → 選択したユーザーに対するアクセス権限が登録されるので、適宜許可 / 拒否 を指定したりします。 - ちなみに、画面左下にある
- Include inheritable permissions from this object's parent
(チェックを入れた後、画面下部の「Apply」ボタンを押す)
4 逆にチェックを外すと、「Warning: If you proceed, inheritable parent permissions will ~ 」という警告が表示される。これは、“ 親フォルダから継承中のアクセス許可設定を、どのように処理しますか? ” というような内容のもの。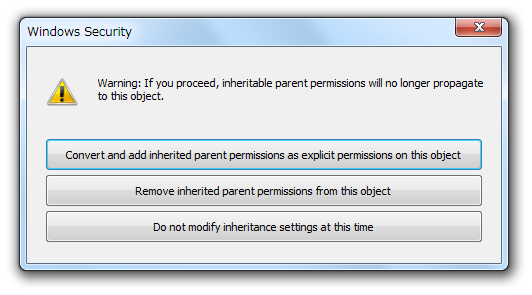
ここで「Convert and add inherited parent permissions as explicit permissions on this object」を選択すると、継承中の設定内容が現在のアイテムにコピーされる。
「Remove inherited parent permissions from this object」を選択すると、継承中のアクセス許可設定が削除される。
継承中のアクセス許可設定を手動で編集する場合は、「Do not modify inheritance settings at this time」を選択する。
加えて、左下の- Replace all child object permissions with inheritable permissions from this object
(編集中のアイテムが、フォルダである場合のみ)
5 「Replace all child object permissions」というダイアログが表示される。アクセス許可の内容を、サブフォルダ以下のアイテムに継承させる場合は「Replace all child object permissions with inheritable permissions from this object」を選択する。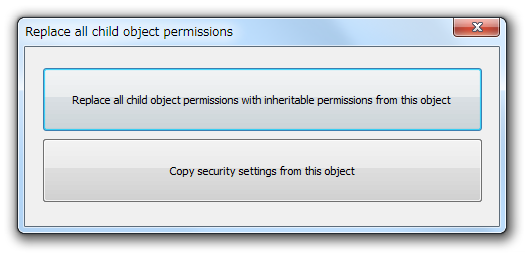
アクセス許可の内容を、サブフォルダ以下のアイテムにコピーする場合は「Copy security settings from this object」を選択する。
継承ではなくコピーを行う場合、サブフォルダ以下のアイテム一つ一つににアクセス許可設定が書き込まれるので、場合によってはかなり時間がかかる。
(継承する場合、アクセス許可の内容が実際に書き込まれる訳ではないので、時間はかからない) - 設定が終わったら、画面右下にある「Apply」ボタンを押してから「OK」ボタンをクリックします。
-
指定したドライブやシステムフォルダのアクセス許可設定を、リセットする
- ステータスバーの左側にある
 をクリックし、「Backup and Restore」から「Reset Security settings」を選択します。
をクリックし、「Backup and Restore」から「Reset Security settings」を選択します。 - 「Restore」という画面が表示されます。 あとは、アクセス許可設定をリセットしたいドライブ / システムフォルダ を選択し、右下の「Restore」ボタンをクリックすればOK です。
-
その他の操作
- ファイルビュー上で任意のアイテムを右クリックすることにより、
- Clear Access Control List
アクセス許可設定をクリアする- Create a Null DACL
アクセス許可が割り当てられていない状態にする
(誰でもアクセスできる) - Create an Empty DACL
このアイテムのアクセス許可を、どのユーザーも持っていない状態にする
(誰もアクセスできない)
- Create a Null DACL
- Copy Security settings
アクセス許可の内容をコピーする - Paste Security settings
コピーしたアクセス許可設定を貼り付ける - Inheritance Permissions
親フォルダのアクセス許可設定を、継承する - Replace all child object permissions※6
選択しているアイテムのアクセス許可設定を、サブフォルダ以下のアイテムに継承させる
6 「Replace all child object permissions」というダイアログが表示される。アクセス許可の内容を、サブフォルダ以下のアイテムに継承させる場合は「Replace all child object permissions with inheritable permissions from this object」を選択する。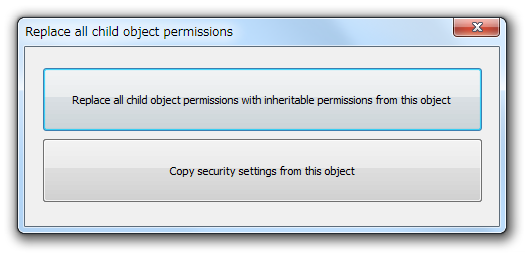
アクセス許可の内容を、サブフォルダ以下のアイテムにコピーする場合は「Copy security settings from this object」を選択する。
継承ではなくコピーを行う場合、サブフォルダ以下のアイテム一つ一つににアクセス許可設定を書き込むことになるので、場合によってはかなり時間がかかる。
(継承する場合、アクセス許可の内容が実際に書き込まれる訳ではないので、時間はかからない) - Clear Access Control List
| NTFS Permissions Tools TOPへ |
おすすめフリーソフト
スポンサードリンク