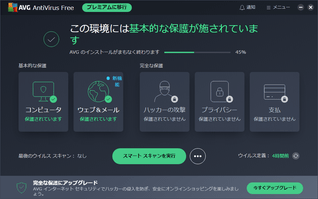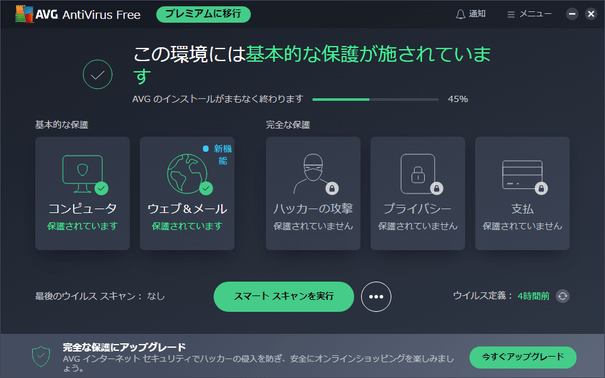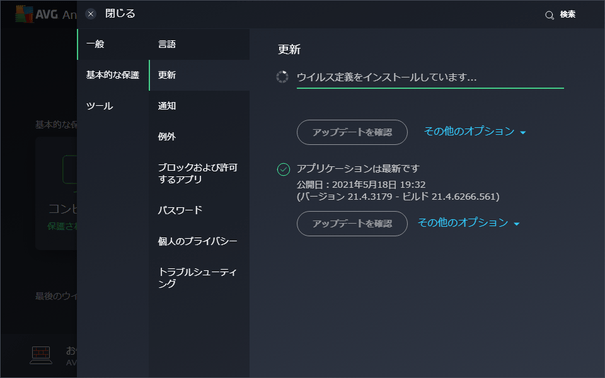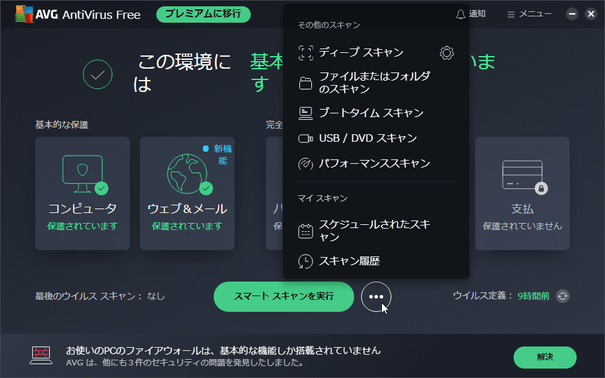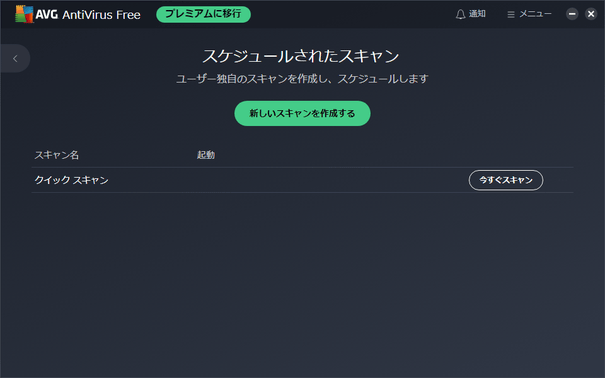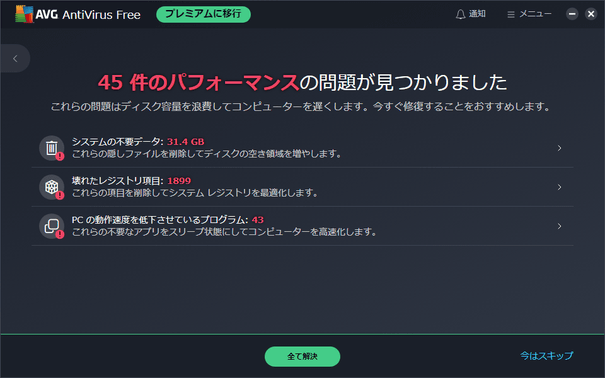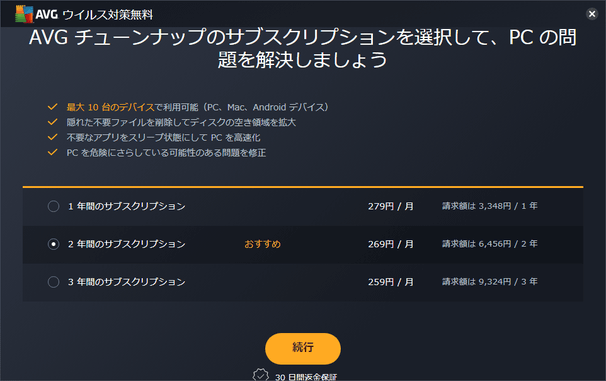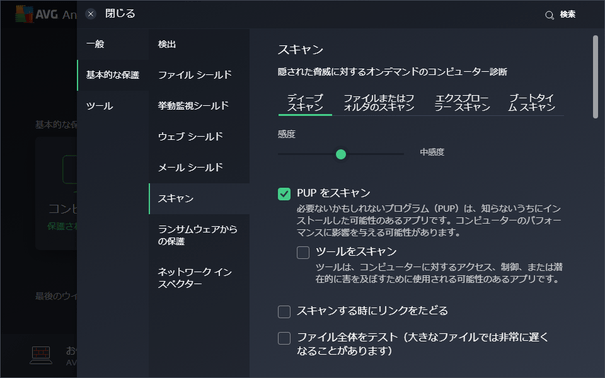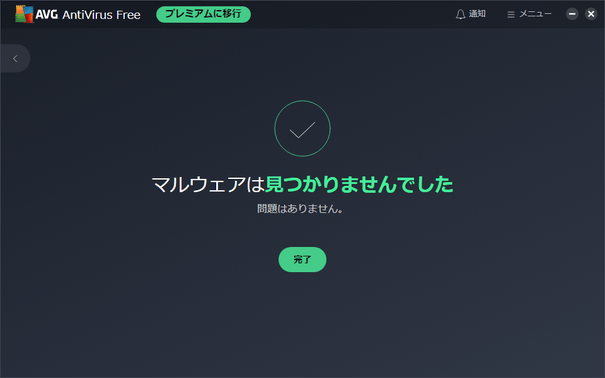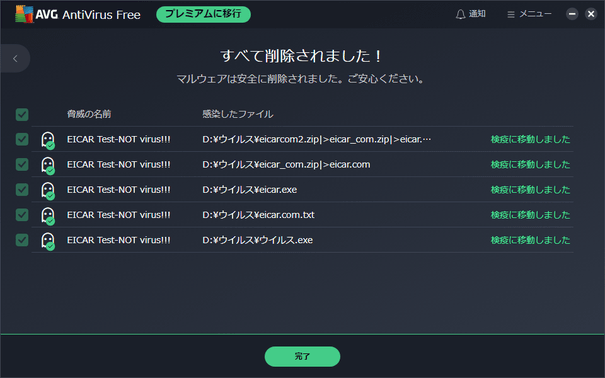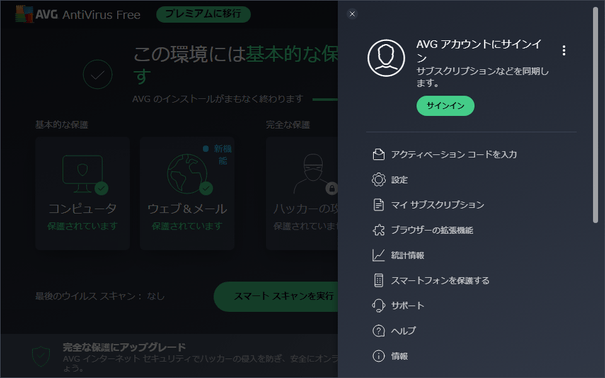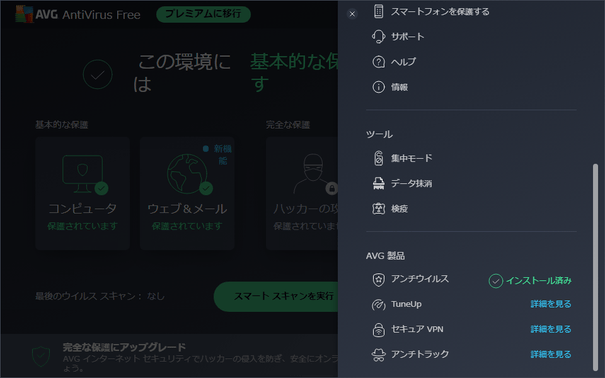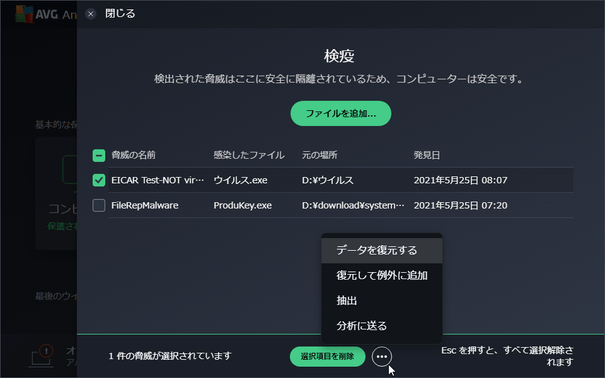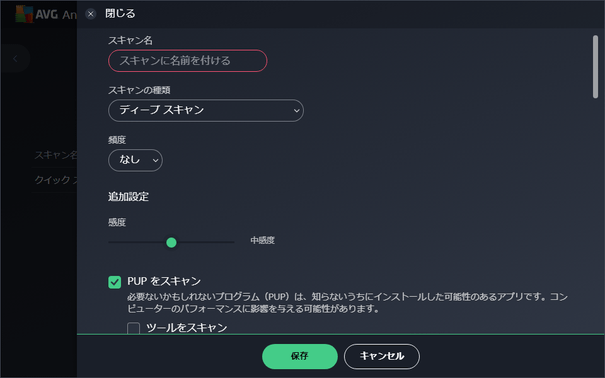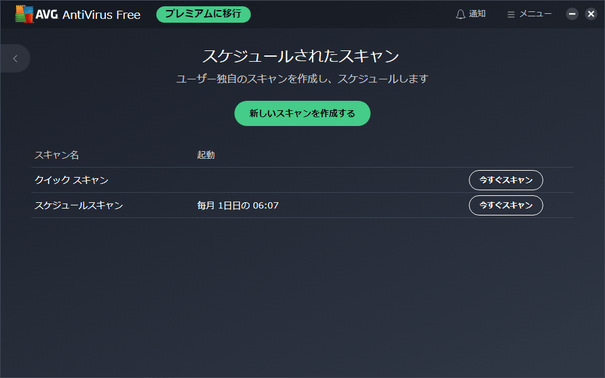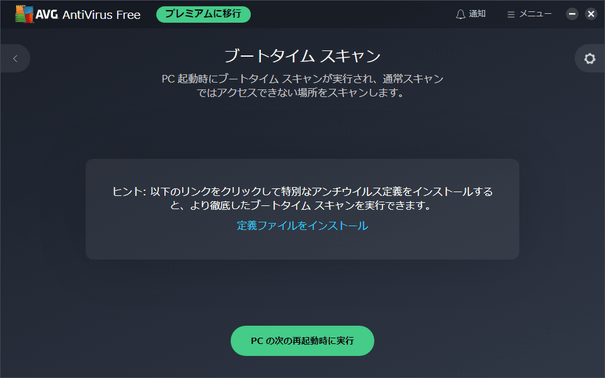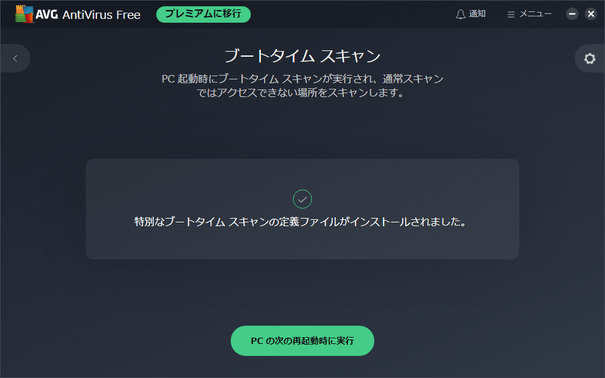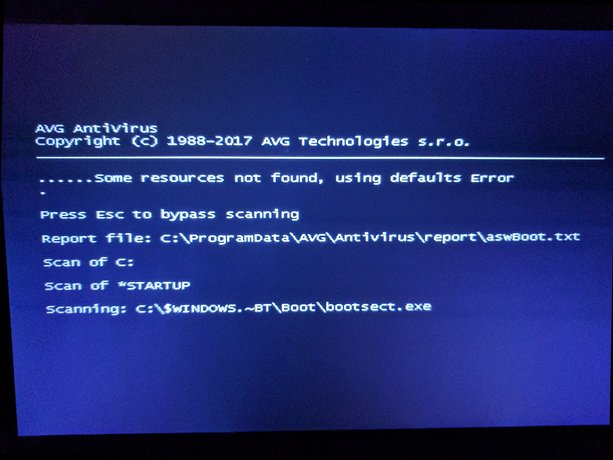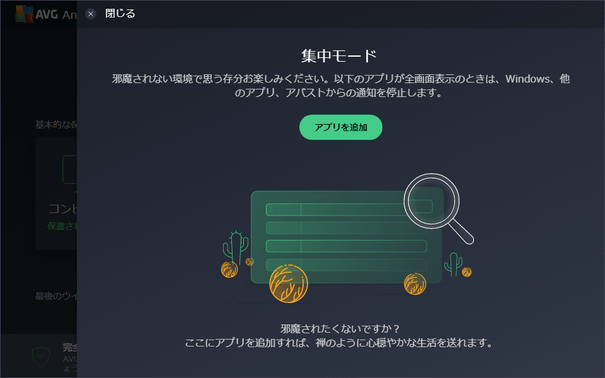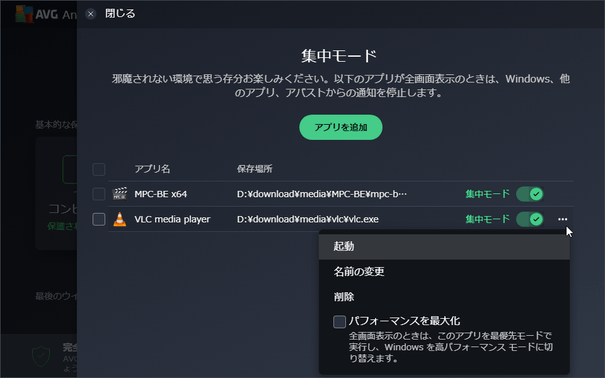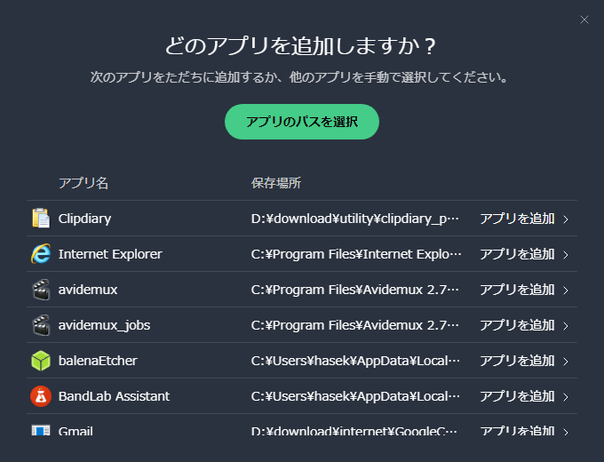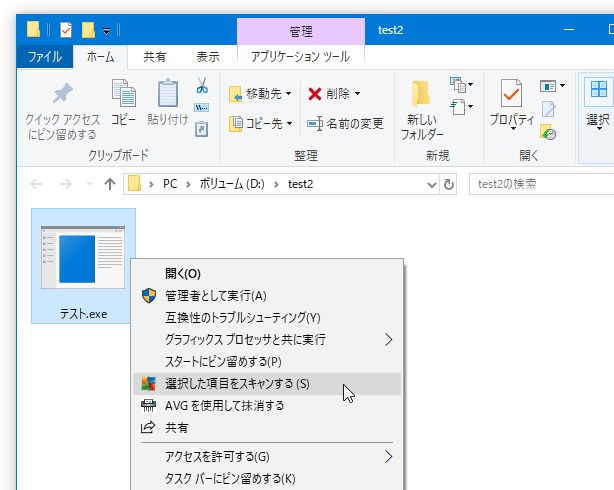スパイウェアの検出にも対応しているアンチウイルス!「AVG AntiVirus Free」。
AVG AntiVirus Free
ウイルススキャンを実行する
- タスクトレイアイコンをクリックします。
- メイン画面が表示されます。
まず、画面右下の「ウイルス定義」欄にある
 ボタンをクリックし、定義ファイルの更新を行います。
ボタンをクリックし、定義ファイルの更新を行います。
- 更新が終わったら、メイン画面下部の「スマートスキャンを実行」ボタンの隣にある
 をクリックします。
をクリックします。
- スキャンメニューが表示されるので、実行するスキャンの方法を選択します。
スキャン方法は、
- ディープスキャン - システムの細部まで精密にスキャン(フルスキャン)
- ファイルまたはフォルダのスキャン - 指定したファイル&フォルダ のみをスキャン
- ブートタイムスキャン(後述) - Windows が起動する前にウイルススキャンを実行
- USB / DVD スキャン - リムーバブルドライブのみをスキャン
- クイックスキャン※5 - 感染しやすい場所のみを素早くスキャン
5 「クイックスキャン」は、「スケジュールされたスキャン」から実行することができる。
6 「スマートスキャン」「パフォーマンススキャン」には、有料版の機能が含まれている。
そのため、基本的に「スマートスキャン」「パフォーマンススキャン」は使わない方がよい。
これらのスキャンを進めていくと有料版の購入を促す画面が表示されるが、右上の × を押して閉じてしまってよい。 「ディープスキャン」「ファイルまたはフォルダのスキャン」「ブートタイムスキャン」「クイックスキャン」に関しては、マウスカーソルを合わせた時に表示される歯車ボタンをクリックすることにより、スキャンの内容を変更することもできたりします。 - ウイルススキャンが実行されます。
スキャン対象とした場所によっては、結構時間がかかるのでじっくりと待ちます。 - スキャンが終了し、「マルウェアは見つかりませんでした」と表示された場合、特に何も検出されなかったということになります。
(これにて作業終了です) 一方、「すべて削除されました!」と表示された場合、何らかの脅威が検出されたということになります。 検出されたアイテムは自動で検疫(隔離)されるようになっているので、特別な操作は不要です。
検疫されたアイテムは、画面右上にある「メニュー」をクリック → 表示されたメニューを下にスクロールし、「検疫」を選択することで管理することができます。
検疫されたアイテムの管理
ユーザー定義のスキャン、および、スケジュールスキャンを設定する
- タスクトレイアイコンをクリックし、メイン画面を表示させます。
- 画面下部の「スマートスキャンを実行」ボタンの隣にある
 をクリックし、下部にある「スケジュールされたスキャン」を選択します。
をクリックし、下部にある「スケジュールされたスキャン」を選択します。
- 「スケジュールされたスキャン」という画面が表示されます。 まず、一番上にある「新しいスキャンを作成する」ボタンをクリックします。
- スキャン内容の設定画面が表示されます。
ここで、作成するスキャンスケジュールの
- スキャン名
- スキャンの種類
- ディープスキャン
- ファイルまたはフォルダのスキャン
- クイックスキャン
- スマートスキャン
- 頻度
- 1 回 - 特定日時に一回だけ
- 毎日 - 毎日の特定時刻
- 毎週 - 毎週特定曜日の特定時刻
- 毎月 - 毎月特定日の特定時刻
- 追加設定
- PUP スキャンの有無
- スキャンの優先順位
- パッカーおよびアーカイブのスキャン方法
- スキャンするファイルの種類
- レポートファイル生成の有無
- etc...
「スキャンの種類」欄で「ファイルまたはフォルダのスキャン」を選択した場合は、「フォルダーを選択」ボタンをクリックして目的のフォルダにチェックを入れておきます。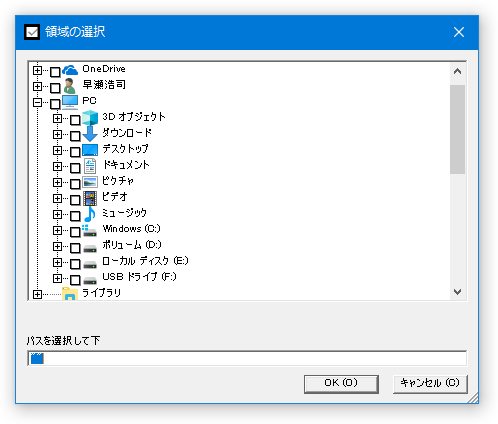
- 設定が完了したら、下部にある「保存」ボタンをクリックします。
- これで、ユーザー定義のスキャンが作成されました。
作成されたスキャンは、「スケジュールされたスキャン」画面から実行 / 削除 / 設定変更 することが可能となります。
ブートタイムスキャンを実行する
- タスクトレイアイコンをクリックし、メイン画面を表示させます。
- 画面下部の「スマートスキャンを実行」ボタンの隣にある
 をクリックし、「ブートタイムスキャン」を選択します。
をクリックし、「ブートタイムスキャン」を選択します。
- 「ブートタイムスキャン」という画面が表示されます。 最初に、画面中央にある「定義ファイルをインストール」というリンクをクリックします。
- 特別な定義のインストールが行われるので、しばらく待ちます。
- 定義ファイルのインストールが完了すると、「特別なブートタイムスキャンの定義ファイルがインストールされました」と表示されます。 そのまま、画面下部にある「PC の次の再起動時に実行」ボタンをクリックします。
- 次にパソコンを再起動させると、Windows 起動前に自動でウイルススキャンが開始されるようになります。
(スキャンは、「Esc」キーを押せば中止することができます) スキャン中に不審なファイルが検出された場合、それらは自動で修復されるようになっています。
(修復できなかったアイテムは、自動で検疫される) - スキャンが終了すると、自動的に Windows の起動が行われます。
一応、隔離室にファイルが送られていないかチェックしておくとよいでしょう。
“ 集中モード ” を使い、ポップアップやアラートを制御する
- 特定のアプリケーションがフルスクリーン表示になった時に、
- AVG のポップアップや Windows の通知を無効化
- Windows Update を一時停止
- 電源プランを “ 高パフォーマンス ” にする(任意)
- 対象アプリケーションの CPU 優先度を高くする(任意)
フルスクリーン表示で使用している時に通知を表示させたりしたくないアプリケーション(ゲーム / メディアプレイヤー / 画像ビューア など)がある場合は、該当のアプリを “ 集中モード ” のリストに登録しておくとよいでしょう※7。
7 一応、フルスクリーン表示のアプリを検出すると、該当のアプリが自動でサイレントリストに登録されるようにはなっている。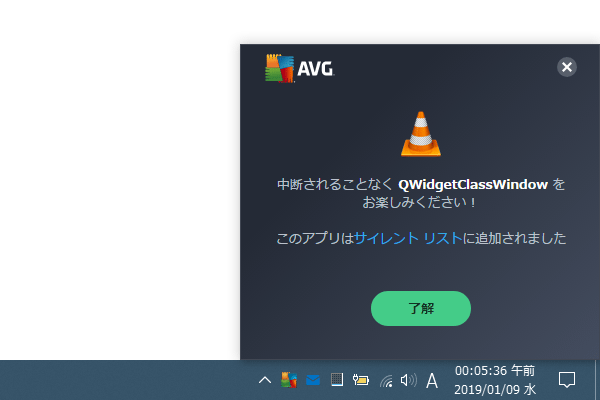
- まず、メイン画面の右上にある「メニュー」を選択 → 表示されたメニューを下にスクロールし、「集中モード」を選択します。
- 「集中モード」という画面が表示されます。
そのまま、上部にある「アプリを追加」ボタンをクリックします。
尚、実行時に「集中モード」へと移行したくないアプリケーションが既に登録されている時は、該当アプリケーションの右側にある をクリックして「削除」を選択してください。
をクリックして「削除」を選択してください。
- 「どのアプリを追加しますか?」というダイアログが表示されるので、「アプリのパスを選択」ボタンをクリック → 全画面表示時に「集中モード」へと自動で移行できるようにしたいアプリを選択します。
(アプリを選択したら、「どのアプリを追加しますか?」ダイアログは閉じてよい) - アプリケーションが登録されました。
フルスクリーン表示にした時に、通知を無効化するだけでなく
- 電源プランを “ 高パフォーマンス ” に
- CPU 優先度を “ 高 ” に
 をクリック →「パフォーマンスを最大化」にチェックを入れておきます。
をクリック →「パフォーマンスを最大化」にチェックを入れておきます。
ちなみに、「AVG AntiVirus Free」をインストールすると、エクスプローラの右クリックメニュー内に
- 選択した項目をスキャンする
- AVG を使用して抹消する
(完全削除は、フォルダ / ファイル のみ)
| AVG AntiVirus Free TOPへ |
アップデートなど
おすすめフリーソフト
スポンサードリンク