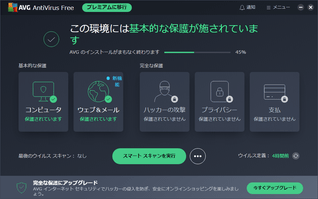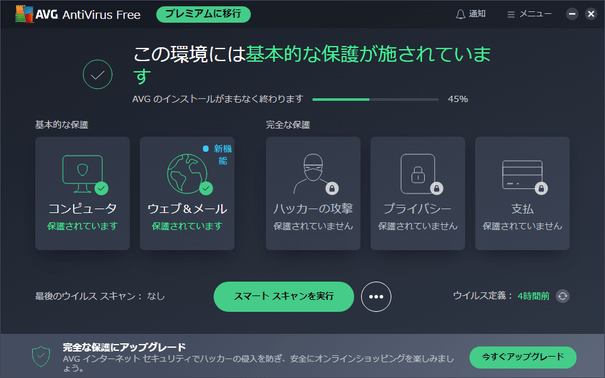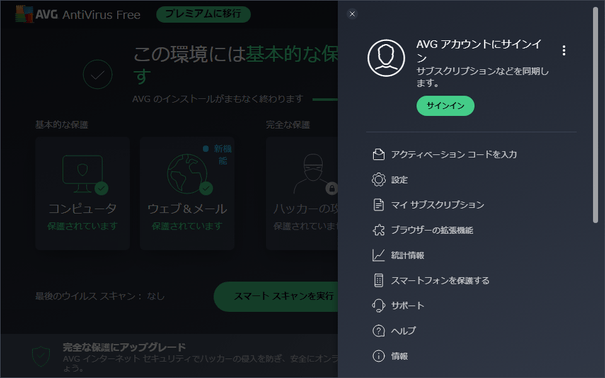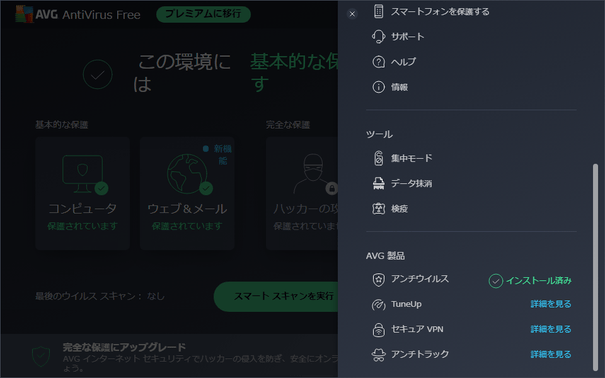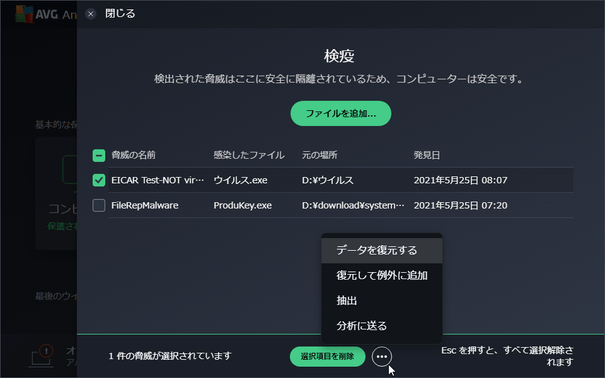スパイウェアの検出にも対応しているアンチウイルス!「AVG AntiVirus Free」。
AVG AntiVirus Free
常駐監視型のウイルス&スパイウェア対策ソフト。
ウイルス、ワーム、トロイの木馬 等の各種ウイルスや、アドウェア、キーロガー、ルートキット 等々のスパイウェアから、パソコンを手堅く守ってくれます。
自動アップデート、ブートタイムスキャン、スケジュールスキャン、送受信メールのウイルスチェック、ウェブシールド(危険な URL をブロックする機能)、ファイルの完全削除 等々の機能が付いています。
「AVG AntiVirus Free」は、常駐監視型のウイルス&スパイウェア 対策ソフトです。
マルウェアの活動を事前に阻止できるように、ユーザーが読み込んだ or 書き込んだ ファイルを※1、常に(自動で)ウイルスチェックしてくれる... というリアルタイム保護機能付きのセキュリティソフトです。
1 代替データストリーム / アーカイブ / レジストリ 内のマルウェア検出にも対応している。
主な機能には、
- ウイルス / ワーム / トロイの木馬 等のウイルス検出
- トラッキングクッキー / アドウェア / キーロガー 等のスパイウェア検出
- 定義ファイルの自動アップデート
- 送受信メールのウイルスチェック
- ウェブシールド※2
- 重要な領域を Windows 起動前に検査する “ ブートタイムスキャン ”
- スケジュールスキャン
- 全画面表示のアプリ実行時に、アラートやポップアップを非表示にする “ 集中モード ”
- ヒューリスティック分析
2 ネット上の危険な URL 等を自動でブロックする機能。
3 フリーソフトではあるが、一応メインウインドウ下部にAVG 製品の広告が表示される。
「アバスト」に買収された今ではほとんど「アバスト」と同じような感じになりましたが、「アバスト」に比べると余計な(?)機能がない分、「AVG」の方がシンプルで使いやすいかもしれません。
基本的な使い方は以下の通り。
- インストール時の注意点
- 使用上の注意
- サイバーキャプチャー
- 脅威が検出された時の対処方法
- 検疫したアイテムの管理
- 例外ファイル、および、例外 URL の登録
- 常駐保護機能を、一時的に無効化する
- ウイルススキャンを実行する
- ユーザー定義のスキャン、および、スケジュールスキャンを設定する
- ブートタイムスキャンを実行する
- “ サイレントモード ” を使い、ポップアップやアラートを制御する
使用上の注意
- 時折、デスクトップの右下から「ヒント」というポップアップが表示されることがあります。
 これらは基本的に広告なので、そのまま閉じてしまって OK です。
これらは基本的に広告なので、そのまま閉じてしまって OK です。
(もしくは、左下にある「結構です」というリンクをクリックする)
サイバーキャプチャー
- パソコン使用中、AVG により認識されていないアプリケーションが検出されると、デスクトップの右下から「怪しいファイルを検出しました」というアラートが表示されます。
(「ウイルスを検出した」という意味ではなく、「不明なファイルを検知した」というニュアンス)アラートの下部にある「詳細を表示」というリンクをクリックすると、検出されたファイルのフルパス等を確認することができます。 デフォルトでは、検出されたファイルが AVG のラボに自動で送信され、安全なファイルであるかどうかの検査が行われます。
デフォルトでは、検出されたファイルが AVG のラボに自動で送信され、安全なファイルであるかどうかの検査が行われます。
(検査の間、検出されたファイルはロックされて実行できなくなる)
検査の結果問題がなければ普通に実行できるようになりますが、検査の結果が出るまでに 1 時間ほどかかる場合もあるので、下記手順により設定を変更しておくとよいでしょう。
(もしくは、「サイバーキャプチャー」を無効化する)
- タスクトレイ上の「AVG」アイコンをクリックします。
- メイン画面が表示されます。 そのまま、画面右上にある「メニュー」を選択 →「設定」を選択します。
- 設定画面が表示されるので、左メニュー内にある「基本的な保護」を開きます。
- 表示された画面を少し下にスクロールし、「サイバーキャプチャーを有効化」欄で「ファイルを脅威研究所に送信するようユーザーに通知」を選択します。
(「サイバーキャプチャー」を無効化したい時は、「サイバーキャプチャーを有効化」のチェックを外す) 以降、不明なファイルを検出した後に、該当のファイルを調査するかそのまま実行するかを選択できるようになります。
検出されたファイルをそのまま実行する場合は、「詳しく調査する必要があるようです」というアラート上で「その他のオプション」ボタンをクリック →「開く」を選択します。

脅威が検出された時の対処方法
- 「AVG AntiVirus」は、読み書きされたファイルを常にウイルスチェックしています。
特に問題がなければ何も表示されませんが、ウイルスと思われるファイルが見つかると- 脅威を安全に処理しました
この時、アラートの下部にある「詳細を表示」をクリックすることで、
- 脅威の名前 - 感染していると思われるウイルスの名称
- 感染していると思われるファイルのパス
- プロセス - 問題のファイルにアクセスしたプロセス
- 検出した機能
- ステータス

- 検出されたファイルは、自動で隔離室へと送られます。
検出は誤検出の可能性もあるので、ファイルが検出された際には一応隔離室を見ておくとよいでしょう。
ちなみに、ウェブシールドによって検出されたファイル(URL )は、隔離室に送られたりすることはないようです。
(アクセスが中止されるのみ)

- ウイルスと思われるファイルが検出された時に、該当のアイテムをどのように対処するのか自分で選択できるようにすることも可能です。
ファイル検出時に対処方法を選択できるようにしたい時は、メイン画面の右上にある「メニュー」から「設定」を開きます。 - 設定画面が表示されるので、左メニュー内にある「基本的な保護」を選択します。
- 「基本的な保護」>「検出」画面が表示されます。 そのまま、上部の「対処方法」欄で「確認する」を選択します。
- 設定が済んだら、左上の「閉じる」をクリックします。
- 疑わしいファイルを発見した時の対処方法を「確認する」にしておくと、それ以降アラート内に「その他のオプション」というボタンが表示されるようになります。
 安全なファイルが間違って検出された時は、この「その他のオプション」ボタンからファイルを例外設定できるようになります。
安全なファイルが間違って検出された時は、この「その他のオプション」ボタンからファイルを例外設定できるようになります。

検疫したアイテムの管理
- タスクトレイアイコンをクリックします。
- メイン画面が表示されます。 そのまま、画面右上にある「メニュー」をクリック → 表示されたメニューを下にスクロールし、「検疫」を選択します。
- 隔離室に送られたアイテムが、ウイルス名&検出日時 といった情報とともにリスト表示されます。
隔離室に移動されたファイルは、実際には悪意のあるファイルではない可能性もあります。
(AVG による誤検出であるということ)
そのため、とりあえずこれらが “ 本当にウイルスであるのかどうか ” ということを、調べてみることをお勧めします。
ウイルスであるかどうかを調べるには、- ファイル名 ウイルス
- ファイル名 誤検出
- 調査の結果、隔離したファイルがやはりウイルスであった場合は、該当のアイテムにチェック → 画面下部にある「選択項目を削除」(または「すべて削除」)ボタンをクリックします。
ファイルが誤検出であった場合は、アイテムを選択 → 「選択項目を削除」ボタンの右側にある … をクリックし、「データを復元する」または「復元して例外に追加」を選択します。
よく分からなかった場合は、とりあえずそのままにしておいてよいでしょう※4。
(システムにエラーが発生したりしたら元に戻す)
4 ただし、隔離室の容量は 5120 MB までとなっている。
(「設定」→「ツール」→「検疫」から、隔離室の容量を変更することも可) - 画面左上の「閉じる」をクリックし、隔離室を閉じます。
例外ファイル、および、例外 URL の登録
- 確実に安全であるのにウイルスと判定されてしまったファイル / URL は、「例外」として登録しておくと、次回から間違って検出されなくなります。
その例外アイテムの登録方法を、以下に紹介します。 - タスクトレイ上の「AVG」アイコンをクリックします。
- メイン画面が表示されます。
ここで、画面右上にある「メニュー」から「設定」を開きます。 - 設定画面が表示されます。 そのまま、サブメニュー内の「例外」を開き、右側にある「例外を追加」ボタンをクリックします。
- 「例外を追加」というダイアログが表示されるので、例外設定したいファイルのフルパスや URL を入力します。
(ワイルドカード も使えるようです) 右下にある「参照」ボタンをクリックし、例外設定するファイルが入っているフォルダにチェックを入れても OK です。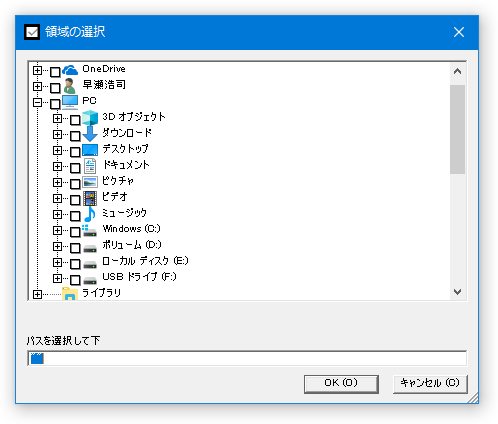
- 例外として扱いたいアイテムが複数ある場合は、同じ手順で登録処理を行います。
- アイテムを間違って登録してしまった時は、該当のアイテムにマウスカーソルを合わせる → 右端に表示されるごみ箱ボタンをクリックします。
- 例外設定するアイテムを登録し終わったら、左上にある「閉じる」をクリックします。
常駐保護機能を、一時的に無効化する
- タスクトレイ上の「AVG」アイコンをクリックします。
- メイン画面が表示されます。
パソコン内にあるファイルの監視を無効化する場合は、一番左にある「コンピュータ」ボタンをクリックします。
インターネット上にあるファイルの監視(ダウンロードなど)を無効化する場合は、「ウェブ&メール」ボタンをクリックします。 - 「コンピュータ」または「ウェブ&メール」という画面が表示されます。
パソコン内にあるファイルの監視を無効化する場合は、「ファイルシールド」「挙動監視シールド」のスイッチをオフにします。
インターネット上のファイルの監視を無効化する場合は、「ウェブシールド」「メールシールド」のスイッチをオフにします。 - 「このシールドを本当にオフにしますか?」というダイアログが表示されます。
あとは、選択したシールドを無効化する時間を選択すれば OK です。
(その後確認ダイアログが表示されるので、「はい、停止します」を選択する)
無効化したコンポーネントを再度有効化する時は、目的とするコンポーネントの下部にある をクリックすれば OK です。
をクリックすれば OK です。 - 尚、タスクトレイアイコンを右クリックして「保護 S はオンです」のスイッチをオフにすることで、すべてのコンポーネントを一括して無効化することもできたりします。


次のページでは、
- ウイルススキャンを実行する方法
- ユーザー定義のスキャン、および、スケジュールスキャンを設定する方法
- ブートタイムスキャンを実行する方法
- “ サイレントモード ” を使い、ポップアップやアラートを制御する方法
| AVG AntiVirus Free TOPへ |
アップデートなど
おすすめフリーソフト
スポンサード リンク
おすすめフリーソフト
スポンサードリンク