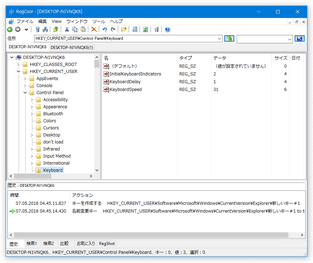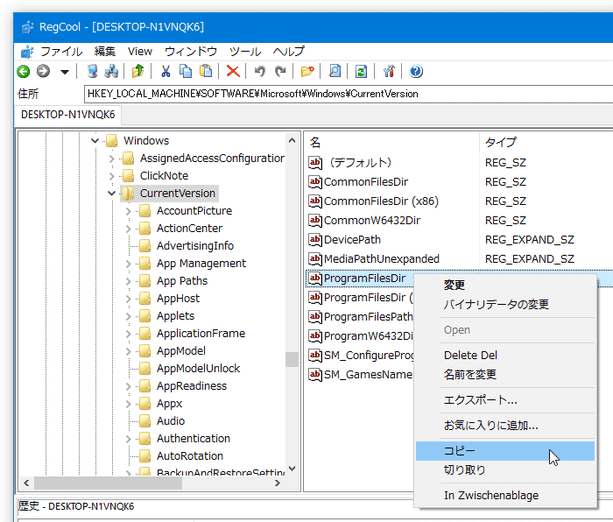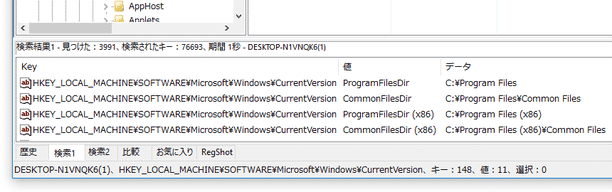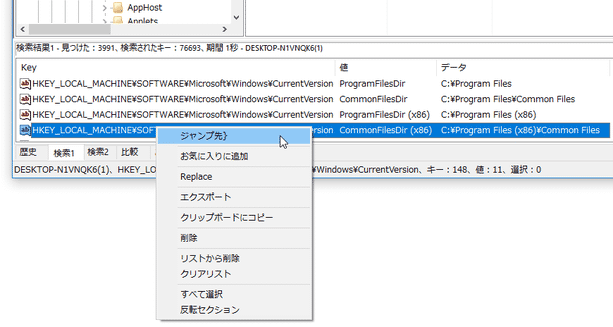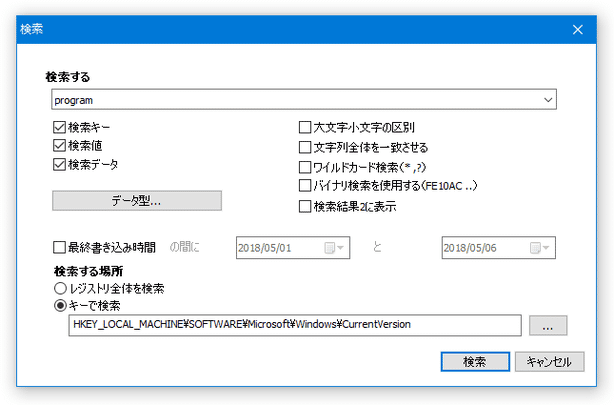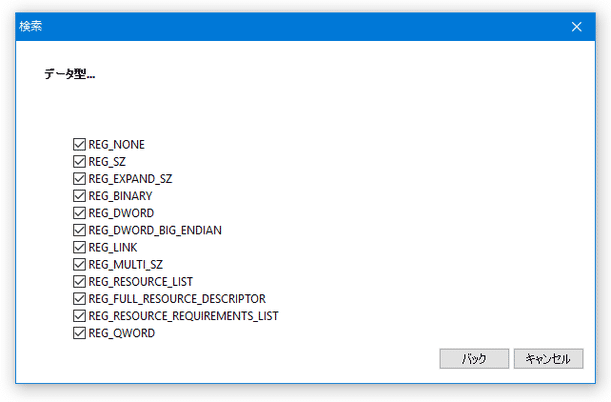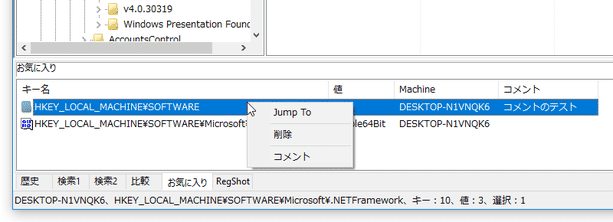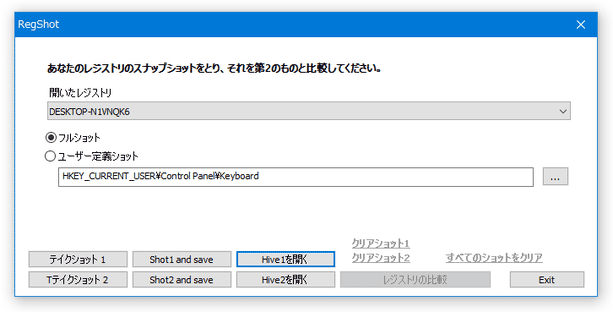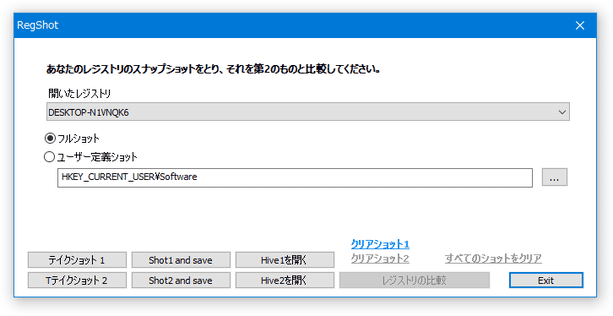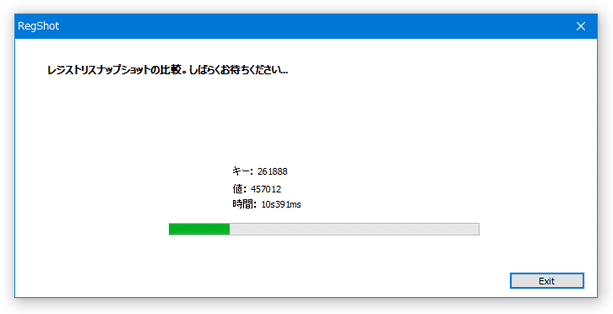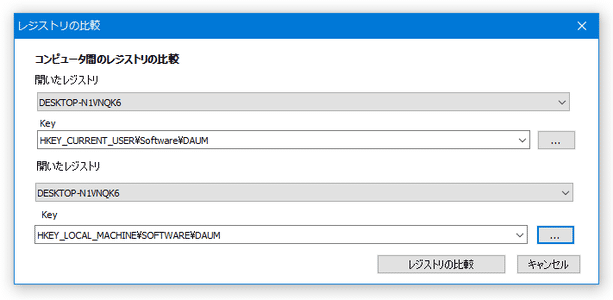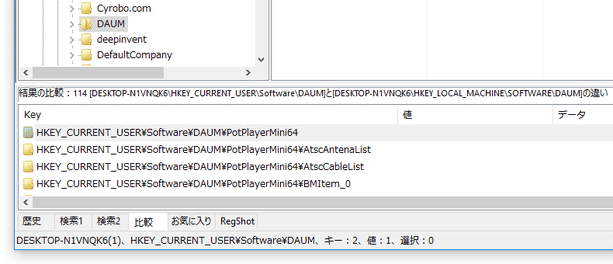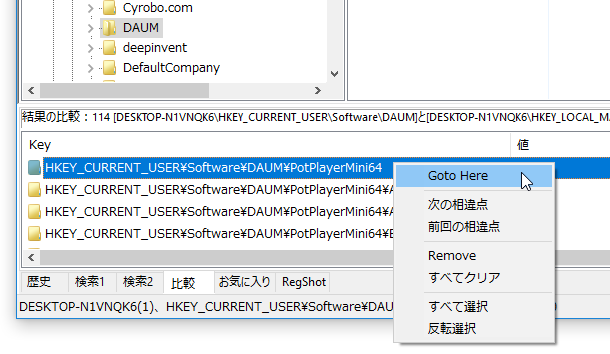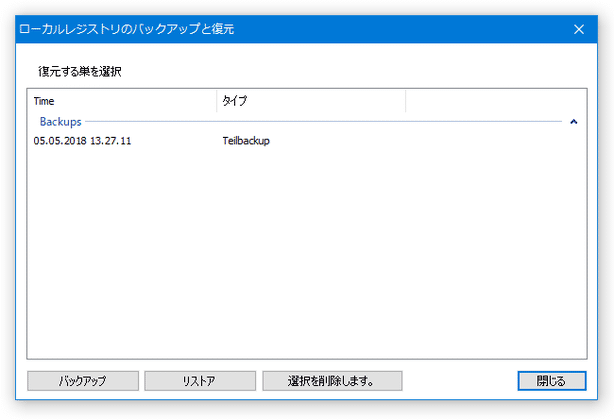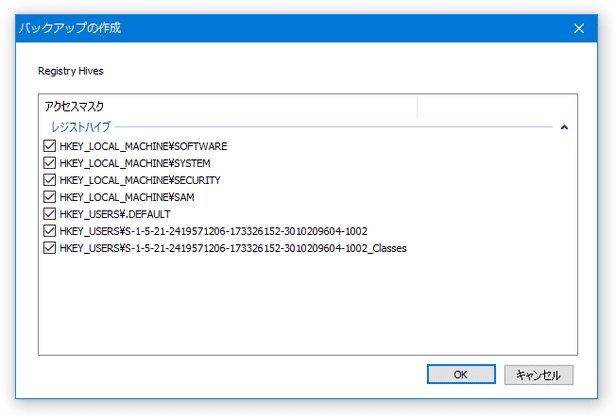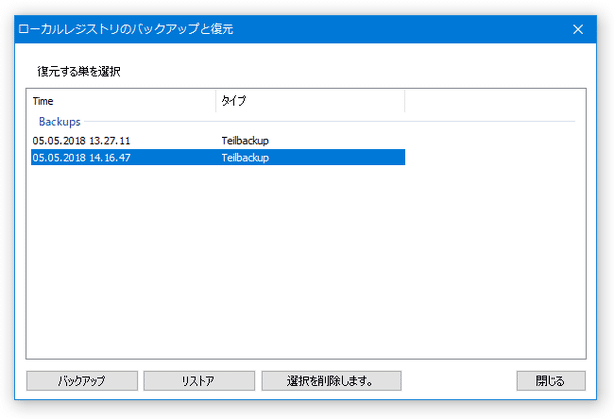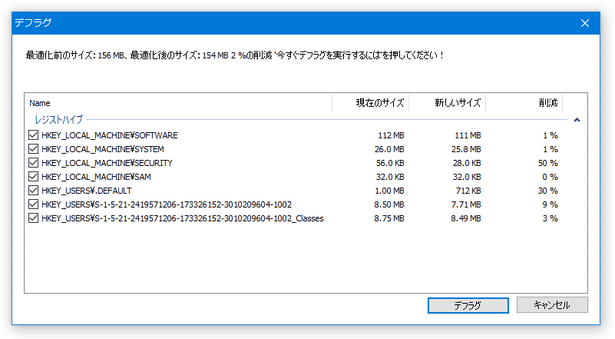タブ切り替え型の高機能レジストリエディタ!「RegCool」。
RegCool
RegCool
豊富なレジストリ管理機能を備えたタブ切り替え型のレジストリエディタ。
レジストリキーのタブ表示、実行内容のアンドゥ / リドゥ、実行履歴からのアンドゥ / リドゥ、レジストリキーやレジストリエントリのカット / コピー&ペースト、レジストリデータの検索&置換、レジストリキーのシンボリックリンク作成、レジストリ内容をスナップショットとして記録&比較する機能、指定したレジストリハイブをバックアップ&復元する機能、レジストリデフラグ... 等々の機能が付いています。
「RegCool」は、高機能かつ使いやすいレジストリエディタです。
Windows 標準のレジストリエディタを強化したような感じのレジストリ管理&編集ツールで、多くの機能を備えているにも関わらず、インターフェースがシンプルで使いやすいところが最大の特徴。
(日本語表示にも 8 割型対応しています)
基本的な機能や操作感はほぼ Windows 標準のレジストリエディタと同じで、なおかつ
- レジストリキーのタブ表示
- 実行内容の多段アンドゥ / リドゥ※1
- 実行履歴からのアンドゥ / リドゥ 実行※1
- レジストリキーやレジストリエントリを、カット / コピー&ペースト
- 検索バーからのレジストリエントリ&レジストリデータ検索(クイック検索)
- 高度な検索機能
- 指定したレジストリキーのシンボリックリンクを作成する機能
- よく使うレジストリーキーへのショートカットを表示することができる “ お気に入り ” パネル
- レジストリ全体や指定したレジストリキーの内容を、スナップショットとして記録&比較する機能
- 指定したレジストリキーと、別のレジストリキーの内容を比較する機能
- 指定したレジストリハイブをバックアップ&復元する機能※2
- システムの復元を実行する機能(ただし、正常に機能しない?)
- レジストリをデフラグする機能※3
- Windows 標準のレジストリエディタを起動する機能
1 レジストリキーの作成 / 削除 / リネーム といったアクションは履歴に残るが、レジストリエントリの作成 / 削除 / リネーム、データ内容の変更 といったアクションは履歴に残らない?模様。
また、レジストリキーの作成 / 削除 / リネーム に関しても、アンドゥできないことが多いのであてにしない方がよい...
2 バックアップは実行できた?が、復元処理は実行できなかった。
(「アクセスが拒否されました」というダイアログが表示され、それ以上操作を進められなかった)
3 バックアップと復元の時と同様、アクセスが拒否されて実行できなかった。
普段、日常的にレジストリを触る機会がある人にはもちろん、標準のレジストリエディタはなんだか敷居が高いと感じていたりする人にもおすすめです。
ちなみに、ポータブル版も用意されていたりします。
(インストーラーは日本語が不完全であり、またアンインストールが正常に行えない?ようなので注意)
使い方は、基本的には Windows 標準のレジストリエディタと同じです※4。
4
ただし、微妙に表記が異なっていたり、表記が英語だったりする。
たとえば、レジストリキーの右クリックメニュー「エクスポート」が「輸入」になっていたり、新規キーの作成が「New Key」に、レジストリエントリ削除コマンドが「Delete Del」になっていたりする。
このページでは、「RegCool」独自のものと言える機能をいくつか紹介しようと思います。
- 新しいタブを開く
- 実行内容のアンドゥ / リドゥ
- 実行履歴からアンドゥ / リドゥ
- レジストリキー、またはレジストリエントリのカット / コピー&ペースト
- 選択中のレジストリキー内にあるレジストリエントリ&レジストリデータ を検索
- 高度な検索
- シンボリックリンクを作成する
- 指定したレジストリキーやレジストリエントリへのショートカットを作成する
- レジストリのスナップショットを取り、スナップショット同士を比較する
- レジストリキーの内容を比較する
- レジストリハイブのバックアップと復元
- レジストリをデフラグする
新しいタブを開く
- 新規タブを開く時は、メニューバー上の「ファイル」から「新しいローカルレジストリ」を選択します。
もしくは、ツールバー上の
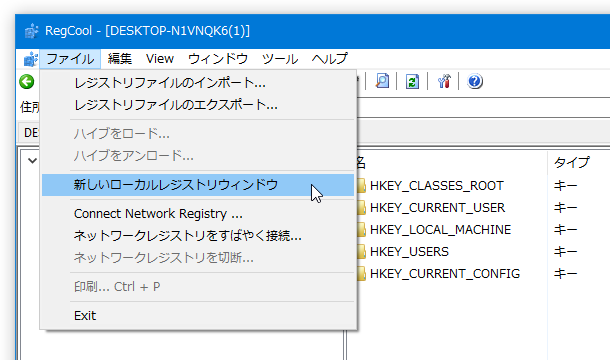
 ボタンをクリックしても OK です。
ボタンをクリックしても OK です。
実行内容のアンドゥ / リドゥ
- 実行したアクション内容を元に戻す時は、メニューバー上の「編集」から「アクションを元に戻す」を選択します。
(前述のとおり、アンドゥできないことが多いので注意)元に戻したアクションを再実行する時は、メニューバー上の「編集」から「やり直しアクション」を選択します。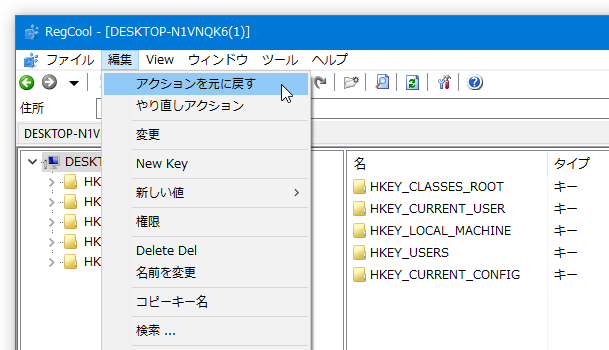
ホットキー “ 「Ctrl」+「Z」 ” でアンドゥを、“ 「Ctrl」+「Y」 ” でリドゥを実行することも可能です。
実行履歴からアンドゥ / リドゥ
- 画面下部の「履歴」タブを開くと、これまでに実行してきたアクションの履歴が一覧表示されます。
ここで任意の履歴を右クリックすることで、該当のアクションを元に戻す / やり直す こともできたりします。
(前述のとおり、アンドゥできないことが多いので注意)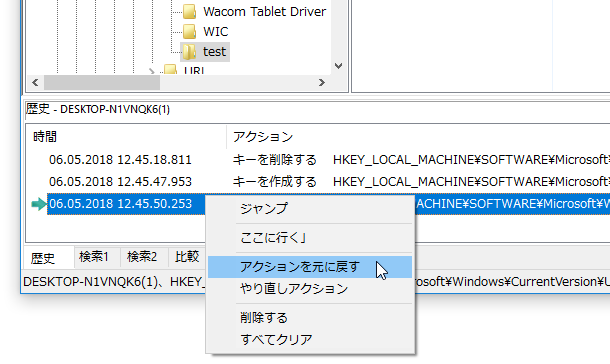
レジストリキー、またはレジストリエントリのカット / コピー&ペースト
- レジストリキーやレジストリエントリを右クリックし、「コピー」または「切り取り」を選択します。
- コピー内容の貼り付け先とするレジストリキー、もしくは貼り付け先となるレジストリキーの右側ペインで右クリックし、「Paste」を選択します。
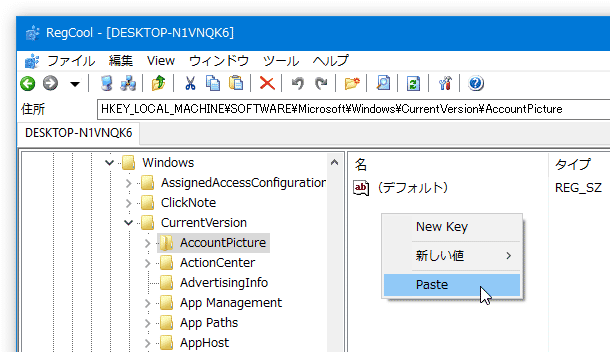
- 確認ダイアログが表示されます。
ここに表示されているレジストリキー(貼り付け先)を確認し、「はい」を選択します。
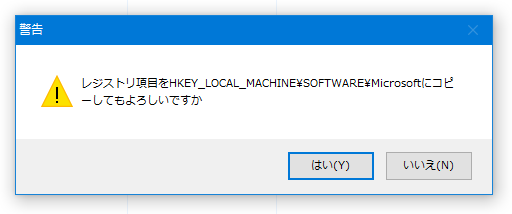
選択中のレジストリキー内にあるレジストリエントリ&レジストリデータ を検索
- 画面右上にある検索バー内に、キーワードを入力して「Enter」キーを押します。
(キーワードを入力 → ボタンを押しても OK)
ボタンを押しても OK)
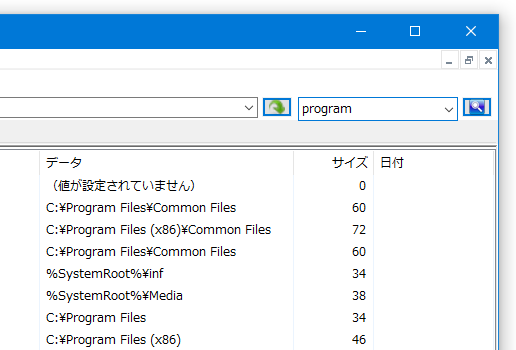
- 画面下部の「検索 1」タブ内に、指定したキーワードを含むレジストリエントリやレジストリデータがリスト表示されます。
検索結果のレジストリエントリは、右クリックすることにより
- ジャンプ先 - レジストリエントリにジャンプ
- お気に入りに追加
- Replace - 検索文字列を、別の文字列に置換
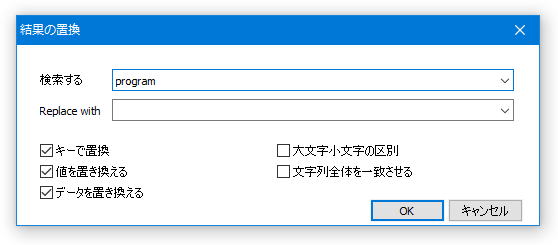
- エクスポート
- データをクリップボードにコピー
- 削除
高度な検索
- メニューバー上の「編集」から「検索」を選択します。
- 「検索」という画面が表示されます。 まず、一番上の「検索する」欄に、キーワードを入力します。
- 続いて、検索対象の領域を
- 検索キー - レジストリキー
- 検索値 - レジストリ値(レジストリエントリ)
- 検索データ※5 - レジストリデータ
- 大文字小文字の区別
- 文字列全体を一致させる
- ワイルドカード検索
- バイナリ検索を使用する
- 検索結果を、(画面下部の)「検索結果 2」タブに表示
5 すぐ下の「データ型」ボタンをクリックすることにより、データのタイプを限定することもできる。 - 必要に応じて、最終書き込み時間が特定の期間内に一致するアイテムのみを検索対象とすることもできます※6。
6 ただし、このオプションを指定すると、検索対象のアイテムがレジストリキーのみになる。
最終書き込み時間の特定を行いたい場合は、「最終書き込み時間」にチェック → 右側の欄で期間の特定を行います。 - 最後に、一番下の「検索する場所」欄でレジストリ全体を検索対象にするのか、指定したレジストリキー内のみを検索対象にするのか選択し、右下にある「検索」ボタンをクリックします。
- 検索処理が開始されるので、しばらく待ちます。
- 画面下部の「検索 1」、指定しておいた場合は「検索 2」タブ内に検索結果が表示されます。
検索結果のアイテムは、右クリックすることにより
- ジャンプ先 - 該当アイテムにジャンプ
- お気に入りに追加
- Replace - 検索文字列を、別の文字列に置換
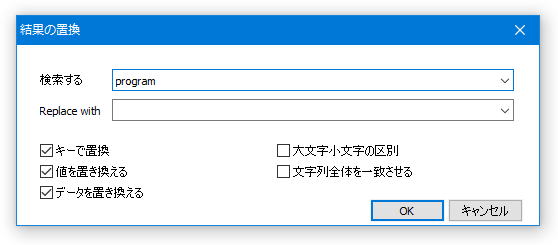
- エクスポート
- データをクリップボードにコピー
- 削除
シンボリックリンクを作成する
- まず、シンボリックリンクの作成先となるレジストリキーを右クリックし、「新しいシンボリックリンク」を選択します。
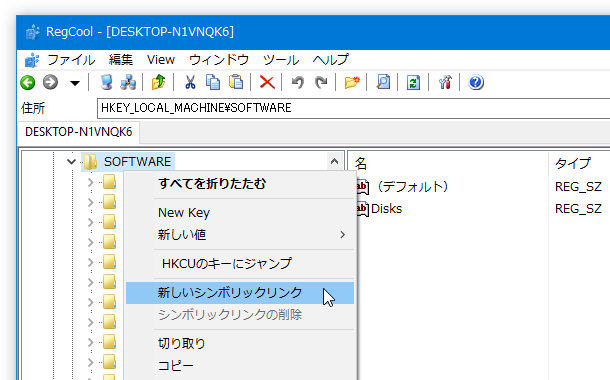
- 「新しいシンボリックリンク」という画面が表示されます。
最初に、「名」欄に作成するシンボリックリンクの名前を入力します※7。
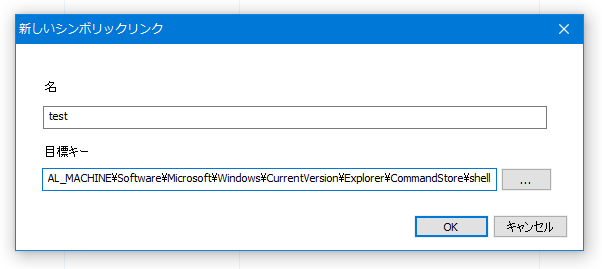
7 選択していたレジストリキー直下に、ここで指定した名前のシンボリックリンクが作成される。 - 続いて、「目標キー」欄の右端にある
 をクリックし、リンク先のレジストリキーを選択 → 右下の「OK」ボタンをクリックします。
をクリックし、リンク先のレジストリキーを選択 → 右下の「OK」ボタンをクリックします。
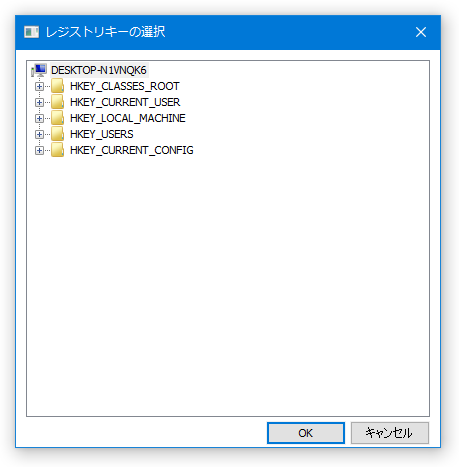
- すると、選択していたレジストリキー直下にシンボリックリンクが作成されます。
リンクが不要になったら、該当のシンボリックリンクを右クリックして「シンボリックリンクの削除」を選択します。
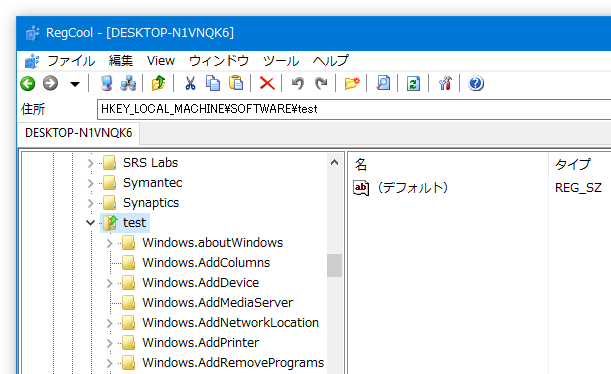
指定したレジストリキーやレジストリエントリへのショートカットを作成する
- 普段よく使うレジストリキーやレジストリエントリを右クリックし、「お気に入りに追加」を選択します。
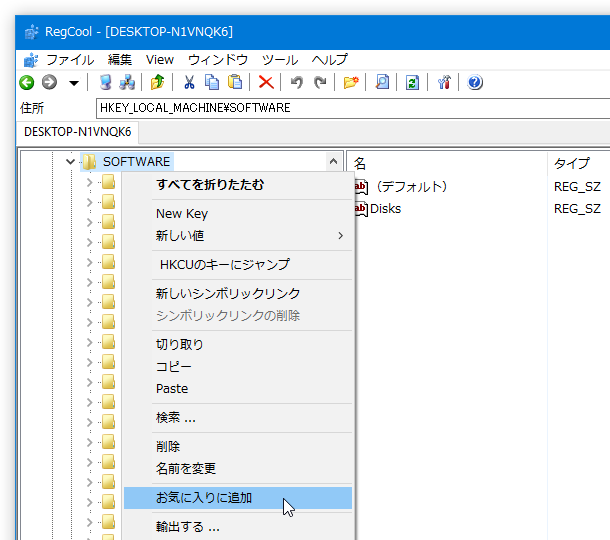
- 画面下部の「お気に入り」タブを開くことで、お気に入りに追加したアイテム一覧を表示することができます。 「お気に入り」タブ内のアイテムは、ダブルクリックすることで開く(ジャンプする)ことができるほか、右クリック → 「コメント」を選択することでコメントを付加することも可能となっています。
レジストリのスナップショットを取り、スナップショット同士を比較する
- メニューバー上の「ツール」から「RegShot」を選択します。
- 「RegShot」という画面が表示されます。 まず、レジストリ全体のスナップショットを取る(フルショット)のか、指定したレジストリキーのみのスナップショットを取るのか選択します。
- 続いて、画面左下にある「テイクショット 1」、あるいは「Shot and save」ボタンをクリックします※8。
8 二つ目のスナップショットをすぐに取って比較する場合は、「テイクショット 1」ボタンを押す。
スナップショットをファイルとして保存しておき、あとで二つ目のスナップショットと比較する場合は「Shot and save」ボタンを押す。
保存済みのスナップショットがある場合は、「Hive 1 を開く」ボタンをクリックし、保存しておいたスナップショット(HIVE ファイル)を選択します。 - レジストリのスナップショットが作成 / ロード されるので、しばらく待ちます。
- スナップショットが作成 / ロード されると、画面下部にある「クリアショット1」が青くなります。 「Shot and save」を選択していた場合は、自動的に「名前を付けて保存」ダイアログが立ち上がるので、スナップショットの保存を行います。
- 続いて、二つ目のスナップショットを作成します。
スナップショット 1 の時と同様に、レジストリ全体のスナップショットを取る(フルショット)のか、指定したレジストリキーのスナップショットを取るのか選択します。 - 「テイクショット 2」、もしくは「Shot2 and save」ボタンをクリックしてスナップショットの作成を行います。
保存済みのスナップショットがある場合は、「Hive 2 を開く」ボタンから HIVE ファイルを読み込んでも OK です。 - 画面右下にある「クリアショット 2」が青くなったらスナップショットの作成 / 読み込み 完了です。
そのまま、画面右下にある「レジストリの比較」ボタンをクリックします。 - スナップショットの比較が行われるので、しばらく待ちます。
- スナップショットの比較が完了すると、画面下部の「RegShot」タブ内に比較結果が表示されます。
と同時に、比較結果の内容がメモ帳でも表示されます。
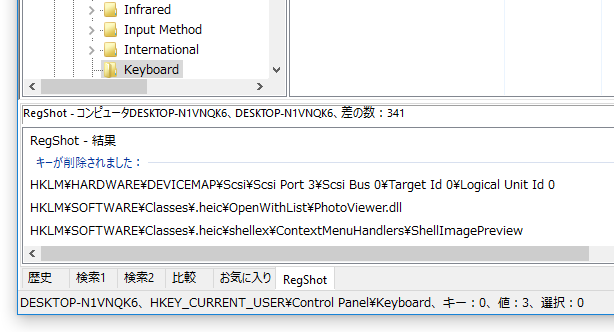
(これが凄く重いので注意)
レジストリキーの内容を比較する
- メニューバー上の「ツール」から「レジストリの比較」を選択します。
- 「レジストリの比較」という画面が表示されます。
ここで、比較する二つのキーを選択し、右下にある「レジストリの比較」を選択します。
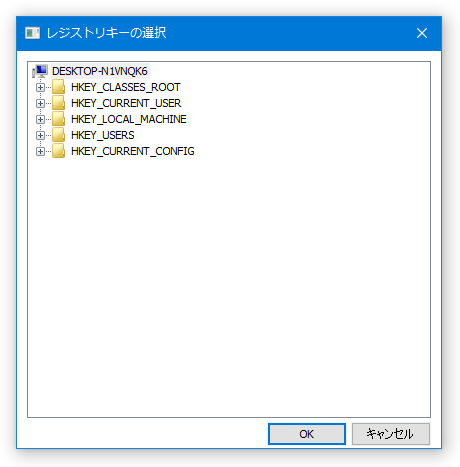
- 画面下部の「比較」タブに、二つのレジストリキーの差異が表示されます。
比較結果のアイテムは、右クリックすることにより
- Goto Here - ジャンプ
- Remove - 削除
レジストリハイブのバックアップと復元
- メニューバー上の「ツール」から、「ローカルレジストリのバックアップと復元」を選択します。
- 「ローカルレジストリのバックアップと復元」という画面が表示されるので、左下にある「バックアップ」を選択します。
- 「バックアップの作成」という画面が表示されます。 ここで、バックアップ対象とするレジストリハイブにチェックを入れ、右下にある「OK」ボタンをクリックします。
- 「バックアップに数分かかることがあります。続行しますか?」というダイアログが表示されるので、「はい」を選択します。
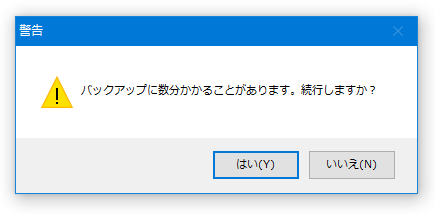
- データのバックアップ処理が開始されるので、しばらく待ちます。
- 少し待ち、「ローカルレジストリのバックアップと復元」画面に戻ったらバックアップ完了です。 バックアップデータの復元を行う時は、目的のバックアップデータを選択 → 画面下部の「リストア」ボタンをクリックすれば OK のようですが、私の環境ではアクセスが拒否されて実行できませんでした。
レジストリをデフラグする
- メニューバー上の「ツール」から「ローカルレジストリを最適化する」を選択します。
- 「レジストリのチェックに数分かかることがあります。続行しますか?」というダイアログが表示されるので、「はい」を選択します。
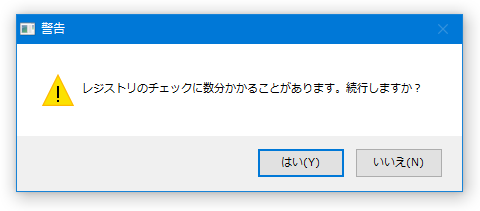
- レジストリのチェックが行われ、「デフラグ」という画面が表示されます。
ここで、デフラグするレジストリハイブにチェックを入れ、画面右下にある「デフラグ」を選択すれば OK のようですが、私の環境ではアクセスが拒否されて実行できませんでした。
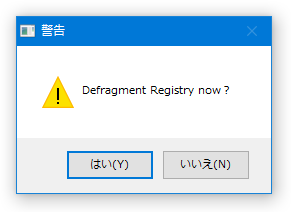
| RegCool TOPへ |
おすすめフリーソフト
スポンサードリンク