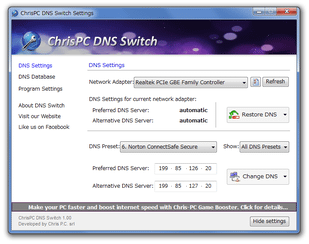使いやすいDNS チェンジャー!「ChrisPC DNS Switch」。
ChrisPC DNS Switch
スタンダードなインターフェースの使いやすいDNS チェンジャー。
インターネット接続の際に使用するDNS サーバーを、簡単なメニュー操作、あるいはトレイアイコンの右クリックメニュー から一発で変更できるようにしてくれます。
Google Public DNS / Norton DNS / Comodo SecureDNS / OpenDNS Home / Neustar DNS... 等々、最初からプリセットされている主要DNS のほか、任意のDNS サーバーを使えるようになっています。
「ChrisPC DNS Switch」は、シンプルで使いやすいDNS チェンジャーです。
ネット接続の際に使用するDNS を、超簡単な操作で変更できるようにする... というDNS チェンジャーで、シンプルにまとめられた使いやすいインターフェースが最大の特徴。
DNS は、メイン画面上にあるプルダウンメニュー、およびタスクトレイアイコンの右クリックメニューから変更できるようになっていて、元のDNS にも一発で戻せるようになっています。
また、変更先のDNS は最初からいくつか登録されているため、いきなり使いはじめることが可能です。
(必要であれば、任意のアドレスをプリセットに登録することも可能)
インターフェースが無駄なくすっきりとしているため、操作感は中々良いです。
セキュリティやプライバシーをより強化したい... という人に特におすすめ。
使い方は以下のとおりです。
- インストールが完了すると、メイン画面
が表示されます。
まず最初に、上部の「Network Adapter」欄で、DNS の変更を適用するネットワークアダプタを選択します。 - 続いて、下部の「DNS Preset」欄にある
プルダウンメニューをクリック
し、変更先のDNS を選択します。
アドレスを自分で指定したい場合は、「Manual」を選択し、- Preferred DNS Server - 優先DNS サーバーのアドレス
- Alternative DNS Server - 代替DNS サーバーのアドレス
(プリセット内のDNS を選択した時は、ここに選択DNS のアドレスが表示される) - DNS を選択したら、画面右下の「Change DNS」ボタンをクリック。
- 「Are you sure you want to change the DNS settings?」というダイアログ
が表示されるので、「Yes」を選択します※1。
1 画面左下の「Don't show this message again」にチェックを入れておくと、次回からこのダイアログが表示されなくなる。 - 「DNS successfully changed!」というダイアログ
が表示されたら変更完了※1。
そのままウインドウを閉じてしまってもOK ですが、画面右下の「Hide settings」ボタンを押すか、ウインドウを最小化させることで、「ChrisPC DNS Switch」をタスクトレイに格納することもできます。 - 尚、タスクトレイアイコンを右クリック →「All DNS Preset」から 任意のDNS サーバーを選択する ことでも、DNS の変更を行うことはできたりします。
- 変更したDNS を元に戻す時は、メイン画面の右上にある「Restore DNS」ボタンをクリックすればOK です。
(確認メッセージ※1 が表示されるので、「Yes」ボタンを押す)
-
DNS サーバーの追加
- DNS サーバーは、任意のものを追加することもできます。
新たなサーバーを追加したい時は、左メニュー内の「DNS Database」を選択します。 - 「DNS Database」という画面
が表示されます。
まず、左下の「Add DNS Preset」ボタンをクリック。 - 「Adding new DNS Server」というダイアログ
が表示されます。
ここで、- DNS Preset Name - これから登録するDNS の名前
- Preferred DNS Server - 優先DNS サーバーのアドレス
- Alternative DNS Server - 代替DNS サーバーのアドレス
- すると、サーバーがDNS リストへ登録されます。
登録したDNS の内容を変更する時は、該当のDNSを選択 → 下部の「Edit DNS Preset」ボタンをクリックします。
登録したDNS を削除する時は、目的のDNS を選択 → 右下の「Delete DNS Preset」ボタンをクリックします。
-
オプション
- 左メニュー内の「Program Settings」から、ちょっとした設定変更を行うこともできます。
ここでは、- Clear DNS cache automatically on each DNS change
DNS 変更時に、DNS キャッシュをクリアする - Launch ChrisPC DNS Switch Agent※2 on Windows startup
「ChrisPCDNSAgent.exe」を、Windows の起動時に自動で起動させる - Minimize DNS Switch to systray
最小化した時に、タスクトレイに格納する
2 タスクトレイアイコンとして動作する「ChrisPC DNS Switch」ランチャー。 - Clear DNS cache automatically on each DNS change
| ChrisPC DNS Switch TOPへ |
X(Twitter)
@gigafreenet からのツイート
おすすめフリーソフト
スポンサードリンク