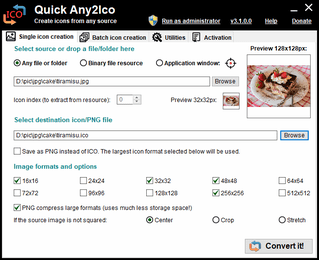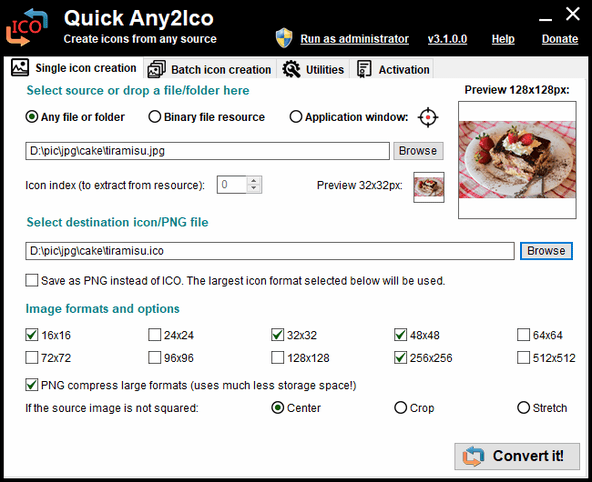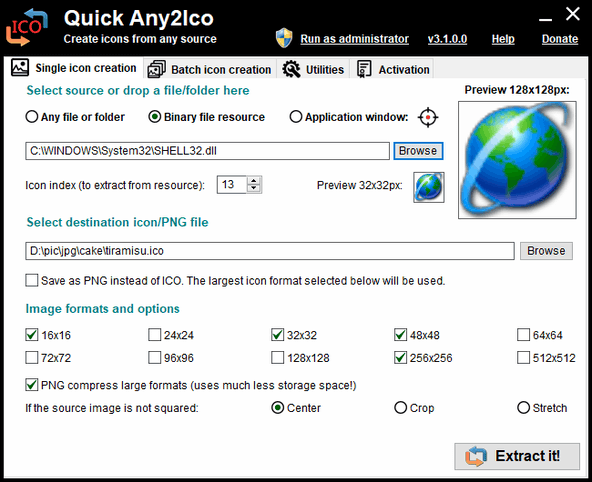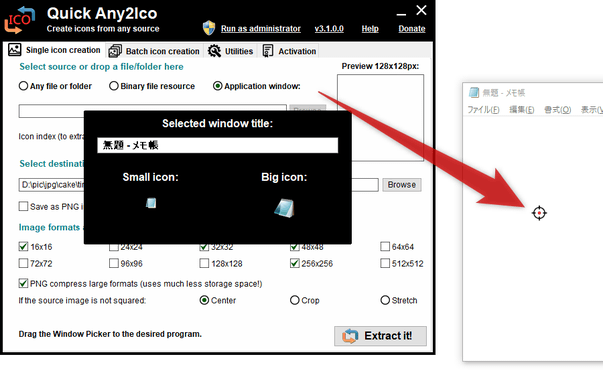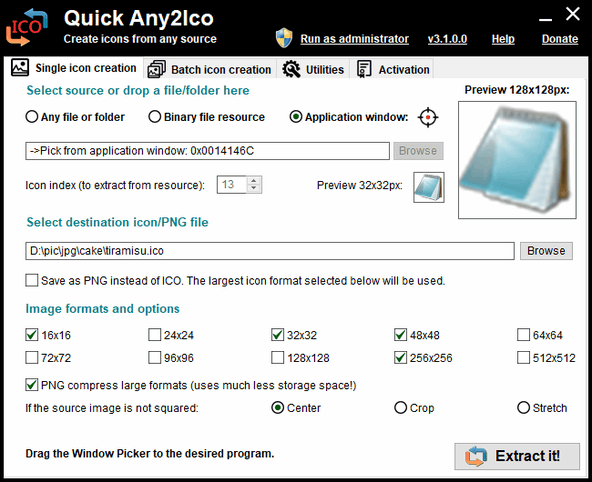各種画像ファイルを、マルチプルアイコンに変更!「Quick Any2Ico」。
Quick Any2Ico
各種画像ファイルを、ICO 形式のアイコンファイルに変換してくれるソフト。
JPG / PNG / BMP / GIF / JPEG / WMF / EMF / TIFF / TIF / ICO 形式の画像ファイルを元に、複数のサイズ表示(16x16 ~ 512x512)に対応したマルチアイコンを一発生成することができます。
ICO / ICL / EXE / DLL ファイルからアイコンを抽出する機能や、現在起動中のアプリからアイコンを抽出する機能 も付いています。
「Quick Any2Ico」は、シンプルなアイコンコンバーターです。
ドラッグ&ドロップで放り込んだ各種画像ファイルを、ICO 形式のアイコンファイルに変換してくれる... というアイコン作成ツールで、非常にシンプルでありながらもそこそこ高機能であるところが最大の特徴。
作成するアイコンはマルチプルアイコンにすることができ、アイコンには
- 16 x 16
- 24 x 24
- 32 x 32
- 48 x 48
- 64 x 64
- 72 x 72
- 96 x 96
- 128 x 128
- 256 x 256
- 512 x 512
(どのサイズのアイコンを格納するのかは、自由に選ぶことができる)
1 128 サイズ以上のアイコンには、PNG 圧縮をかけることもできる。
また、ICO / ICL / EXE / DLL ファイルや、現在起動中のアプリからアイコンを抽出することもでき、こちらの場合も抽出するアイコンのサイズを指定することができたりします。
ダウンロードしたらそのまま使えるポータブルアプリケーションで、持ち運びにも便利。
使い方は以下のとおりです。
使用バージョン : Quick Any2Ico 3.1.0.0
- 「Quick_Any2Ico.exe」を実行します。
- Windows 10 を使用している場合、「Windows によって PC が保護されました」という画面が表示される場合があります。
もしこの画面が表示されたら、左側にある「詳細情報」をクリック → 右下の「実行」ボタンをクリックしてください。
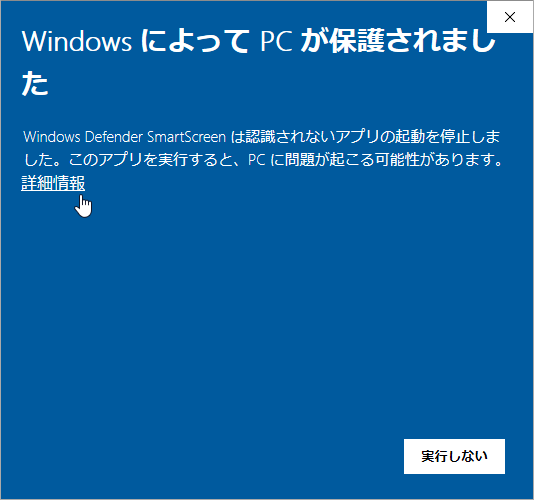
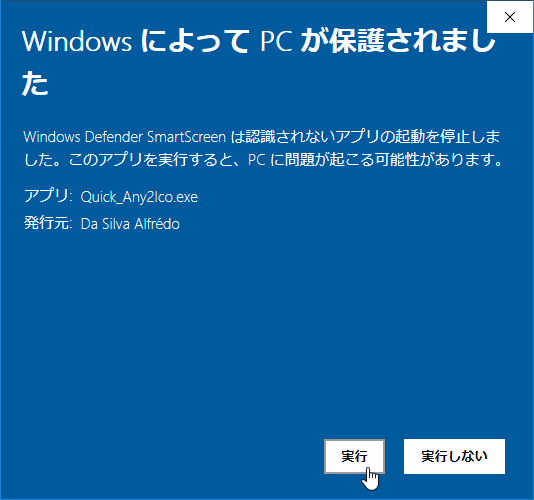
- メイン画面が表示されます。
任意の画像ファイルを元にアイコンを作成する時は、画面左上の「Any file or folder」にチェック → 右側にある「Browse」ボタンをクリックし、目的の画像ファイルを選択します。
指定した ICO / ICL / EXE / DLL ファイルからアイコンを抽出する場合は、画面上部の「Binary file resource」にチェック → 右側にある「Browse」ボタンをクリックし、目的の ICO / ICL / EXE / DLL ファイル、および、該当のファイル内に含まれているアイコンを選択します。現在起動中のアプリケーションからアイコンを抽出する時は、画面右上にある「Application window」にチェック → その隣にあるファインダー(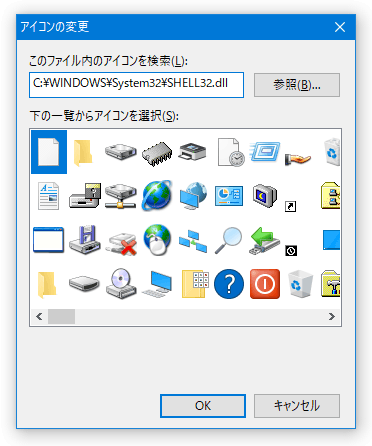
 )を目的のアプリケーションウインドウに向かってドラッグ&ドロップします。
)を目的のアプリケーションウインドウに向かってドラッグ&ドロップします。
- 続いて、画面中段の「Select destination icon/PNG file」欄の右端にある「Browse」ボタンをクリックし、変換されたファイルの出力先フォルダ&ファイル名 を設定します。
画像を PNG 形式で出力したい時は、「Save as PNG instead of ICO. The largest format selected below will be used」にチェックを入れてから「Browse」ボタンをクリックし、ファイルの出力先を設定します。 - 一番下の「Image formats and options」欄で、出力するアイコンに格納するアイコンのサイズを指定しておきます※2。
2 画像を PNG 形式で出力する時は、ここで指定したサイズのうち、最も大きいものが適用される。
サイズの大きいアイコンを PNG で圧縮する場合は、「PNG compress large formats (uses much less HDD space!)」にもチェックを入れておきます。 - 素材画像が正方形でない場合、通常は画像を中央に配置 → 周囲に透明領域を付け加えることで、正方形にするようになっています。
このアクションを変更したい場合、画面最下部にある「if the source image is not squared」欄で- Crop - 正方形になるように、周囲をクロップする (切り捨てる)
- Stretch - 正方形になるように、画像を引き伸ばす
(「Center」がデフォルトの中央寄せ) - 準備が整ったら、画面右下にある「Convert it!」(または「Extract it!」)ボタンをクリックします。
- 少し待ち、ステータスバー上に「The file was successfully converted.」と表示されたら変換完了です。
| Quick Any2Ico TOPへ |
おすすめフリーソフト
スポンサードリンク