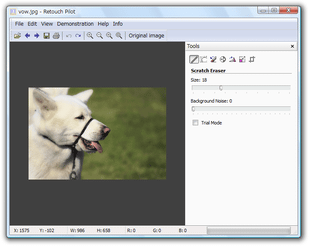画像内にある不要な物体を、付近のものに馴染ませて消去する!「Retouch Pilot Lite」。
Retouch Pilot Lite
画像内にある任意の物体を、違和感なく消し去ることができるソフト。
塵 / ホコリ などの小さな汚れをはじめ、様々な形状の物体を、最初から存在していなかったかのように違和感なく消し去ることができます。
画像全体の明るさ / コントラスト を調整する機能や、指定した部分の色合い / 明るさ を調整する機能、“ 透明度 ” や “ ぼかし具合 ” を調整することのできる「ブラシ」を使って描画する機能、アンドゥブラシ、回転 / 反転、リサイズ、クロップ、印刷 といった機能も付いています。
「Retouch Pilot Lite」は、画像内の不要な物体を、違和感なく消し去ることができるフォトレタッチツールです。
画像内にある汚れ / ホコリ、(スキャンした写真の) 亀裂/ 折り目、不要な文字、線、物体、人物... 等々を、あたかも最初から存在していなかったかのように消去することができます※1。
1
消去する対象物を、近隣の色領域でぼかしつつも塗りつぶすような感じ。
物体 / 人物 等、大きなものを消すには、それなりの労力が必要かも...
基本的には、同作者のレタッチツール
「Wire Pilot Lite」
と同じような感じのソフトですが、こちらにはレタッチ後の状態をプレビュー表示する機能や、透明度 / 筆圧 / 描画モード※2 を変更することのできる描画ブラシ が付いています。
2
通常描画モード、色合いのみを変更する描画モード、明るさのみを変更する描画モード。
対応しているフォーマットは、入力・出力ともにJPEG / TIFF / PNG / BMP。
印刷機能も付いています。
使い方は以下のとおりです。
-
ダウンロード時の注意
- ダウンロード先のページにアクセスすると
- Would you like to install Software Informer Client and receive up-to-date information about Retouch Pilot Lite and other programs?
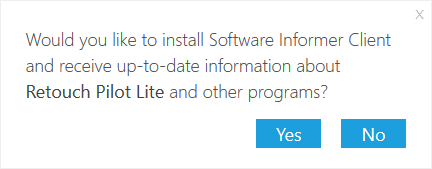
-
実際に使う
- 「RetouchPilot.exe」を実行します。
- 「Demonstration」というウインドウが表示されます。
これは、「デモンストレーションを見ますか?」という内容のものなので、初めて使う時は見ておいてもよいかと思います※3。
3 デモンストレーションは全部で14 種類あるが、Lite バージョンには「Smart Patch」、「Auto Patch」という機能がないので、それらは見なくてもよい。
ちなみに、この「Demonstration」ウインドウは起動時に毎回表示されるので、一度見たら左下にある「Show At Startup」のチェックを外しておくとよいでしょう。 - メニューバー上の「File」→「Open」から、編集したいファイルを読み込みます。
- 画面右側の「Tools」というサイドバー上にある
 ボタンをクリック。
ボタンをクリック。
マウスカーソルが、消去ツールの形状(円形)に切り替わります。 - この消去ツールを、画像内にある “ 消してしまいたいオブジェクト ” に合わせ、クリックしたりドラッグしたり※4 します。
4 画像が小さい場合、あるいは、画像内の細かい部分を編集したい場合は、あらかじめツールバー上の ボタンを押し、画像を拡大表示しておくとやりやすい。
ボタンを押し、画像を拡大表示しておくとやりやすい。
すると、クリック or ドラッグ した部分が、その部分の近似色で塗りつぶされます。
これを繰り返し、不要な部分や不完全な部分を修正していきます。
消去する対象物にもよりますが、消し去りたい部分の一部のみを消去ツール内に入れ、少しずつ消していくとよいかと思います。
(大きな物体をいきなり消去しようとすると、汚くなることが多い)
尚、この消去ツールの大きさは、ホイール回転やキーボードの ← → キーで変更できるようになっています。 - ちなみに、サイドバー上にある
 ボタンをクリックすると、ツールを一般的に言うところの「描画ブラシ」に切り替えることができます。
ボタンをクリックすると、ツールを一般的に言うところの「描画ブラシ」に切り替えることができます。
このブラシは、- 色※5
5 カラーパレットをダブルクリックすることで、色を変更することができる。 - Size - 大きさ
- Opacity - 透明度
- Hardness - 筆圧
- Normal Mode - 通常描画モード
- Color Mode - 色合い修正モード
- Luminosity Mode - 輝度修正モード
6 これらのオプションは、「Show More Options」をクリックすると表示される。
(デフォルトでは、サイズと色しか表示されない) - 色※5
- 汚くなってしまったりしてやり直したい部分がある場合は、「Tools」バー内にある
 ボタンをクリックし、元に戻したい部分をクリック or ドラッグ します※7。
ボタンをクリックし、元に戻したい部分をクリック or ドラッグ します※7。
7 このアンドゥブラシの大きさも、ホイール回転や ← → キー で変更することができる。
すると、クリック or ドラッグ した部分が、元の状態に戻ります。
メニューバー上の「Edit」→「Undo All」から、全ての処理を一括して元に戻すことも可能です。 - 必要に応じて、サイドバー上にある
 から、明るさ / コントラスト調整 を、
から、明るさ / コントラスト調整 を、 から 回転 / 反転処理 を、
から 回転 / 反転処理 を、 から リサイズを、
から リサイズを、 から クロップを
から クロップを
8 明るさ / コントラスト調整、回転 / 反転処理に関しては、ボタンクリック後に「Show More Options」という文字列をクリックすることで、詳細なオプションを表示することができる。 - 大体思い通りになったら、「File」→「Save As」から任意の名前を付けて保存すればOK です。
そのほか、レタッチ前の画像を一時的に表示する機能なども付いています。
(ツールバー上にある「Original Image」ボタンをクリック)
| Retouch Pilot Lite TOPへ |