お気に入り画像をデスクトップロゴに!「Custom Desktop Logo」。
Custom Desktop Logo
ファイル移動ツールやフォルダランチャとしても機能する “ デスクトップロゴ ” を作成できるソフト。
任意のPNG ファイルを、常に最前面に表示される “ デスクトップロゴ ” として、画面内の好きな場所に飾っておけるようにします。
大きさ・透明度 を調整する機能や、連番ファイルを元にしてアニメーションロゴを作成する機能、ドロップされたファイルやフォルダを、事前に登録しておいたフォルダへ送る機能.. などもあります。
「Custom Desktop Logo」は、デスクトップロゴ作成ツールです。
任意のPNG ファイル、または連番PNG ファイルを、“ デスクトップロゴ ” として画面の片隅に配置しておけるようにしてくれます。
(連番ファイルを指定した場合、ロゴはアニメーションロゴになる)
このロゴ画像は、大きさや透明度を調整することができるほか、表示位置も自由に変更することができる... という特徴を持っています。
さらに、よく使うフォルダ・ドライブ を簡単に開けるようにする機能や、ドロップされたファイルを特定のフォルダに送る機能も備えているので、 “ フォルダランチャー ” や “ ファイル移動ツール ” 的な感覚でも使えるかと思います。
使い方は以下の通り。
このソフトを利用するには、「.NET Framework 2.0」
をインストールしている必要があります。
- 「CustomDesktopLogo.exe」を実行します。
- デスクトップの右下に、鳥のイラストが描かれた画像が表示されます。
(これがロゴ)一旦、タスクトレイ上のアイコンを右クリックし、「Settings」を選択します。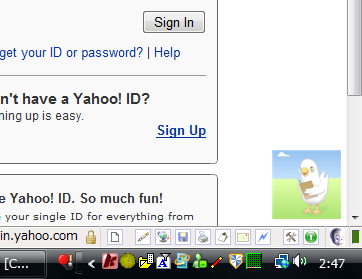
- ロゴ画像を変更したい場合は、「Change Image Folder」ボタンをクリックし、画像ファイルの入っているフォルダを選択します※1。
1 フォルダ内に複数のPNG ファイルが入っていると、それらがローテーションして表示されるので注意。
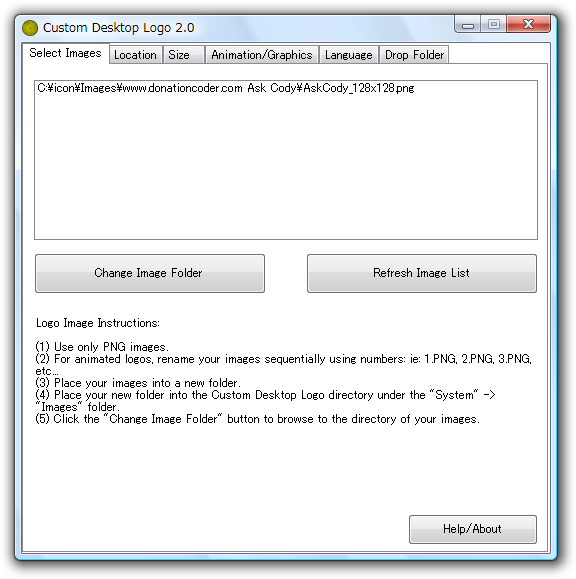
ロゴをアニメーションロゴにしたい場合は、フォルダ内に複数のファイルを入れておく → それらを、アニメーション順に1.png / 2.png / 3.png... と連番化しておく。
尚、「Custom Desktop Logo」のインストールフォルダ内にある「System¥Images」内にも、画像はいくつか用意されています。 - 続いて「Location」タブを開きます。
ロゴ画像のデフォルト表示位置を変更したい場合は、ここの「Display Location」欄で表示位置を設定しておきます。
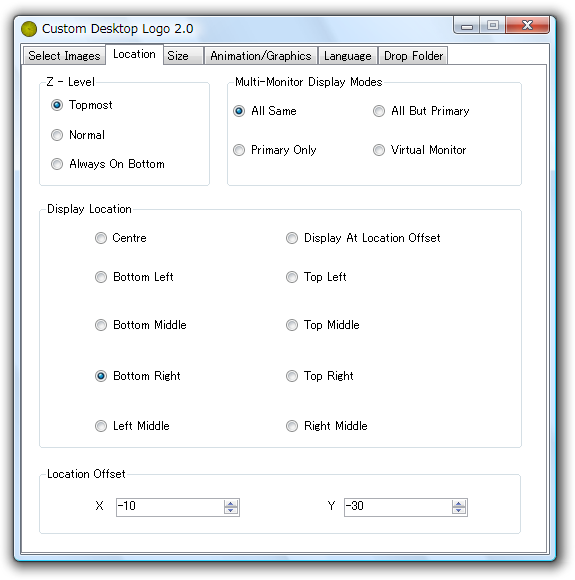
また、ロゴ画像は標準で「常に最前面に表示」されるようになっていますが、必要に応じて通常表示にしたり、「常に最背面表示」にしたりすることもできます※2。
2 通常表示 = Normal | 常に最背面表示 = Always On Bottom - 「Size」タブを開きます。
上部にあるスライダーをドラッグし、ロゴ画像の大きさを調整します。
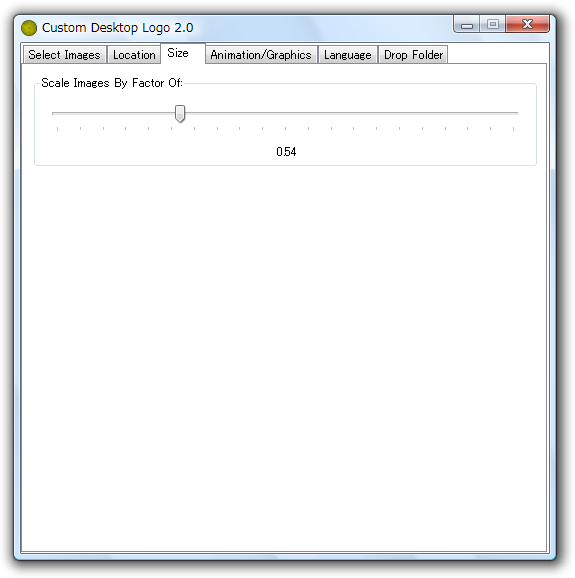
(左にドラッグすれば小さくなり、右にドラッグすれば大きくなる) - 「Animation/Graphics」タブを開きます。
ここの最下段にある「Opacity」欄で、ロゴ画像の透明度を調整しておきます。
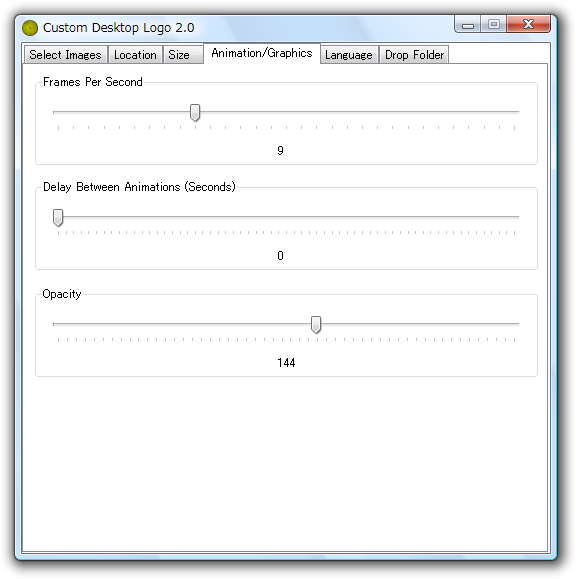
ロゴ画像をアニメーションにしている場合、「Frames Per Second」欄でアニメーションの速さを調整することができます。
(左にドラッグすれば遅くなり、右にドラッグすれば速くなる)
さらに、「Delay Between Animations (Seconds)」欄で任意の数値(秒)を指定しておくと、アニメーションとアニメーションの間にウェイト時間を設けることもできます。 - 「Drop Folder」タブを開きます。
ここで、ロゴ画像にファイルやフォルダをドロップした際に、移動先として表示するフォルダを登録しておくことができます。
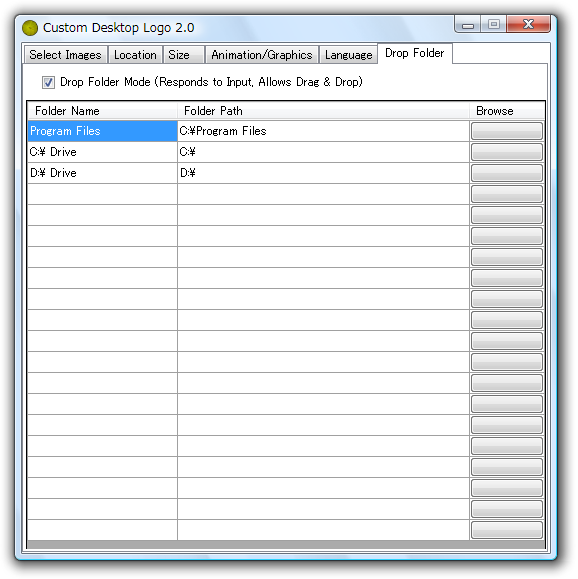
(「Browse」欄の ボタンを押す)
ボタンを押す)
登録したフォルダは、ロゴ画像をクリックした時に表示されるメニューからも開けるようになります。 - 設定が済んだら、タイトルバー上の最小化ボタンを押します。
- あとは、ロゴを好きな位置に配置させておけばOK。
登録フォルダを開くときは、ロゴをクリック → フォルダリストが表示されるので、この中から開きたいフォルダを選択すればOK。
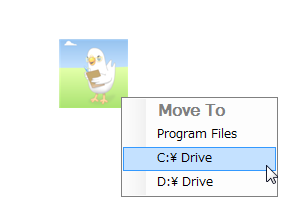
定番のガジェット・ウィジェット
| Custom Desktop Logo TOPへ |
おすすめフリーソフト
スポンサードリンク




