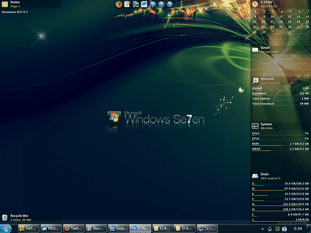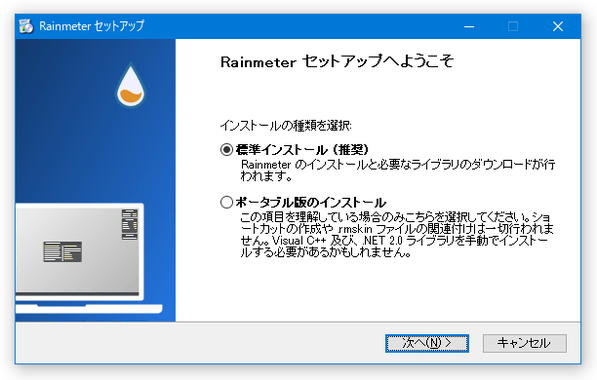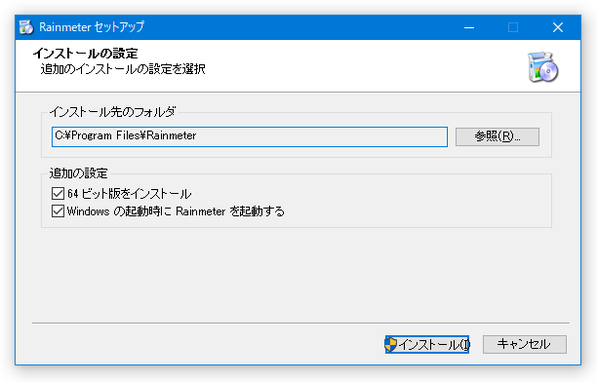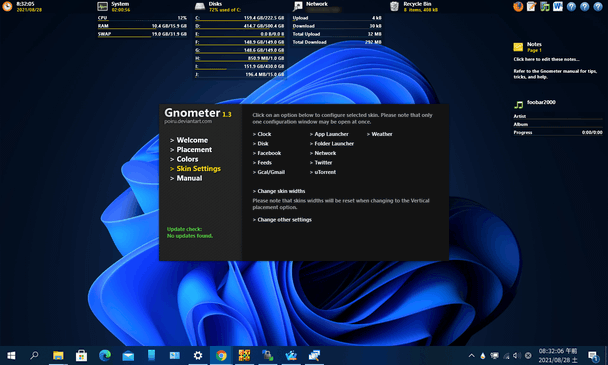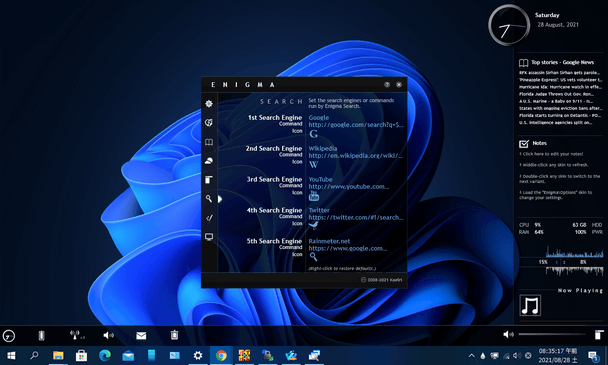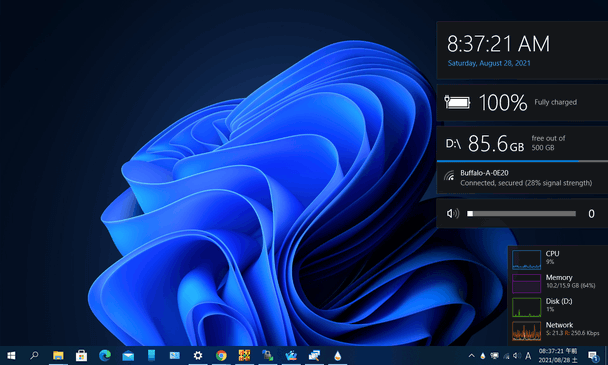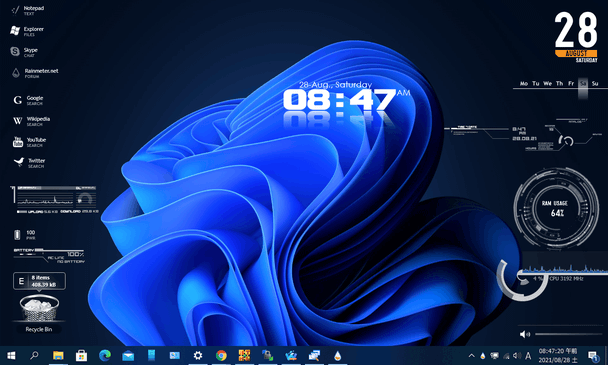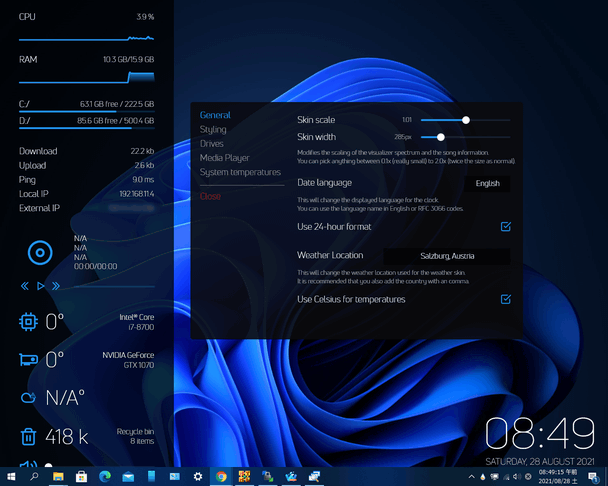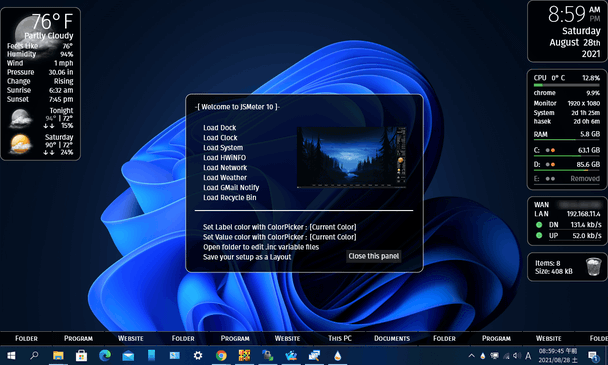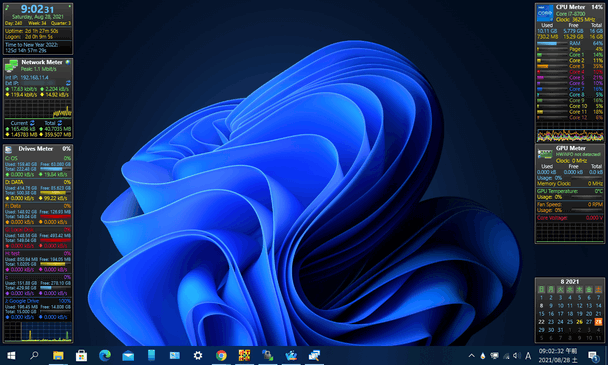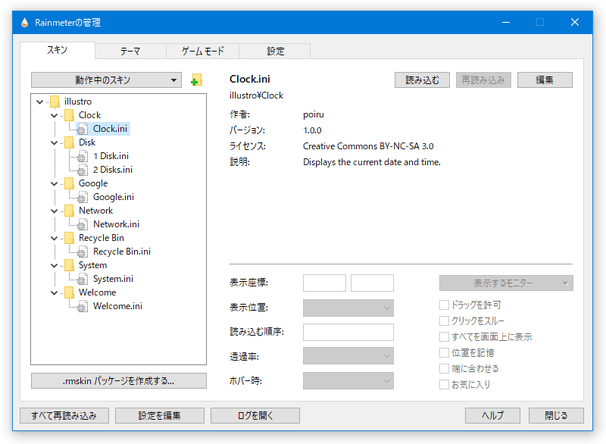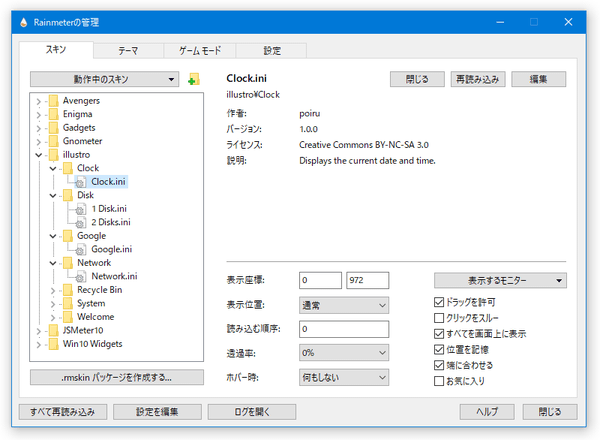スキン対応のシステム情報表示ツール!「Rainmeter」。
Rainmeter
Rainmeter
カスタマイズ性の高いリソースメーター。
CPU / メモリ / ドライブ / ネットワーク 使用率、バッテリー といったシステム情報のほか、天気予報、RSS、時計、カレンダー、ゴミ箱、付箋、Gmail の受信トレイ、Google カレンダーのイベント... 等々のガジェットを、デスクトップ上にアクセサリー感覚で飾っておけるようにしてくれます。
ガジェット(スキン)は世界中で数多く配布されているため、様々な使い方をすることができます。
「Rainmeter」は、自由度の高いリソースメーターです。
各種システム情報をはじめ、時計、カレンダー、天気予報、RSS... 等々のミニアプリを、デスクトップ上の好きな位置に飾っておけるようにする “ ウィジェットエンジン ” 風のデスクトップカスタマイズツールです。
最大の特徴は、自由度がとにかく高いところ。
利用できるスキン(=ウィジェット、ガジェット)が無数にあり、またスキンの表示方法を数種類の中から選べたり、さらには複数のスキンを組み合わせて自分だけのテーマを作成できたりするなど、ユーザー独自の使い方をすることができるのです。
システム情報を視覚的に管理する目的以外にも、純粋に “ デスクトップ改造ツール ” として楽しむことができると思います。
- Windows 10 のタスクマネージャーを、システムモニターガジェットのようにして使う方
- Rainmeter 解説サイト - デスクトップ改造マニュアル
- Rainmeter スキン - rainmeterui
- Rainmeter スキン - VisualSkins
- Rainmeter スキン - DeviantArt
使い方は以下の通り。
使用バージョン : Rainmeter 4.5.0
- インストール時の注意
- テーマをインストールする
- 実際に使う
- 現在の状態を、テーマとして保存する
- フィード / Gmail 等の設定(Gnometer の場合)
- フィード / Gmail 等の設定(Enigma の場合)
インストール時の注意
- インストーラーを実行すると、最初の画面でポータブルインストールを選択できるようになっています。
「Rainmeter」をポータブルアプリとして使いたい場合は、「ポータブル版のインストール」にチェックを入れておきます※1。
1 ポータブルアプリとして使う場合、システムに 「Visual C++ 2010 ランタイム」 と 「.NET Framework 2.0」 がインストールされている必要がある。 - 「Rainmeter」を普通にインストールする場合、Windows 起動時に「Rainmeter.exe」が自動で起動するようになっています。
Windows 起動時に「Rainmeter」を自動実行させたくない場合、「インストールの設定」画面の中段にある「Windows の起動時に Rainmeter を起動する」のチェックを外しておきます。 64bit 版の OS を使用している場合は、「64 ビット版をインストール」にもチェックを入れておくとよいでしょう。 - インストールが完了すると、「Rainmeter」が自動で起動します。
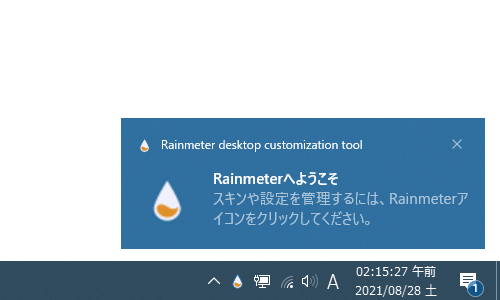
テーマをインストールする
- デフォルトでは、「illustro」というテーマしか同梱されていません。
これでも良ければ別に良いのですが、最初にいくつかテーマを入手しておくとよいでしょう。
利用できるテーマとしては、たとえば といったものがあります。
2 「Win10 Widgets」単体をダウンロードしたい時は、ダウンロードボタンの下にある「Click here for just the .rmskin file」というテキストをクリックする。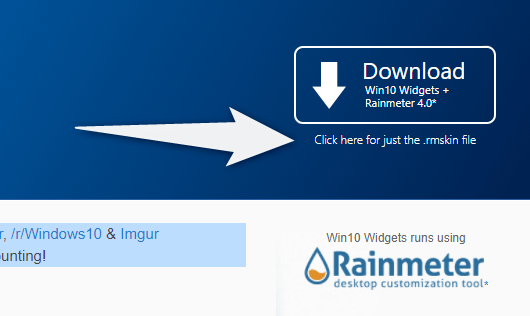
3 ダウンロードする時は、緑色の「Code」ボタンをクリック → 「Download ZIP」ボタンをクリックする。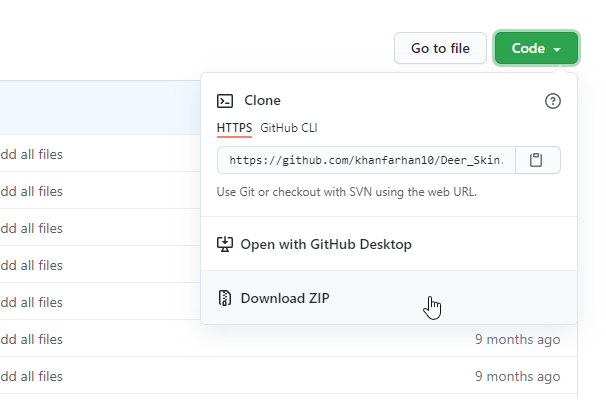
4 テーマではなく、スキンパック。
テーマとして使いたい時は、手動でテーマとして保存するとよい。
その他のテーマ - ダウンロードした「.rmskin」ファイルをダブルクリックします。
「Rainmeter」をポータブルアプリとして使っている場合は、インストールフォルダ内にある「SkinInstaller.exe」を実行し、入手した「.rmskin」ファイルを選択します。 - テーマのインストール画面が表示されるので、右下にある「Install」ボタンをクリックします。
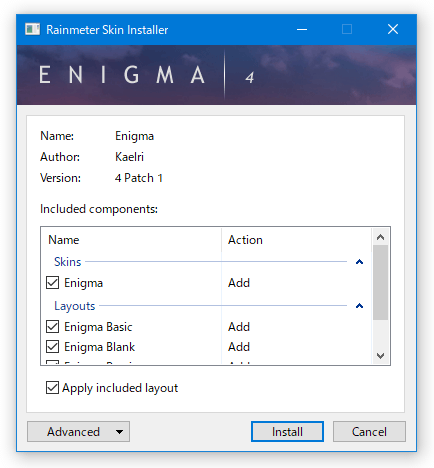
- すると、テーマのインストールが行われ、インストールされたテーマが反映されます。
- 尚、ダウンロードしたテーマが「.rmskin」形式でない場合は、次のような操作を行います。
- まず、ダウンロードしたファイルを
解凍
します※5。
5 ダウンロードしたファイルがインストーラーである場合は、普通にインストールすればよい。
インストール先は、「マイ ドキュメント」内の「 ~ ¥Rainmeter¥Skins」フォルダ。
「Rainmeter」をポータブルアプリとして使用している場合、インストール先は「 ~ ¥Rainmeter¥Skins」フォルダにする。 - 出てきたフォルダを、「マイ ドキュメント」フォルダ内の「 ~ ¥Rainmeter¥Skins」内に移し、「Rainmeter.exe」を再起動させます※6。
6 スキンフォルダは、トレイアイコンを右クリック →「スキン」→「フォルダーを開く」から開くこともできる。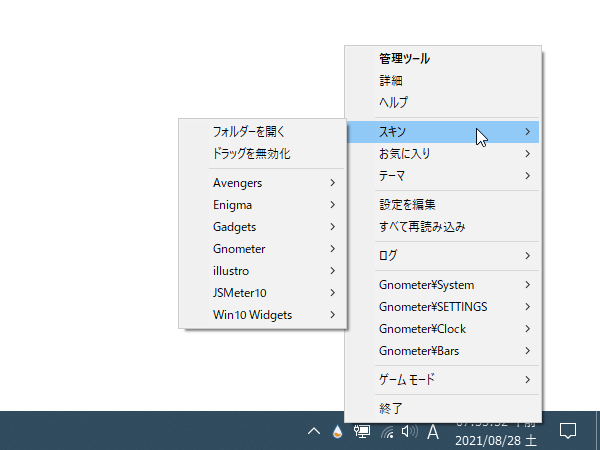
「Rainmeter」をポータブルアプリとして使用している場合、スキンはインストールフォルダ内の「Skins」フォルダの中に移動させます。 - あとは、タスクトレイアイコンを右クリック →「スキン」→ 追加したスキン名を選択 → 任意のスキンを選択すればOK です。
- まず、ダウンロードしたファイルを
解凍
します※5。
実際に使う
- ホットキー “ Win + D ” を押すなどして、デスクトップを表示させます。
- すると、適用しているテーマのウェルカム画面のようなものが表示されていると思います。
適用中のテーマによっては、このウェルカム画面からテーマ設定を行えるものもあるのですが、これは設定を行う時だけ表示させておけばよいでしょう。
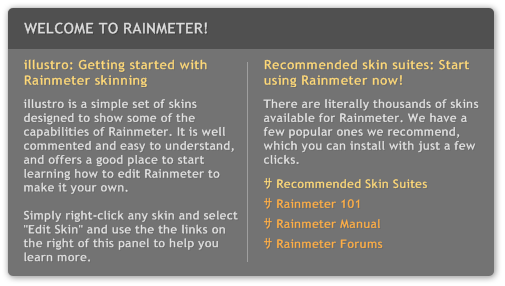
(右クリック →「スキンを閉じる」を選択すれば、閉じることができる) - タスクトレイアイコン(
 )を右クリックし、「管理ツール」を選択します。
)を右クリックし、「管理ツール」を選択します。
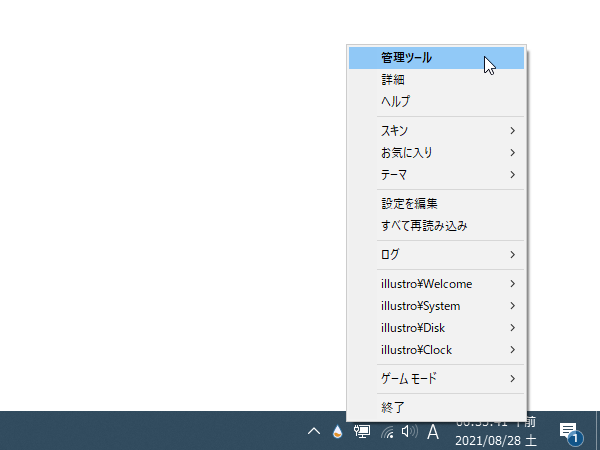
- 「Rainmeter の管理」という画面が表示されます。
この画面の左側にあるスキンツリー(フォルダツリー)を使い、デスクトップ上に表示するスキンを指定することができます。
表示できるスキンには次のようなものがあり、各種スキン(「○○.ini」というファイル)を選択 → 右上の「読み込む」ボタンをクリックすることで、該当のスキンをデスクトップ上に表示することができます※7。
(右上の「閉じる」ボタンをクリックすると、隠すことができる)
7 使用中のテーマとは異なるテーマ内にあるスキンも、表示させることができる。
illustro- Clock
時計 - Disk
ディスク容量メーター - Google
Google 検索 - Network
グローバル IP アドレス&転送量 - Recycle Bin
ゴミ箱管理画面 - System
CPU メーター / メモリメーター - Welcome
ウェルカム画面
Gnometer- Bar
各種スキンを乗せておくことができるバー - Battery
バッテリー残量 - Clock
時計&カレンダー - Disk
ディスク容量メーター - Facebook
Facebook のフィード - Feeds
RSS フィード - Gcal
Google カレンダーのイベントリスト - Gmail
Gmail の受信トレイ - Launcher
ボタン型ランチャー(アプリ / フォルダ) - Media Player
各種メディアプレイヤー(foobar2000、iTunes、VLC、WMP 等)の再生コントロール - Network
グローバル IP アドレス&転送量メーター - Notes
メモ帳(付箋紙) - Recycle Bin
ごみ箱の中身&ごみ箱へのショートカット - SETTINGS
ウェルカム画面 - System
CPU メーター / メモリメーター - Twitter
Twitter のタイムライン - Weather
天気予報 - Wireless
ワイヤレスネットワークのステータス
Enigma > Sidebar- Calender
カレンダー - Clock
アナログ時計 - Gallery
フォトギャラリー - Music
メディアプレイヤーの再生コントロール - Network
グローバルIP アドレス&転送量メーター - Notes
メモ帳(付箋紙) - Process
簡易プロセスメーター - Reader
RSS フィード - System
CPU / メモリ / ハードディスク / 電源 の使用量を、数値でまとめたパネル - Volume
ボリュームコントロール - Weather
天気予報 - World
時計&天気予報 - _Sidebar2
各種スキンを乗せておくことができるサイドバー
Enigma > Taskbar- Clock
時計 - Launcher
ランチャー - Music
メディアプレイヤーの再生コントロール - Network
ネットワークの状態 / 転送量 - Reader
RSS フィード - Recycler
ゴミ箱の中身&ゴミ箱へのショートカット - Search
検索エンジン - System
CPU / メモリ / ハードディスク 等の使用量 - Toggle
サイドバーの表示切り替えスイッチ - Volume
システム音量 - Weather
天気予報 - World
世界時計 - _Taskbar2
各種スキンを乗せておくことができるタスクバー
タスクトレイアイコンを右クリック →「スキン」から任意のテーマをたどり、各スキン名(「○○.ini」というファイル)にチェックを入れることでも、スキンの表示 ON / OFF を切り替えることはできます。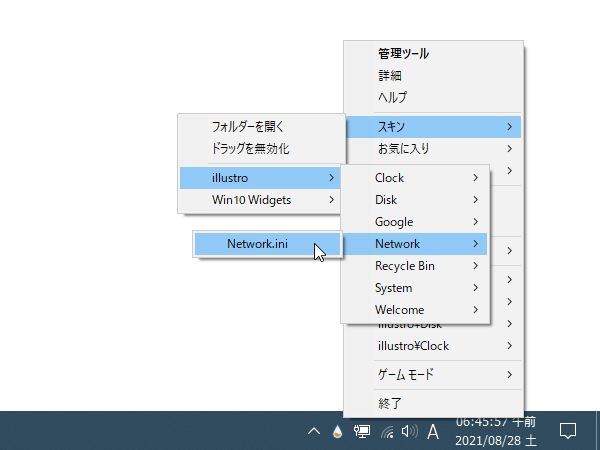
- Clock
- この「Rainmeter の管理」画面では、スキンのオプション設定を行うこともできます※8。
(読み込んでいるスキンを選択 → 右下の欄で設定を行う) 8 タスクトレイアイコンを右クリック → 各スキン名を選択 →「設定」からでもほぼ同じ。
(目的のスキン上で直接右クリック →「設定」でもよい)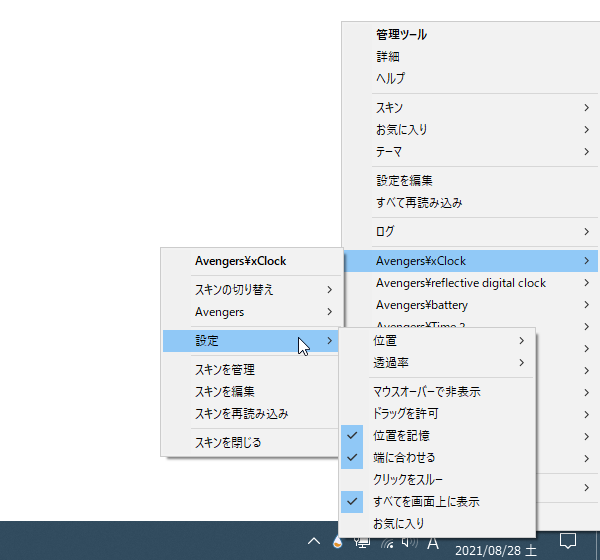
設定できるオプションには、次のようなものがあります。- 表示座標
- 表示位置
デスクトップに固定 / 背面へ / 通常 / 前面へ / 最前面に固定 - 透過率
0 ~ 90 % - ホバー時(マウスカーソルを乗せた時)
何もしない / 隠す / フェードイン / フェードアウト - 表示するモニター
- マウスドラッグを許可する※9
9 タスクトレイアイコンを右クリック →「スキン」→「ドラッグを無効化」にチェックを入れることで、全てのスキンをマウスドラッグできないようにすることもできる。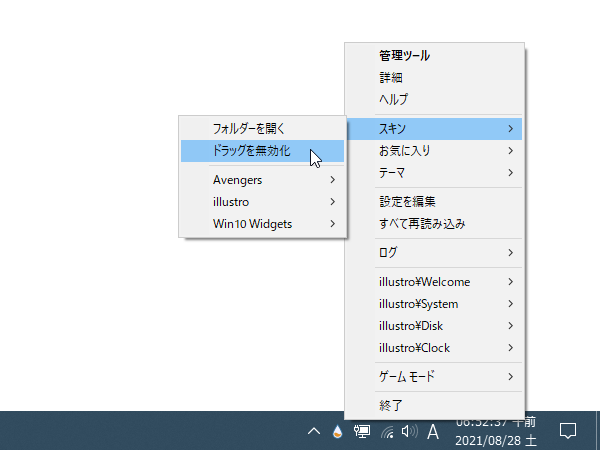
- マウスクリックをスルーする
スキンの下に隠れているウインドウ等を、クリックできるようにする機能 - すべてを画面上に表示
全てのスキンを、画面からはみ出さないようにする機能 - 表示位置を記憶
次回「Rainmeter」起動時も、同じ位置に表示させる機能 - 端に合わせる
画面端や他のアクセサリの端に、ピタッとくっつかせる機能 - お気に入り
「お気に入りスキン」として登録 - 編集
INI ファイルを編集することで、スキンの外観等を直接編集する - 再読み込み
編集したスキンを、再読み込み
- 表示中のスキンは、直接右クリック →「スキンを閉じる」を選択することでも閉じることができます。
次のページでは、
を紹介します。| Rainmeter TOPへ |
おすすめフリーソフト
スポンサードリンク