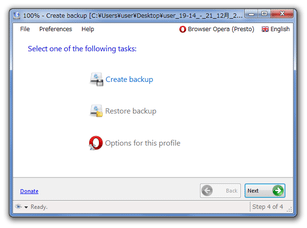ブラウザの設定をバックアップ!「BrowserBackup」。
BrowserBackup
Firefox
/
Chrome
/ Chromium / Opera の各種設定を、柔軟にバックアップすることができるソフト。
対応ブラウザのブックマーク / 履歴 / 拡張機能 / クッキー / パスワード / 検索エンジン / 辞書 等のうち、必要な物を選択してバックアップすることができます。
(ポータブル版のブラウザにも対応)
バックアップファイルを暗号化して保存する機能が付いています。
「BrowserBackup」は、柔軟性の高いブラウザ設定バックアップソフトです。
Firefox / Google Chrome / Chromium / Opera ※1 の
- ブックマーク
- 履歴
- 拡張機能
- クッキー
- パスワード
- 検索エンジン
- 辞書
- etc...
1 Firefox Portable / Google Chrome Portable には対応しているようですが、Opera Portable には対応していない?模様。
バックアップされたアイテムは一つのファイルにまとめて出力され、必要であれば暗号化してから保存することも可能となっています。
(バックアップファイルの実体はZIP )
操作はウィザードに沿って進めていくことができ、バックアップ / 復元 のどちらも簡単に行うことができます。
普段、上記のようなブラウザを使用している人におすすめ。
使い方は以下のとおりです。
-
バックアップ
- バックアップ対象のブラウザが起動中である場合は、一旦閉じておきます。
- 「BrowserBackup.exe」を実行します。
Vista 以上のOS を使用している場合は、管理者として実行するように設定 しておいて下さい。 - メイン画面
が表示されます。
まず、右上の「Browser ○○ (ブラウザ名) 」という部分をクリックし、バックアップするブラウザを選択 →「Create backup」を選択し、右下の「Next」ボタンをクリックします。 - プロファイル選択画面
が表示されます。
通常は、「The following profiles are avaliable to import/export from」欄でバックアップ対象のブラウザプロファイルを選択すればOK。
ポータブル版のブラウザを使用している場合は、「Define custom profile」にチェックを入れ、- Browser folder - EXE ファイルの場所
- Preferences - プロファイルフォルダ※2
- Mail and RSS Feed - メール / RSS フィードディレクトリ?
 ボタンをクリックして手動で指定します。
ボタンをクリックして手動で指定します。
「Mail and RSS Feed」は、Firefox とOpera (Presto ) のみの設定になります。
(「Browser folder」と「Mail and RSS Feed」は、特に設定しなくても良いようです)
2 Firefox Portable なら「 ~ Data¥profile¥」フォルダ。
Google Chrome Portable なら「 ~ Data¥profile¥Default¥」フォルダ。 - 次の画面では、バックアップ可能なアイテムが一覧表示されます。
ここで、バックアップするアイテムにチェックを入れておきます※3。
3 左下の ボタンをクリック →「Select All」を選択することで、全てのアイテムにチェックを入れることもできる。
ボタンをクリック →「Select All」を選択することで、全てのアイテムにチェックを入れることもできる。
(チェックを解除する時は、「Select None」を選択)
尚、サイズが 0 Bytes になっているものは、バックアップすることができません。
(全てのアイテムが 0 Bytes になっている時は、プロファイルフォルダの設定が間違っている)
Opera はバックアップ可能なアイテムの数が多いので、アイテムの見落としに注意して下さい。 - バックアップ対象のアイテムにチェックを入れたら、右下の「Next」ボタンをクリック。
- 「Ready」という画面
が表示されます。
画面下部の「Save backup in」欄でバックアップファイルの保存先フォルダ&ファイル名 を設定します。
(右端の ボタンをクリックする)
ボタンをクリックする)
バックアップファイルを暗号化して出力したい時は、メニューバー上の「Preferences」から「Set password for backup」にチェックを入れておきます。 - 準備が整ったら、右下の「Finish」ボタンをクリック →「Classic mode」を選択します。
(「Finish」ボタンを押すだけでよい時もある) - ファイルを暗号化するようにしていた場合は、パスワード入力ダイアログ
が表示されます。
ここにパスワードを入力して「OK」ボタンをクリックします。
「Remember password」にチェックを入れておくと、入力されたパスワードが記憶されます。
(復元実行時にも記憶されているので注意) - バックアップが開始されるので、少し待ちます。
- しばらく待ち、「100% - Create backup」というテキストが表示されたら処理完了です。
-
復元
- 復元対象のブラウザが起動中である場合は、一旦閉じておきます。
- 「BrowserBackup.exe」を実行します。
- メイン画面
が表示されます。
まず、右上の「Browser ○○ (ブラウザ名) 」という部分をクリックし、復元を実行するブラウザを選択 →「Restore backup」を選択し、右下の「Next」ボタンをクリックします。 - 「ファイルを開く」ダイアログが表示されるので、復元するバックアップファイルを選択します。
- ファイルを暗号化していた場合は、パスワード入力ダイアログ
が表示されます。
これが表示されたら、設定しておいたパスワードを入力して「OK」ボタンをクリックします。 - プロファイル選択画面
が表示されます。
通常は、「The following profiles are avaliable to import/export from」欄で復元対象のブラウザプロファイルを選択します。
ポータブル版のブラウザを使用している場合は、「Define custom profile」にチェックを入れ、- Browser folder - EXE ファイルの場所
- Preferences - プロファイルフォルダ
- Mail and RSS Feed - メール / RSS フィードディレクトリ
 ボタンをクリックして指定します。
ボタンをクリックして指定します。
(おそらく、記憶されていると思います) - 次の画面では、復元可能なアイテムが一覧表示されます。
ここで、復元するアイテムにチェックを入れておきます。
尚、サイズが 0 Bytes になっているものは復元できません。 - 復元対象のアイテムにチェックを入れたら、右下の「Next」ボタンをクリック。
- 「Ready」という画面
が表示されます。
そのまま、右下の「Finish」ボタンをクリック →「Classic mode」を選択します。 - 復元処理が開始されるので、少し待ちます。
- しばらく待ち、「100% - Restore backup」というテキストが表示されたら処理完了です。
| BrowserBackup TOPへ |
アップデートなど
おすすめフリーソフト
おすすめフリーソフト
スポンサードリンク