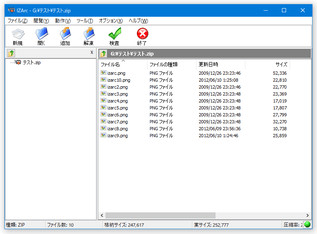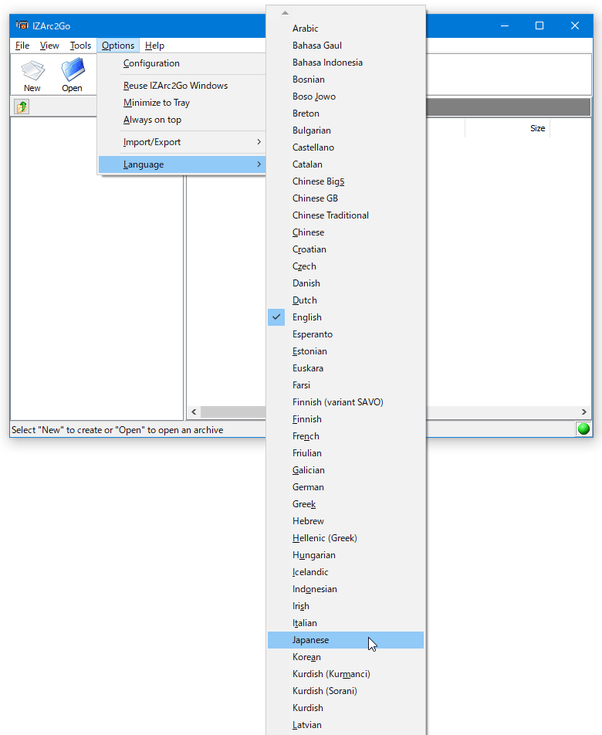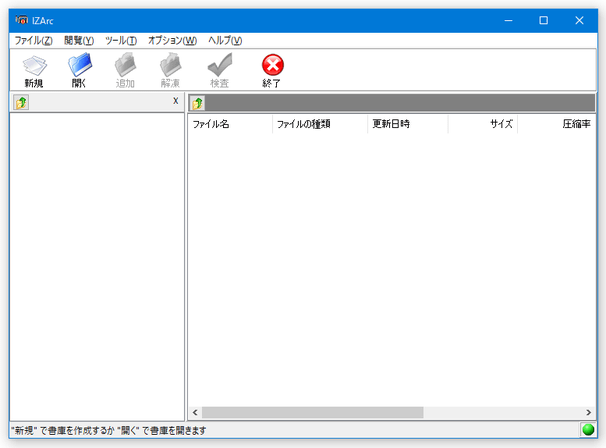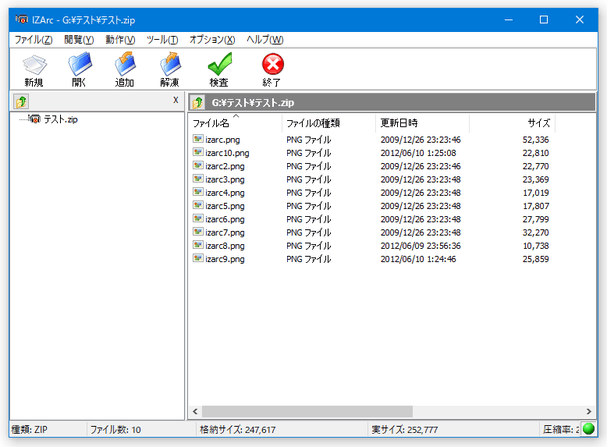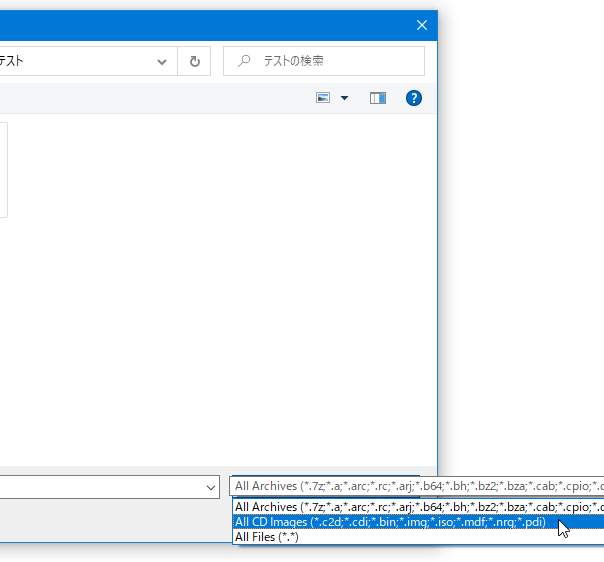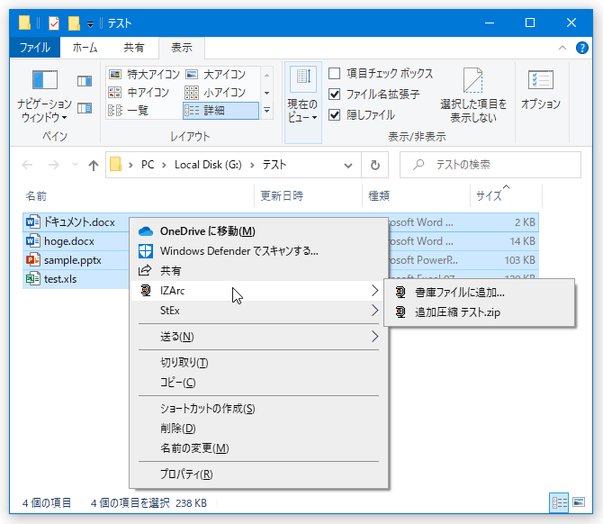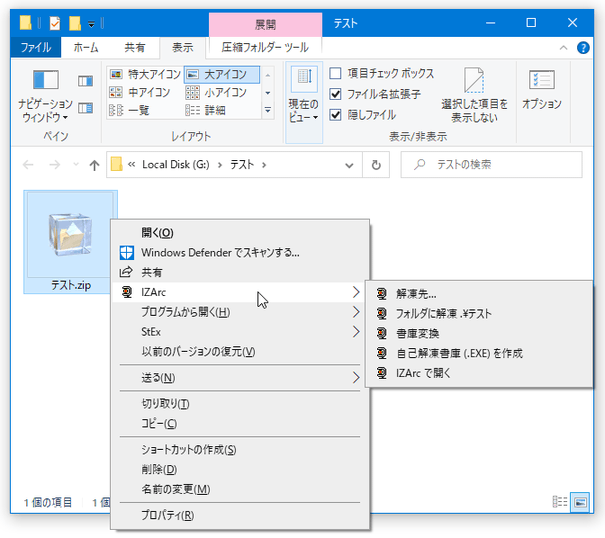イメージファイルの展開にも対応したアーカイバ!「IZArc」。
IZArc
非常に多くのフォーマットに対応した圧縮・解凍ソフト。
ドラッグ&ドロップやエクスプローラの右クリックメニュー等から、ファイルの圧縮 / 解凍 を実行できるようにしてくれます。
圧縮ファイルや イメージファイル のフォーマット変換、ファイルの追加圧縮、破損した ZIP ファイルの修復、自己解凍書庫作成、書庫分割、書庫内のファイル検索、ファイル暗号化 等の機能が付いています。
「IZArc」は、多くのフォーマットに対応した圧縮・解凍ソフトです。
ファイルの圧縮&解凍処理 を、エクスプローラの右クリックメニュー等から簡単に行えるようにするソフトで、とにかく多くのフォーマットに対応しているところが最大の特徴。
機能も中々豊富で、たとえば
- 圧縮ファイルやイメージファイル のフォーマット変換※1
1 解凍可能なファイルを、圧縮可能なフォーマットに変換することができる。
イメージファイルに関しては、BIN / MDF / NRG / PDI イメージを、ISO 形式に変換することができる。 - 圧縮ファイル※2 を元に、自己解凍書庫を作成
2 7z / ACE / ARJ / BH / JAR / LHA / LZH / RAR / ZIP を、自己解凍書庫(EXE )に変換することができる。 - ZIP ファイルの分割
- ファイル暗号化
- 破損したZIP ファイルの修復
- バイナリファイルの UU / XX / MIME エンコード
機能が豊富な割りにインターフェースはシンプルで扱いやすく、使い勝手は非常に良いです。
ちなみに、この「IZArc」が実際に対応しているフォーマットは、次のようになっています。
7Z、ZIP、LHA、LZH、RAR、ACE、TAR、GCA、A、ARC、ARJ、B64、BH、BZ2、BZA、CAB、CPIO、DEB、ENC、GZ、GZA、HA、IZA、JAR、LIB、MBF、PAK、PK3、PK、RC、RPM、TAZ、TBZ、TGZ、TZ、WAR、YZ1、Z、ZOO、MIM、UUE、XXE
ISO、IMG、BIN、MDF、NRG、C2D、PDI、CDI(イメージファイル)
7Z、ZIP、LHA、CAB、TAR、TAR.GZ、TAR.BZ2、BH、BZA、JAR、YZ1
基本的な使い方は以下の通り。
ポータブル版(「IZArc2Go」)では、右クリックメニューからの圧縮・解凍 機能を使うことができないので注意。
- インストール後の初期設定
- ファイルやフォルダを圧縮する
- アーカイブ(圧縮ファイル)を解凍する
- ファイルの右クリックメニューから圧縮を実行する
- アーカイブを右クリックメニューから解凍する
- アーカイブのフォーマットを変換する
- イメージファイルのフォーマットを変換する
- ZIP ファイルを分割する
- 分割したファイルを結合する
- インストールが終了すると、「Select a language」というダイアログが表示されます。
ここで「Japanese」を選択すると、「IZArc」を日本語で使えるようになります。
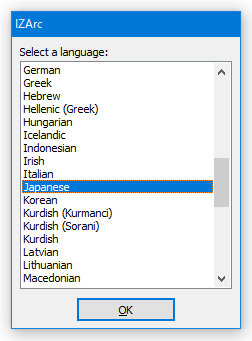
ポータブル版(「IZArc2Go」)を使う場合は、「IZArc2Go.exe」を実行 → メニューバー上の「Options」→「Language」から「Japanese」を選択します。 - 最後に、関連付けの設定画面が表示されます。
必要であれば、各種フォーマットと「IZArc」を関連付けておきます。
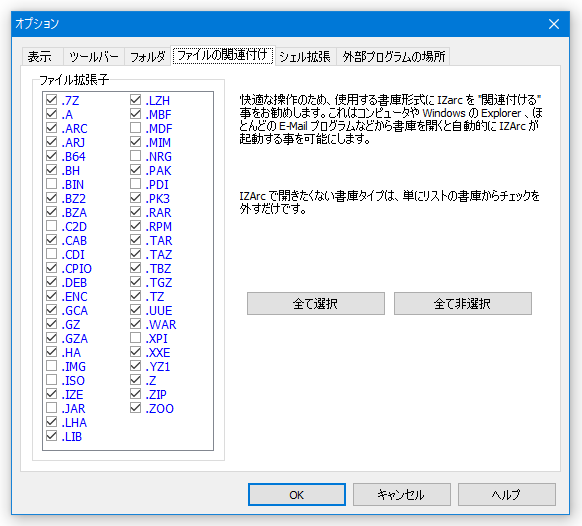
また、ファイルやフォルダを右クリックメニューから圧縮したり、アーカイブを右クリックメニューから解凍できるようにしたりしたい時は、「シェル拡張」タブを開いて設定を行っておきます。
(左側にある「コンテキストメニューコマンド」欄で、利用したいコマンドにチェックを入れる)個人的なおすすめとしては、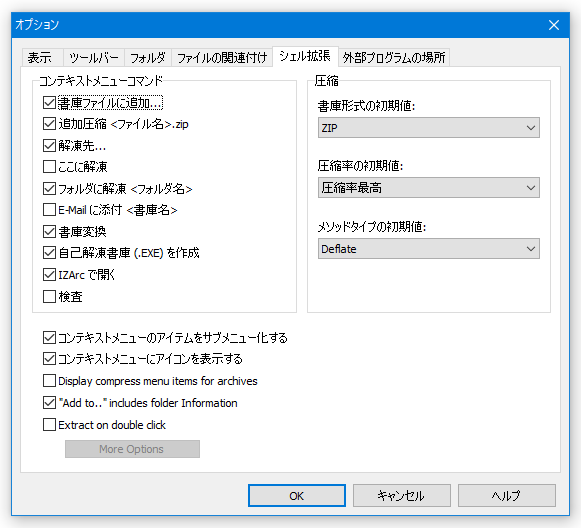
- 書庫ファイルに追加
- 追加圧縮 <ファイル名>.zip
- 解凍先...
- フォルダに解凍 <フォルダ名>
追加するコマンドをサブメニュー内に格納したい時は、左下にある「コンテキストメニューのアイテムをサブメニュー化する」にもチェックを入れておきます。
- 「IZArc.exe」を実行します。
- メイン画面が表示されます。 圧縮したいファイルやフォルダを、右側のファイルビューに向かってドラッグ&ドロップします。
- 「追加圧縮」という画面が表示されます。
ここで、
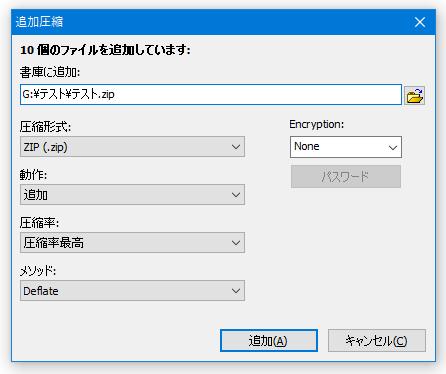
- 圧縮されたファイルの出力先フォルダ&ファイル名※3
3 「書庫に追加」欄の右端にある ボタンをクリックし、ファイルの保存先を指定する。
ボタンをクリックし、ファイルの保存先を指定する。 - 圧縮形式 - 圧縮先のフォーマット
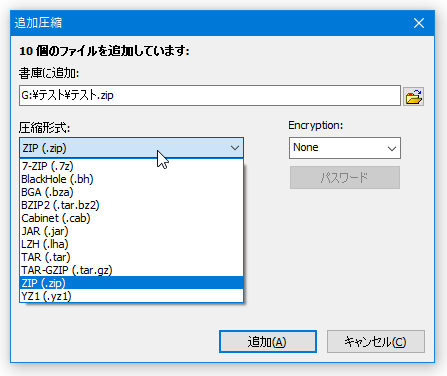
- 圧縮率 - 書庫の圧縮率
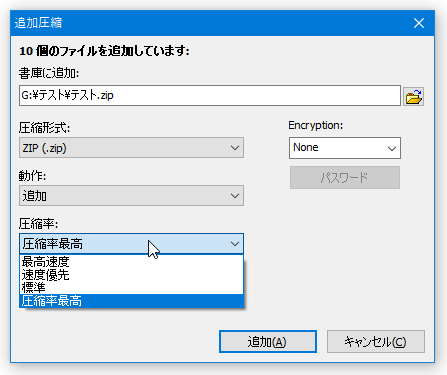
- Encryption - 暗号化アルゴリズム※4
4 暗号化可能なフォーマットで圧縮する場合のみ、指定することができる。
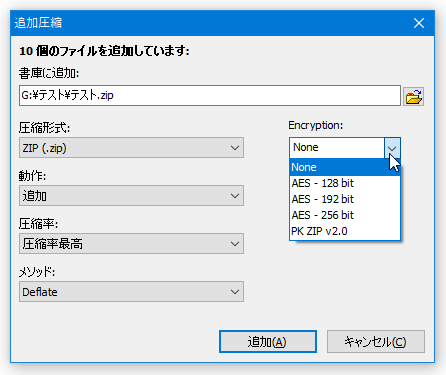
(暗号化を行わない場合は、「None」にしておく)
暗号化アルゴリズムを指定した後は、「パスワード」ボタンをクリック → 暗号化の際に使用するパスワードを入力する。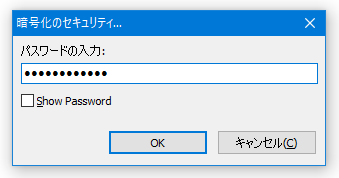
- 圧縮されたファイルの出力先フォルダ&ファイル名※3
- 最後に、画面右下にある「追加」ボタンをクリックします。
- ドロップしたファイルが、圧縮ファイル内にアーカイブされます。 これにて作業は完了です。
- 「IZArc.exe」を実行します。
- メイン画面が表示されます。
そのまま、ツールバー上にある「開く」ボタンをクリックし、解凍したいアーカイブを選択します。
イメージファイルを選択する時は、右下にある「All Archives」というプルダウンメニューをクリックし、ファイルの種類を「All CD Images」に替えてから選択を行います - 選択したアーカイブの中身が表示されるので※5、ツールバー上の「解凍」ボタンをクリックします。
5
「IZArc」では、圧縮ファイル / 自己解凍書庫 / イメージファイル を、フォルダと同じような感覚で開くことができる。
中身のファイルは、個別に解凍・削除 したり、エディタやビューアで開いたり、ウイルスチェックにかけたりすることができる。
(ウイルスチェックを行うには、別途 アンチウイルス が必要)
リストにファイルをドラッグ&ドロップすれば、ファイルを追加圧縮することもできる。 - 「解凍」という画面が表示されます。
あとは、一番上の「解凍先」欄で解凍されたファイルの出力先フォルダを指定※6 → 画面下部にある「解凍」ボタンをクリックすれば OK です。
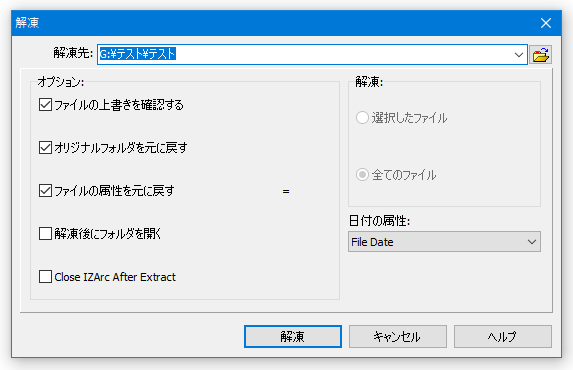
6 標準で、「元のファイルと同じフォルダ¥書庫名のフォルダ」が指定された状態になっている。
元のアーカイブと同じフォルダ内に、書庫名のフォルダが自動で生成され、ファイルはその中に出力される... ということ。
- 圧縮したいファイルやフォルダを選択 → 右クリックし、「IZArc」のコマンド内にある「書庫ファイルに追加」を選択します※7。
7
「シェル拡張」画面で「追加圧縮 <ファイル名>.zip」にチェックを入れておいた場合は、ファイルを右クリック →「IZArc」→「追加圧縮○○.zip」から、圧縮を一発で行うこともできる。
(選択中のファイル / フォルダ と同名の圧縮ファイルが、現在のフォルダ内に即出力される)
ファイルを複数選択していた場合、圧縮ファイルの名前は「現在のディレクトリ名」になる。 - 「追加圧縮」という画面が表示されます。
あとは、ファイルを普通に圧縮する時と同じです。
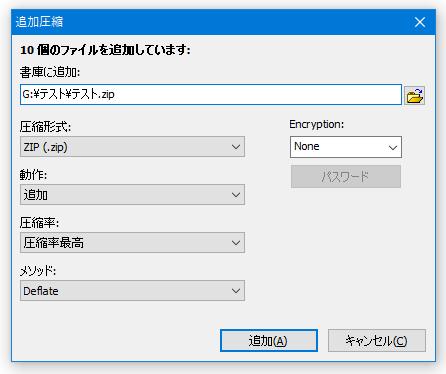
- 解凍したいアーカイブを右クリックし、「IZArc」のコマンド内にある「解凍先」を選択します※8。
8
「シェル拡張」画面で「フォルダに解凍 <フォルダ名>」にチェックを入れておいた場合は、アーカイブを右クリック →「IZArc」→「フォルダに解凍.¥○○」から、解凍を一発で行うこともできる。
(現在のフォルダ内にアーカイブ名のフォルダが生成され、その中にファイルが出力される)
複数の圧縮ファイルを選択していた場合は、「各書庫毎に個別のフォルダへ解凍する」を選択。 - 「解凍」という画面が表示されます。
あとは、アーカイブを普通に解凍する時と同じです。
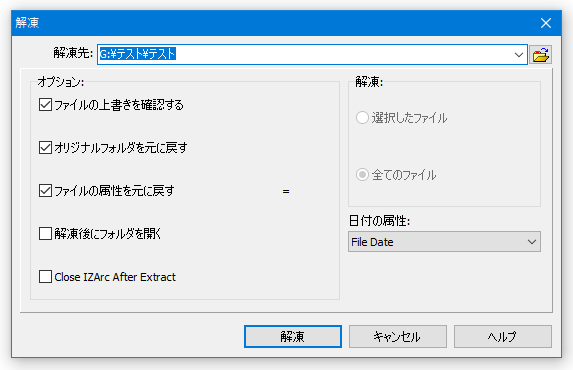
- 「IZArc.exe」を実行します。
- メニューバー上の「ツール」から「書庫変換」を選択します。
- 「書庫変換」という画面が表示されます。
まず、上部の「入力ファイル」欄で、変換元のアーカイブを指定します。
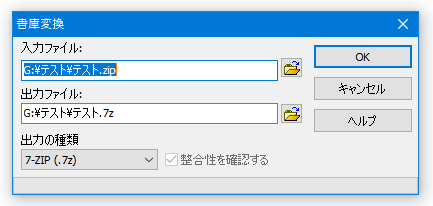
- 次に、下の「出力ファイル」欄で、変換されたアーカイブの出力先フォルダを指定します。
- 画面左下にある「出力の種類」欄で、変換先のフォーマットを選択します。
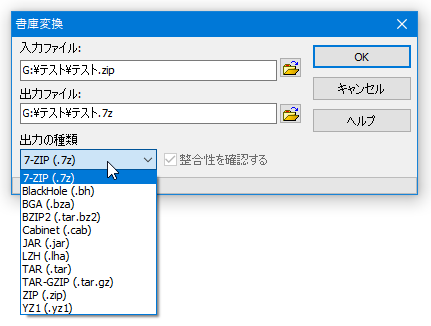
- 画面右上にある「OK」ボタンをクリックします。
- アーカイブの変換処理が実行されます。
- 「IZArc.exe」を実行します。
- メニューバー上の「ツール」から「Convert CD Image」を選択します。
- 「Convert CD Images」という画面が表示されます。
まず、上部の「Source File」欄で、変換元のイメージファイルを指定します。
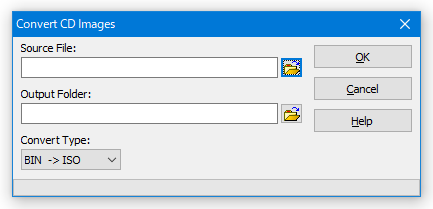
- 次に、下の「Output Folder」欄で、変換されたイメージファイルの出力先フォルダを指定します。
- 画面左下にある「Convert Type」欄で、変換先のフォーマットを選択します。
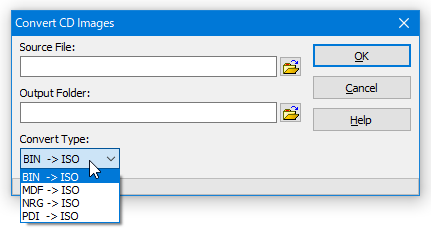
- 画面右上にある「OK」ボタンをクリックします。
- イメージファイルの変換処理が実行されます。
- 「IZArc.exe」を実行します。
- メニューバー上の「ツール」から「マルチボリュームセットの作成」を選択します。
- 「マルチボリュームセットの作成」 という画面が表示されます。
最初に、上部の「分割するシングル書庫」欄で、分割する ZIP ファイルを選択します。
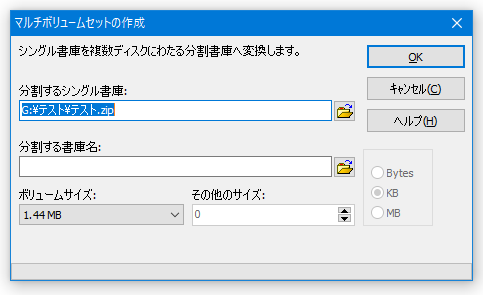
- 下の「分割する書庫名」欄で、分割されたファイルの出力先フォルダ&ファイル名 を指定します※9
9 分割を実行すると、ここで指定した名前のファイル + 連番のファイル が生成される。 - 左下の「ボリュームサイズ」欄で、ファイルをどれくらいのサイズずつに分割するのか指定します。
任意のサイズごとに分割したい場合は「カスタム」を選択し、右側にある「その他のサイズ」欄で分割サイズを指定しておきます。
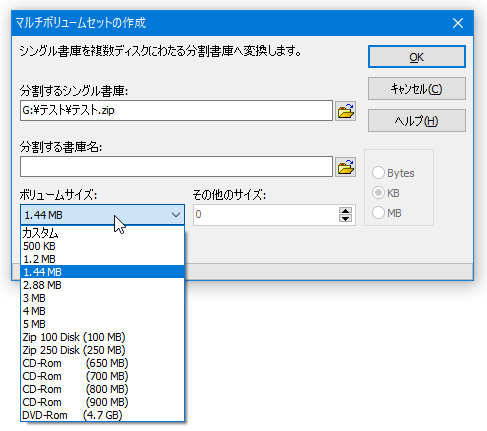
- 最後に、右上の「OK」ボタンをクリックすれば OK。
尚、分割されたファイルは、全て同じフォルダ内に入れておいてください。
- 「IZArc.exe」を実行します。
- メニューバー上の「ツール」から「マルチボリュームセットの結合」を選択します。
- 「マルチボリュームセットの結合」という画面が表示されます。
まず、上部の「分割書庫」欄で、分割時に生成された ZIP ファイルを選択します。
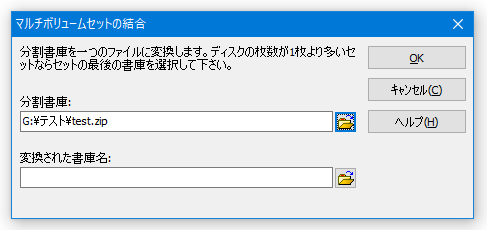
- 下の「変換された書庫名」欄で、結合されたファイルの出力先フォルダ&ファイル名 を指定します。
- 最後に、右上の「OK」ボタンをクリックすれば OK。
その他、破損した ZIP ファイルを修復する機能や、ファイルの暗号化 / 復号、書庫内にあるファイルの検索、UnSFX※10、バイナリファイルの UU / XX / MIME エンコード... などの機能も付いています。
(いずれの機能も、メニューバー上の「ツール」から実行することができる)
10
EXE 形式の自己解凍書庫を、他のフォーマットへ変換する機能。
ちなみに、スキン / ツールバー上に表示させるアイコン を変更することもできたりします。
(設定画面の「ツールバー」タブ)
| IZArc TOPへ |