パソコン内のファイルを、Google ドライブや Google フォトに自動でバックアップ / 同期 できるようにする!「バックアップと同期」。
バックアップと同期
PC 内のファイルを、Google ドライブ
/
Google フォト
に自動でバックアップできるようにするソフト。
指定したフォルダ内のファイルを、Google ドライブや Google フォトに自動でバックアップできるようにしたり、指定したフォルダと Google ドライブの内容を自動で同期できるようにしたりしてくれます。
画像や動画を圧縮してアップロードする機能や、タスクトレイアイコンからウェブ上の Google ドライブ / Google フォト を開けるようにする機能 なども付いています。
「バックアップと同期」は、Google ドライブ& Google フォト に対応したクライアントアプリです※1。
1
「バックアップと同期」は 2021 年 9 月末で使えなくなります。
2021年 10 月以降も Google ドライブとの同期を行いたい場合、「パソコン版ドライブ」への移行が必要となります。
今まで別々に存在していた「Google ドライブ」「Google フォト」のクライアントアプリを一つに統合した新しいソフトで、
- パソコン ⇔ Google ドライブ / Google フォト
基本的には、“ 「Google ドライブ」や「Google フォト」へのバックアップ・同期方法 ” を設定するためのソフトで、
- Google ドライブに自動でバックアップ(自動アップロード)するフォルダ
- 写真と動画のアップロード方法(オリジナルのままアップロード or 圧縮してアップロード)
- 写真と動画を、Google フォトにもアップロードするかどうか
- Google ドライブと自動で同期を行うかどうか
- Google ドライブと同期を行うフォルダ
- パソコンと同期する Google ドライブ内のフォルダ
(一度設定したら、後は自動でバックアップや同期が実行される)
普段、Google ドライブや Google フォトを活用している人におすすめです。
その他、タスクトレイ上からウェブ上の Google ドライブ / Google フォト を開けるようにする機能や、タスクトレイ上から Google ドライブと同期中のローカルフォルダを開けるようにする機能 も付いています。
使い方は以下のとおり。
初期設定
- インストールが完了すると、「バックアップと同期へようこそ」という画面が表示されます。 そのまま、「使ってみる」ボタンをクリックします。
- 最初にログイン画面が表示されるので、Google アカウントでログインを行います。
- 続いて「Google ドライブに継続的にバックアップするフォルダをパソコンから選択して下さい」という画面が表示されます。 ここはそのまま「OK」ボタンをクリックします。
- 設定画面が表示されます。
この画面の一番上にある「Google ドライブに継続的にバックアップするフォルダを選択」欄で、Google ドライブに自動でバックアップするフォルダを選択しておきます※2。
2 バックアップとは言っても、実質的に同期のような処理が行われる。
たとえば、ウェブ上の「Google ドライブ」内に作成されたフォルダ内にファイルを追加すると、そのファイルがパソコン側のバックアップフォルダ内にも自動でダウンロードされる。
一応、削除処理のみ同期しないように設定することができる。
(デフォルトでは、削除処理も同期される)
削除処理の同期設定
標準で- デスクトップ
- ドキュメント
- 画像
上記の 3 フォルダ以外を Google ドライブに自動でバックアップしたい時は、画面中段にある「フォルダを選択」というリンクをクリック → 目的のフォルダを選択します。 - そのまま、中段以下の
- 写真と動画のアップロードサイズ
- 高画質
圧縮&1080p 以下にリサイズしてアップロード(画質は下がるが、無制限に保存可能) - 元の画像
オリジナルのままアップロード(画質はそのままだが、最大で 15 GB まで)
- 高画質
- Google フォト
- 写真と動画を Google フォトにアップロード
(後で設定することも可能)
- 写真と動画のアップロードサイズ
- 続いて、「[マイドライブ]内のファイルをこのパソコン上のフォルダと同期できます」という画面が表示されるので、「OK」ボタンをクリックします。
- Google ドライブとの同期に関する設定画面が表示されます。
Google ドライブとパソコン内の特定フォルダを自動で同期させたい場合は、「マイドライブをこのパソコンに同期」にチェックを入れます※4。
4 デフォルトでは、Google ドライブと「C:\Users\user\Google ドライブ」の内容が自動で同期される。
Google ドライブと同期するフォルダを変更したい時は、右端にある「変更」というリンクをクリックし、同期先フォルダを変更する。 - 同期を行う際、Google ドライブ内の特定フォルダとのみ同期を行いたい場合は、下部の欄で「これらのフォルダのみ同期」を選択 → Google ドライブ内のフォルダが一覧表示されるので、パソコン側と同期させたいフォルダにチェックを入れておきます。
- 設定が完了したら、右下の「開始」ボタンをクリックします。
- タスクトレイ上に、アイコンが表示されます。
以後、設定しておいたフォルダ内に保存されたファイルやフォルダが、自動で Google ドライブや Google フォトにバックアップされるようになります。
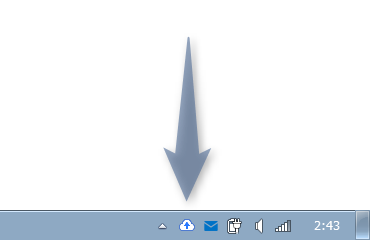
(Google ドライブと同期を行うようにしていた場合は、双方向での同期も開始される)
次のページでは、実際の使用方法と、設定内容の変更方法 を紹介します。 を紹介します。
| バックアップと同期 TOPへ |
アップデートなど
おすすめフリーソフト
おすすめフリーソフト
スポンサードリンク

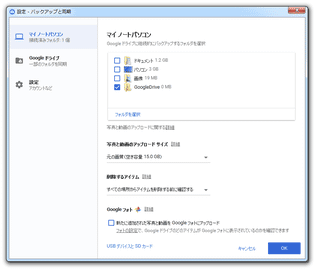





![[マイドライブ]内のファイルをこのパソコン上のフォルダと同期できます](./thum/BackupandSyncstart7thum.png)






