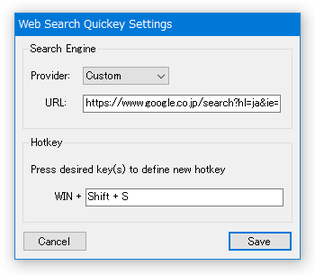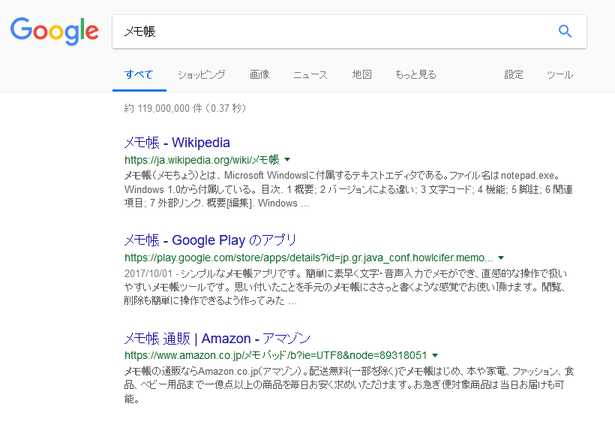選択中のテキストを、ホットキーで即ウェブ検索にかけられるようにする!「WebSearchQuickey」。
WebSearchQuickey
何らかのソフト上で選択中のテキストを、ホットキーで即ウェブ検索にかけられるようにするソフト。
何らかのソフト上でテキストを選択 → あらかじめ設定しておいたホットキーを押す ことにより、選択中のテキストをキーワードにして即ウェブ検索を実行できるようにしてくれます。
検索エンジンは、標準で Google / Bing などが登録されていますが、任意のものを登録することも可能となっています。
テキストをコピーしたり検索窓に貼り付けたりしなくても、テキストの選択からダイレクトにウェブ検索を実行できるようになるので、名前の通り速攻でウェブ検索を実行できるようになります。
検索の際に使用する検索エンジンは任意のものを指定することができ、たとえば Twitter、Yahoo! リアルタイム検索、Yahoo! 知恵袋、YouTube... 等々、大抵のものを使用することが可能となっています。
(ただし、検索 URL は自分で指定する必要がある)
普段、テキストを選択&コピー → それを、ブラウザの検索フォームに貼り付けたりする機会が多い人におすすめです。
何らかのソフト上でテキストを選択 → あらかじめ設定しておいたホットキーを押す ことにより、選択中のテキストをキーワードにして即ウェブ検索を実行できるようにしてくれます。
検索エンジンは、標準で Google / Bing などが登録されていますが、任意のものを登録することも可能となっています。
「WebSearchQuickey」は、選択中のテキストを即ウェブ検索にかけられるようにするソフトです。
- 何らかのソフト上で、テキストを選択
- あらかじめ設定しておいたホットキーを押す
テキストをコピーしたり検索窓に貼り付けたりしなくても、テキストの選択からダイレクトにウェブ検索を実行できるようになるので、名前の通り速攻でウェブ検索を実行できるようになります。
検索の際に使用する検索エンジンは任意のものを指定することができ、たとえば Twitter、Yahoo! リアルタイム検索、Yahoo! 知恵袋、YouTube... 等々、大抵のものを使用することが可能となっています。
(ただし、検索 URL は自分で指定する必要がある)
普段、テキストを選択&コピー → それを、ブラウザの検索フォームに貼り付けたりする機会が多い人におすすめです。
使い方は以下の通り。
初期設定
- 「wsQuickey.exe」を実行します。
- タスクトレイ上にアイコンが表示されるので、これを右クリックして「Settings」を選択します。
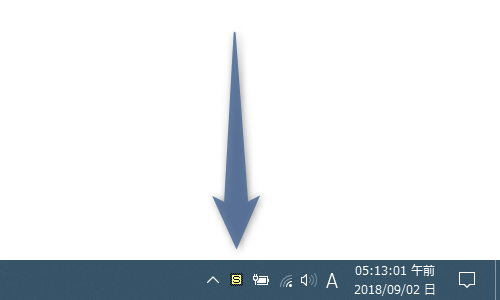
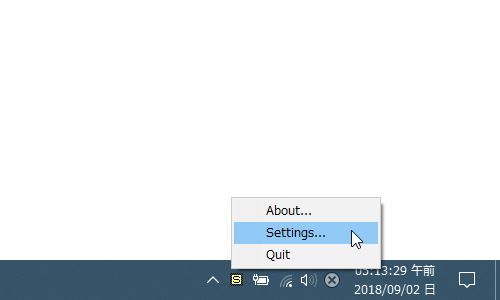
- 設定画面が表示されます。
デフォルトでは、検索の際に使用する検索エンジンが Google(.com)になっています。
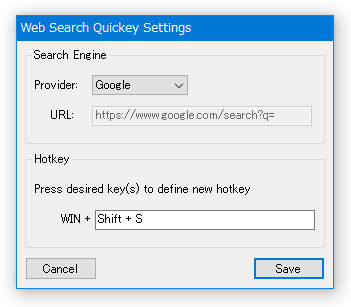
他の検索エンジンを使用したい時は、「Provider」欄で別の検索エンジンを指定しておきます。
尚、デフォルトで登録されている検索エンジンは海外のものばかりなので、通常は「Custom」を選択し、「URL」欄に任意の検索 URL を入力しておくとよいでしょう。検索エンジンの URL は、代表的なもので言うと下記のようなものがあります。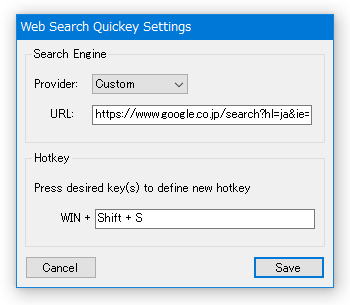
- Google ウェブ検索
https://www.google.co.jp/search?hl=ja&ie=UTF-8&q= - Twitter
https://twitter.com/search?q= - Yahoo! Japan
http://search.yahoo.co.jp/search?p= - Yahoo! リアルタイム検索
https://search.yahoo.co.jp/realtime/search?p= - Yahoo! 知恵袋
http://chiebukuro.search.yahoo.co.jp/search?p= - Yahoo! ニュース
https://news.yahoo.co.jp/search/?p= - 教えて!goo
http://oshiete.goo.ne.jp/search_goo/result/?code=utf8&MT= - YouTube
https://www.youtube.com/results?search_query= - Gmail
https://mail.google.com/mail/u/0/#search/ - Google マップ
https://www.google.co.jp/maps?hl=ja&ie=UTF-8&q= - Google 画像検索
https://www.google.co.jp/search?hl=ja&ie=UTF-8&tbm=isch&q= - Google 動画検索
https://www.google.co.jp/search?hl=ja&ie=UTF-8&tbm=vid&q= - Google ニュース
https://www.google.co.jp/search?hl=ja&ie=UTF-8&tbm=nws&q= - 楽天
http://search.rakuten.co.jp/search/mall/ - Amazon
http://www.amazon.co.jp/s/?field-keywords= - ウィキペディア
https://ja.wikipedia.org/wiki/ - DuckDuckGo
https://duckduckgo.com/?q=
- Google ウェブ検索
- 続いて、下部の「Hotkey」欄で、ウェブ検索を実行する際のホットキーを設定します※1。
1 フォームをクリックし、割り当てたいホットキーを実際に押す。
(「Win」キーは押さなくてよい)ホットキーは、デフォルトで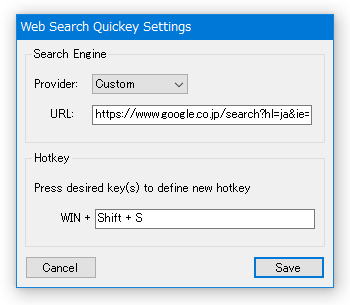 Win キー + 任意のキー(複数設定可)になっていますが、インストールフォルダ内にある「wsquickey.ini」を編集することにより、「Win」キーをホットキーから外すことも可能となっています※2。
Win キー + 任意のキー(複数設定可)になっていますが、インストールフォルダ内にある「wsquickey.ini」を編集することにより、「Win」キーをホットキーから外すことも可能となっています※2。
2 インストールフォルダ内にある「wsquickey.ini」をメモ帳などの テキストエディタ で開き、「Win=on」の部分を「Win=off」に書き換えて上書き保存する。
(その後、「WebSearchQuickey」を再起動させる)ちなみに、ここで Google や Yahoo の検索 URL を編集しても、設定画面で検索エンジン(「Provider」)の変更を行うと、元の検索 URL に戻ってしまう模様。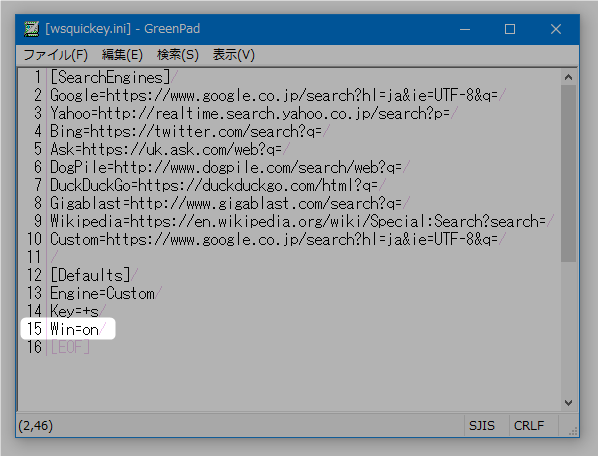
- 設定が終わったら、右下にある「Save」ボタンをクリックします。
- 何らかのアプリケーション上で、テキストを選択状態にします。
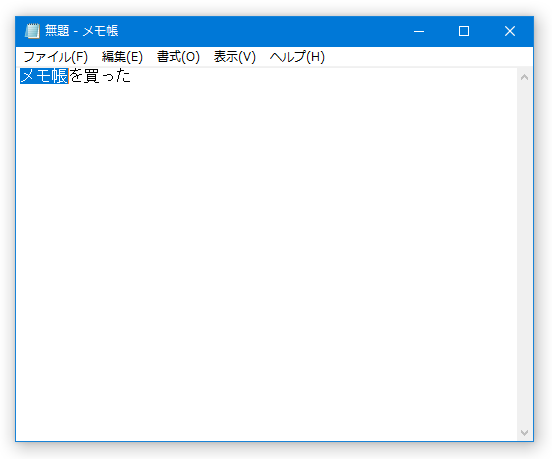
- 設定しておいたホットキーを押します。
- すると、選択中していたテキストをキーワードにして、ウェブ検索が実行されます。
(検索結果は、既定のブラウザで表示されます)
| WebSearchQuickey TOPへ |
アップデートなど
おすすめフリーソフト
スポンサード リンク
おすすめフリーソフト
スポンサードリンク