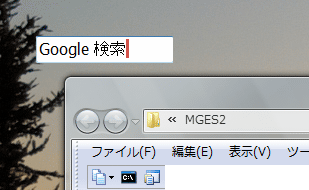ランチャーとしても使えるデスクトップ検索&Google 検索ソフト!「MGES2」。
MGES2
超シンプルなデスクトップ検索&Google 検索ソフト。
UI
が “ テキスト入力フォームだけ ” という、とにかくコンパクトな検索ツールです。
コマンドライン型のランチャーとしても使うことができます。
「MGES2」は、常駐型のシンプルなデスクトップ検索&Google 検索ソフトです。
“ インターフェイスはテキスト入力フォームだけ、非アクティブ時には半透明化 ” という特徴を持ち、普段の操作の中で邪魔にならないところが大きなポイント。
また、様々なコマンドを覚えさせることもできるので、アプリケーションやフォルダランチャー、URL ランチャー としても使うことができます。
基本的な使い方は以下の通り。
- 普通に検索する時は、表示されたフォームに検索語句を入力※1 →「Enter」キーを押すだけ。
Google の検索結果が、既定のブラウザで表示されます。
1 フォームに入力したキーワードは、右クリック(またはアプリケーションキー押し)→ 「c」で一発クリアすることができる。 - デスクトップ検索モードにするには、検索したいキーワードの先頭に「 ? 」を付けて入力 → 「Enter」キーを押すだけです※2。
2 例) ?フリーソフト
デスクトップ検索機能を利用するには、「Windows デスクトップ サーチ」をインストールしている必要があります。
その設定方法は以下の通り。
- フォームに、
- !呼び出し名=実行するファイルやフォルダまでのフルパス、あるいはURL
3 例)
!fast=C:¥Program Files¥FastCopy¥fastcopy.exe
!ama=http://www.amazon.co.jp/
(アプリケーションのパス取得は、「COPIPA」 などのツールを使うと簡単です)
アプリケーションを引数付きで起動させたい場合は、パスの後ろに「 ; 」を付け、そのまま付加したい引数を指定しておきます※4。
4 例) !fast=C:¥Program Files¥FastCopy¥fastcopy.exe;/auto_close - 「Enter」キーを押します。
- 文字列が「Set "! ~」というものに変わるので、もう一度「Enter」キーを押します。
- これで登録完了。
以降、「MGES2」のフォームに「!登録した呼び出し名」と入力して「Enter」キーを押すと、
指定しておいたアプリケーション等を呼び出せるようになります※5。
5 例) !fast
登録したコマンド一覧は、「MGES2」のフォーム上で右クリック →「Options」→「Show Shortcuts」から確認することができる。
尚、登録時に引数を指定しなかった場合でも、入力時に「!登録した呼び出し名;引数」と入力することで、アプリケーションを引数付きで起動させることができます※6。
6 例) !fast;/auto_close - 登録したコマンドを削除する場合は、フォームに
- !登録した呼び出し名=
7 例) !fast= - すると、文字列が「Cleared "! ~」というものに変わるので、もう一度「Enter」キーを押します。
- これで削除完了。
| このページのTOPへ |
アップデートなど
おすすめフリーソフト
おすすめフリーソフト
スポンサードリンク