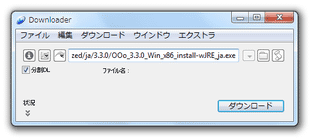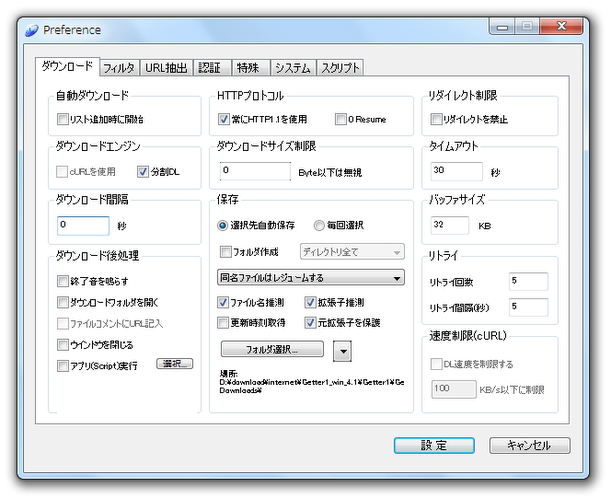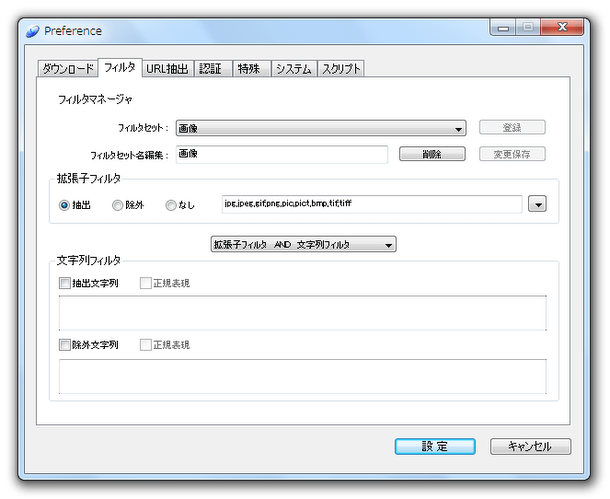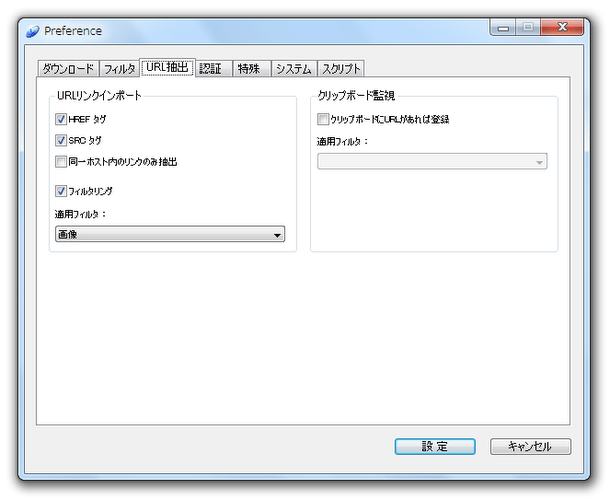シンプルだけれど高機能なダウンローダー!「ゲッター1」。
ゲッター1
シンプルながらも高性能なダウンローダー。
ファイルの分割ダウンロード、ダウンロード中断時のレジューム (再開) 機能、ページ内のリンク抽出機能、連番ファイルの展開機能、クリップボード監視機能、ダウンロードリストを利用した連続ダウンロード... 等々の機能が付いています。
対応しているプロトコルは、HTTP / HTTPS / FTP。
「ゲッター1」は、シンプルな HTTP ダウンローダーです。
超シンプルで分かりやすいインターフェースが特徴的なソフトで、ダウンロードしたいファイルの URL を入力し、「ダウンロード」ボタンを押すだけで使える という簡単設計なダウンロードマネージャーです。
簡単に使える一方、
- ダウンロードリストを利用した連続ダウンロード機能※1
- ページ内のリンクを抽出する機能※2
- 連番になっているファイルを、まとめてダウンロードする機能
- クリップボード内にコピーされたURL を、自動でダウンロードする機能
1 リストに追加された URL を、自動でダウンロードしていく機能。
(落としたいファイルが、複数個ある場合などに便利)
2 ページ内にある画像等のURL を、一括して抽出する機能。
抽出された URL は、ダウンロードリストに追加される。
既に、何らかの多機能ダウンローダーを使っている人にもおすすめ。
基本的な使い方は以下の通りです。
初期設定
- 「Getter1.exe」を実行します。
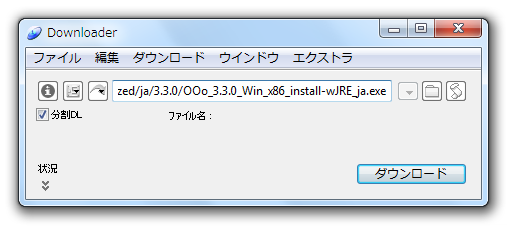
- まず、メニューバー上の「編集」から「環境設定」を選択します。
- 「Preference」画面が表示されます。
下の方にある「フォルダ選択」ボタンをクリックし、ダウンロードしたファイルの保存先とするフォルダを選択します。
(フォルダの選択を複数回行うと、隣の ボタンから保存先を切り替えられるようになる)
ボタンから保存先を切り替えられるようになる)
少し上にある「毎回選択」にチェックを入れると、ダウンロードの度に保存先を指定できるようになります。 - 必要であれば、左側の「ダウンロード後処理」欄で、ダウンロード完了時の動作を指定することもできたりします。
指定できる動作には、「音を鳴らす」「ダウンロードフォルダを開く」「ゲッター1 を閉じる」といったものがあります。 - 右下の「設定」ボタンをクリックし、設定画面を閉じます。
ダウンロードを実行
- ダウンロードしたいファイルの URL を、普通にコピーします。
- メニューバー上の「編集」から「貼り付け」を選択し、コピー中の URL を「ゲッター1」のフォームに貼り付けます。
(「ゲッター1」のフォーム上で右クリック →「貼り付け」を選択しても同じ)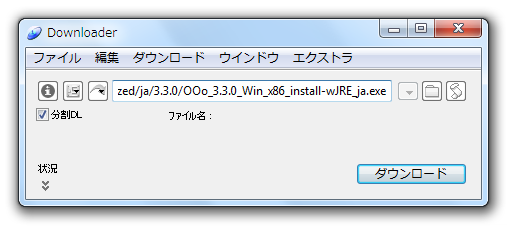
- リファラ ( = 参照元とするページのURL ) の設定が必要な場合は、左側にある
 ボタンをクリック → 「アイテム個別設定」を開き、「Referer」欄でリファラを設定します。
ボタンをクリック → 「アイテム個別設定」を開き、「Referer」欄でリファラを設定します。
(ページに Basic 認証がかかっている場合、ここで ID やパスワードを指定することも可能)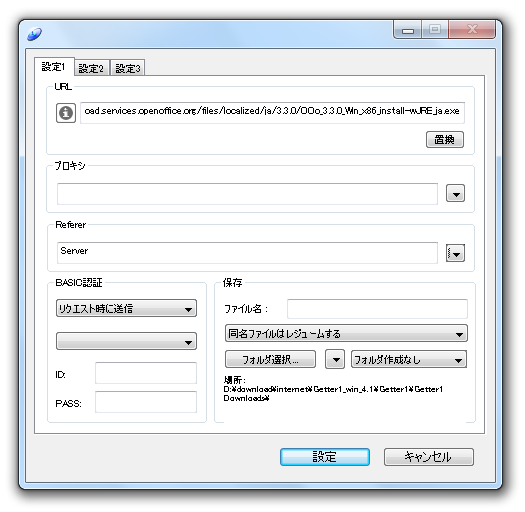
- あとは、画面右下の「ダウンロード」ボタンをクリックすればOK。
アプリケーションが落ちたりして上手くダウンロードできない場合、左下にある「分割DL」のチェックを外すと、正常にダウンロードできるようになる場合があります。 - ちなみに、画面左下の
 をクリックすることで、ダウンロードリストを展開することもできます※3。
をクリックすることで、ダウンロードリストを展開することもできます※3。
3 リスト下部のフォームに URL を入力 → 右端にある「追加」ボタンをクリックすると、URL をダウンロードリストに追加することができる。
(ダウンロードしたいファイルを、ダウンロードリストに直接ドラッグ&ドロップしてもOK )
ページ内のリンク抽出機能
- まず、メニューバーの「編集」から「環境設定」を開き、「フィルタ」タブを開きます。
- ページ内から画像を抽出したい場合は、「拡張子フィルタ」欄の右端にある
 をクリックし、「画像」を選択します。
をクリックし、「画像」を選択します。 - 上部の「フィルタセット名編集」欄に、今回設定するフィルタの名前を適当に入力します。
(たとえば、「画像」など) - 右上の「登録」ボタンをクリック。
- 「○○ (フィルタ名) を登録しました」というダイアログが表示されます。
- 次に、「URL 抽出」タブを開き、左の「URL リンクインポート」欄にある「フィルタリング」にチェックを入れます。
- 「適用フィルタ」欄のプルダウンメニューをクリックし、先ほど作成したフィルタを選択します。
- 右下の「設定」ボタンをクリックし、設定画面を閉じます。
- 画像の抽出を行いたいページのURL を、「ゲッター1」のフォームに入力します。
 ボタンをクリックし、「リンクをインポート」を選択します。
ボタンをクリックし、「リンクをインポート」を選択します。
ダウンロードリストに、抽出したURL が表示されます。
最後に、「ダウンロード」ボタンをクリックすればOK。
リストに追加されたファイルが、順に自動でダウンロードされていきます。
“ ページ内にある画像を、まとめて全部ダウンロードする方法 ” を、例として紹介しています。
連番になっているファイルを、まとめてダウンロード
- 連番になっているファイルをまとめてダウンロードしたい時は、次のような操作を行います。
連番 URL の作り方が分かる人は、ダウンロードリスト下部に連番 URL を貼り付ける → 右端の「追加」ボタンをクリックし、普通にダウンロードを行って下さい。 - メニューバー上の「ウインドウ」から「スクラップウインドウ」を選択します。
- 「スクラップウインドウ」が表示されます。
そのまま、画面上部の「URL Generator」ボタンをクリック。 - 最初に、一番上の「連番前 URL」欄に、連番より前にあるURL を入力します。
たとえば、http://hogehoge/img/01.jpg ~ http://hogehoge/img/20.jpg をまとめてダウンロードしたいとすると、「連番前URL」は http://hogehoge/img/ の部分になります。 - 続いて、「連番開始」「連番終了」欄に、連番の開始番号&終了番号 を入力します。
今回の例で言うと、「連番開始」は 01 で、「連番終了」は 20 になります。 - 「連番後URL」欄に、連番の後に続くURL を入力します。
今回の場合、 .jpg になります。
ここまで入力すると、「連番生成 URL」欄に連番 URL が生成されます。 - 一番下の「生成先」欄で「URL List」にチェックを入れ、右下の「連番 URL 生成」ボタンをクリック。
- スクラップウインドウ上に、連番 URL が展開された状態で貼り付けられます。
ここで右下の「URL 登録」ボタンをクリックすると、全ての URL がダウンロードリストに送られます。 - あとは、メイン画面上で「ダウンロード」ボタンをクリックすればOK。
http://hogehoge/img/01.jpg ~ http://hogehoge/img/20.jpg のようなファイルを、まとめて落とす
その他、クリップボード監視機能※4、常に最前面に表示されるドロップウインドウ※5、ダウンロードサイズを制限する機能※6、ダウンロードフォルダの自動生成機能※7、プロキシサーバーを経由してのダウンロード、転送URL をリダイレクトさせない機能... なども付いています。
4
クリップボード内にコピーされたURL を、自動でダウンロードリストに追加する機能。
(「環境設定」画面の 「URL 抽出」タブ で設定を行うことができる)
5
これにファイルをドロップすると、該当ファイルの URL がダウンロードリストに追加される。
6
特定サイズ以下のファイルを、無視する機能。
7
ダウンロード対象のURL や、ダウンロードした日付に応じたフォルダを、自動で生成する機能。
| ゲッター1 TOPへ |
アップデートなど
おすすめフリーソフト
おすすめフリーソフト
スポンサードリンク