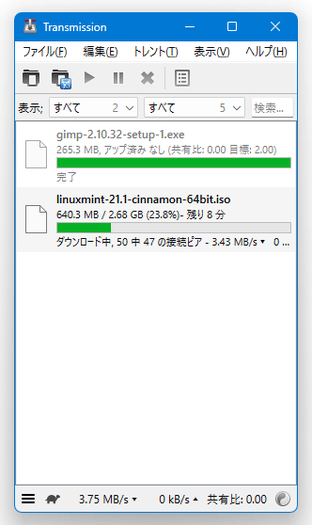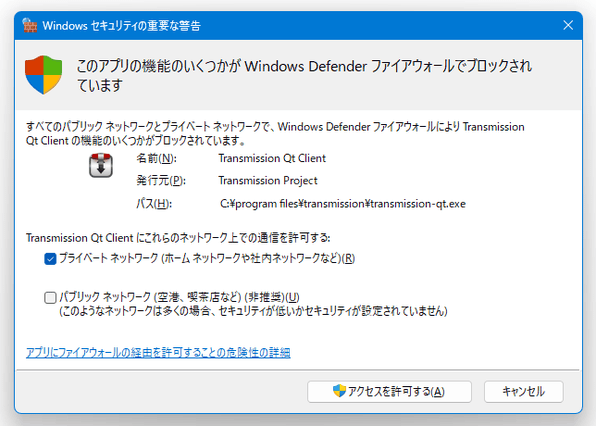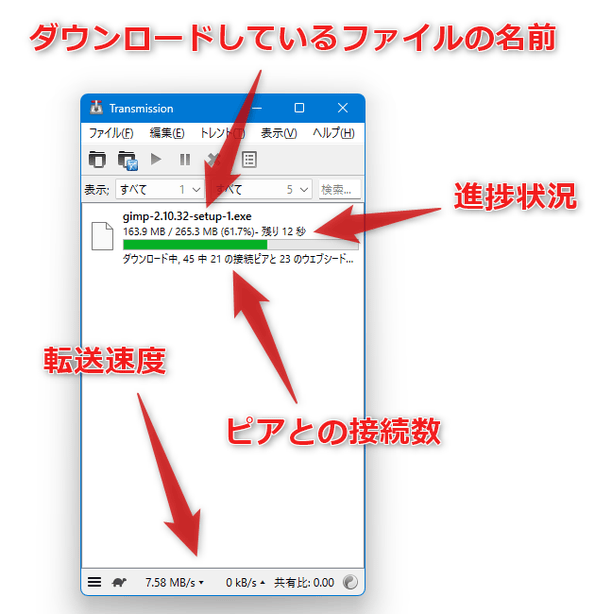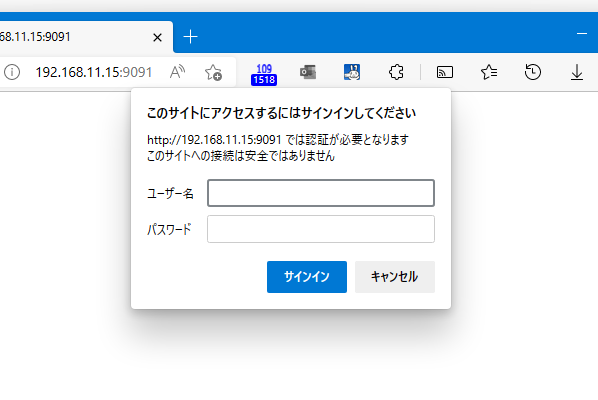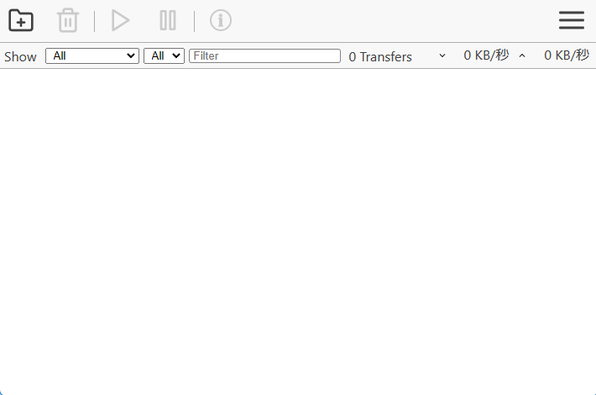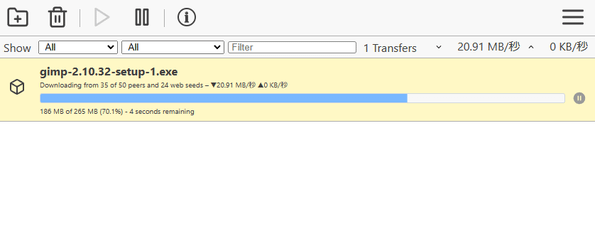シンプルで使いやすい BitTorrent クライアント!「Transmission-Qt」。
Transmission-Qt
Transmission-Qt
シンプルで使いやすい BitTorrent クライアント。
トレントファイルやマグネットリンクを使用し、ファイルのダウンロードを行うことができる BitTorrent クライアントで、見た目はシンプルでありながらも必要十分な機能を備えています。
転送速度制限機能、シード上限設定機能、特定フォルダ監視機能、暗号化通信制御機能、ブロックリストを利用したピアブロック機能、ポート自動設定機能、リモートアクセス機能... などが付いています。
「Transmission-Qt」は、シンプルな BitTorrent クライアントです。
トレントファイルを利用してファイルのダウンロードを行うことができる BitTorrent クライアントで、非常にシンプルでありながらも機能十分で実用的なところが最大の特徴。
インターフェースはシンプルで分かりやすく軽量で、操作もドラッグ&ドロップ等を介して手軽に行えるようになっています。
シンプルとは言え、他の BitTorrent クライアントに付いているような機能は大体付いていて、たとえば
- 転送速度制限機能
- シード上限設定機能※1
- ピア(他の BitTorrent ユーザー)との最大接続数制限機能
- マグネットリンクを指定してダウンロード
- 暗号化通信の可否
- ブロックリストを利用したピアブロック
- DHT / PEX を利用したピア検出※2
- ポート自動設定機能※3
- リモートアクセス機能
1 「シード」とは、完全な状態のファイルを持つユーザーが、そのファイルを配布(他ユーザーにアップロード)すること を指す。
通常、ファイルのダウンロードが完了したユーザーは、自動的にシーダーとなってシード(ファイルの配布)を開始する。
2 トラッカー(ダウンロードに関する情報を管理しているサーバー)に頼らずピアを検索するような仕組みのこと。
3 ルーターが対応している場合のみ使える。
普段、“ トレントクライアントはなんだか面倒で... ” と感じていたりする人におすすめです。
その他、現在の通信状態(ダウンロード / アップロード / シード)を確認する機能や、これまでの総通信量を確認する機能 なども付いていたりします。
使い方は以下の通り。
BitTorrent は、その性質上ダウンロードと同時にアップロードも行う仕組みになっています。
そのため、著作権的に問題のあるファイルをダウンロードすると、そういったファイルをアップロードしたことにもなるので、極めて重い罪を科せられることになる可能性があります。
(BitTorrent に匿名性はないので、調査が入るとすぐに分かります)
使用バージョン : Transmission-Qt 4.0.0
- Transmission-Qt を起動する
- オプション設定
- パソコン内に保存したトレントファイルを使ってダウンロードする
- Web 上のトレントファイルを直接指定してダウンロードする
- 通信量を確認する
- リモートアクセス機能
Transmission-Qt を起動する
- 「transmission-qt.exe」を実行します。
- 初回起動時に「自己責任で使用して下さい」という内容のダイアログが表示されるので、「同意する」ボタンをクリックします。
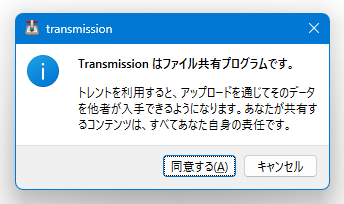
- 続けて「セッションの変更」というダイアログが表示されます。
一番上の「接続先」欄で「この PC でセッションを開始」を選択して「OK」ボタンをクリックします。
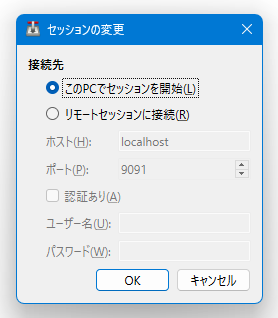
- おそらく、Windows Defender ファイアウォールの警告画面も表示されるので、「プライベートネットワーク(ホームネットワークや社内ネットワークなど)」にチェックを入れて「アクセスを許可する」ボタンをクリックします。
- メイン画面が立ち上がります。
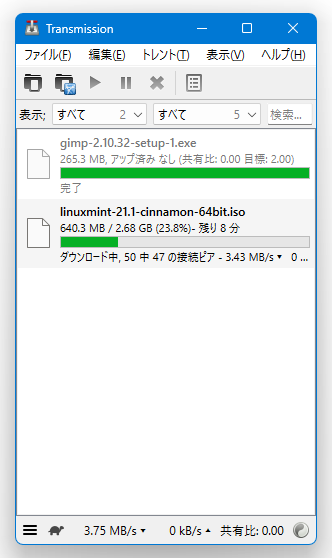
オプション設定
- メニューバー上の「編集」から「設定」を選択します。
- オプション画面が表示されます。
ここで、適宜オプション設定を行っておきます。
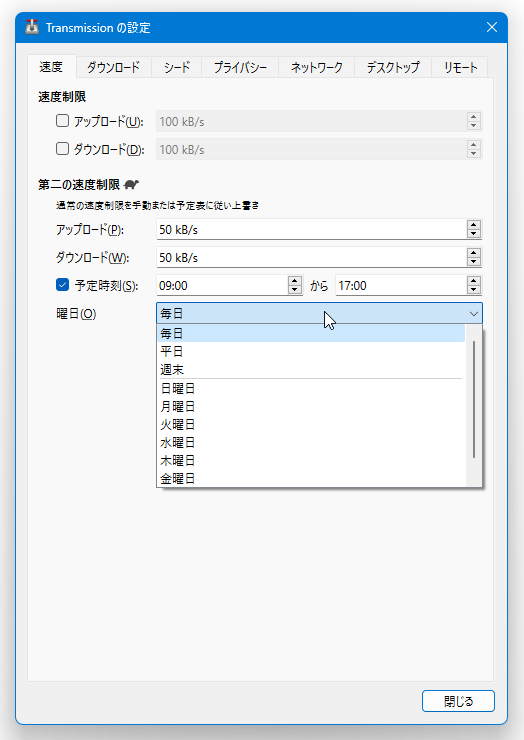
設定できるオプションには、下記のようなものがあります。
「速度」タブ- 速度制限 - 転送量を制限する
- アップロード - 1 秒あたりの最大アップロード量
- ダウンロード - 1 秒あたりの最大ダウンロード量
- 第二の速度制限 - 特定の時間帯のみ、転送量の制限を行う
- アップロード※4 - 1 秒あたりの最大アップロード量
- ダウンロード※4 - 1 秒あたりの最大ダウンロード量
- 予定時刻 - 制限をかける時間帯
- 曜日 - 制限をかける日
- 毎日
- 平日 - 月 ~ 金曜日
- 週末 - 土、日曜日
- 日曜、金曜... - 個別の曜日
「ダウンロード」タブ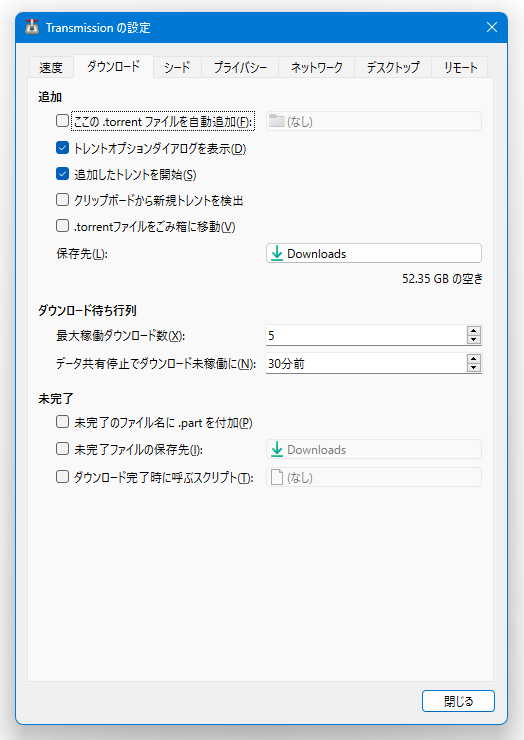
- 追加
- ここの .torrent ファイルを自動追加
指定したフォルダ内に保存されたトレントファイルを、自動でキュー(ダウンロード待ちリスト)に追加する - トレントオプションダイアログを表示(D)
トレントファイルをキューに追加する時、ダウンロードオプション画面を開く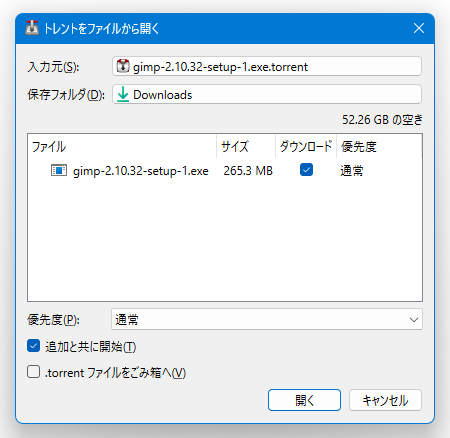
- 追加したトレントを開始
トレントファイル追加時に、自動でダウンロードを開始する(キューで開始待ちしない) - クリップボードから新規トレントを検出
トレントファイルの URL がクリップボードにコピーされた時に、ダウンロードを自動で追加 - .torrentファイルをごみ箱に移動
一度使用したトレントファイルは、自動で削除する - 保存先
デフォルトの保存先フォルダ
- ここの .torrent ファイルを自動追加
- ダウンロード待ち行列
- 最大稼働ダウンロード数
ファイルの同時ダウンロード数(最大値) - データ共有停止でダウンロード未稼働に
ダウンロードが N 分間行われなかった場合、該当トレントのダウンロードを停止する
(キューでダウンロード待ちしているトレントに、ダウンロード権が移行する)
- 最大稼働ダウンロード数
- 未完了
- 未完了のファイル名に .part を付加
ダウンロード中のファイルの名前に、“ part ” という文字を付ける - 未完了ファイルの保存先
不完全なダウンロードファイルを、指定したフォルダ内にキープする - ダウンロード完了時に呼ぶスクリプト
ダウンロード完了時に、スクリプトを実行する
- 未完了のファイル名に .part を付加
「シード」タブ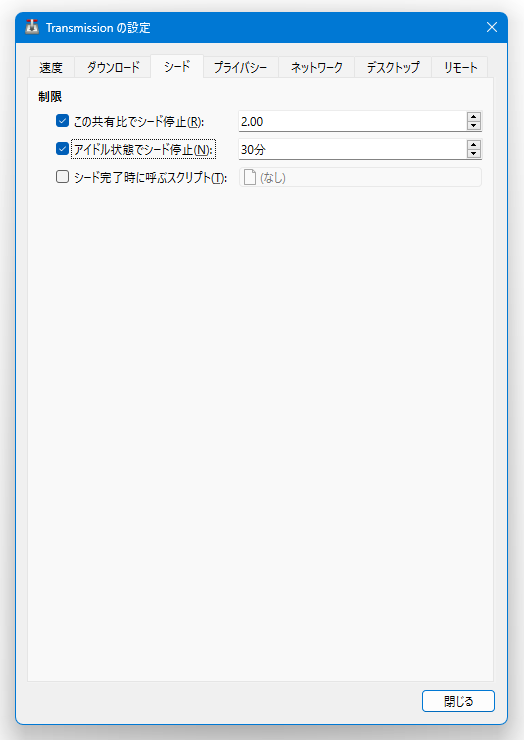
- 制限
- この共有比でシード停止※5
ダウンロードした量の何倍アップロードを行ったら、シードをやめるか - アイドル状態でシード停止
アップロード(受信接続)が N 分間行われなかった場合、該当トレントのシードをやめる - シード完了時に呼ぶスクリプト
シード完了時に実行するスクリプト
- この共有比でシード停止※5
この “ ダウンロードした量に対するアップロード量 ” のことを、「共有比」と呼ぶ。
メイン画面上から、あらかじめプリセットされた共有比を一発設定することもできたりする。
「プライバシー」タブ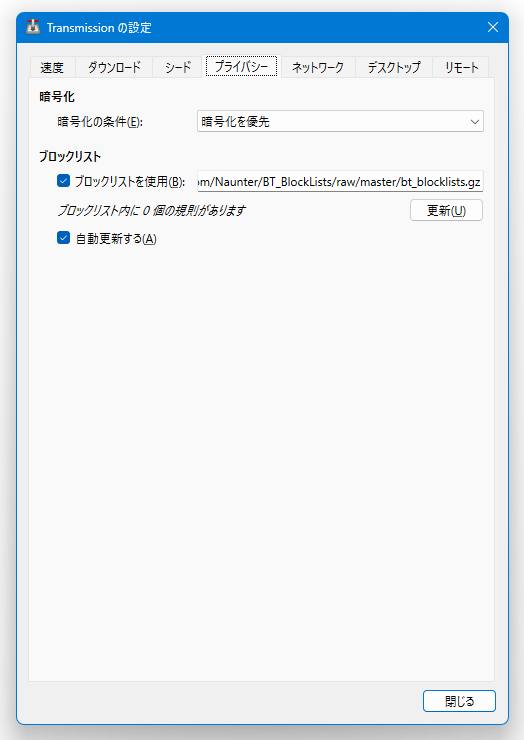
- 暗号化
- 暗号化の条件 - 暗号化通信の可否
- 暗号化を許可
暗号化通信を許可する(外向きの通信は暗号化されない) - 暗号化を優先
暗号化通信を優先する(可能であれば暗号化通信を行う) - 暗号化は必須
暗号化通信のみを許可する(内向きも外向きも暗号化通信にする)
- 暗号化を許可
- ブロックリスト
- ブロックリストを使用※6
ブロックリストの URL - 自動更新する
ブロックリストを自動でアップデートする
- ブロックリストを使用※6
URL を指定したら、「更新」ボタンを押す。
(「更新成功!」と表示されるまで待つ) - 暗号化の条件 - 暗号化通信の可否
「ネットワーク」タブ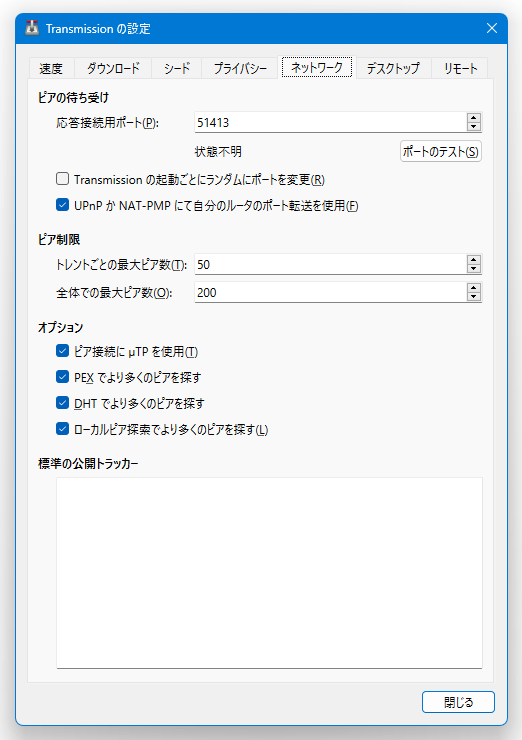
- ピアの待ち受け
- 応答接続用ポート - 受信ポートの番号
- Transmission の起動ごとにランダムにポートを変更
Transmission-Qt 開始時に、ポート番号を毎回ランダムで選ぶ - UPnP か NAT-PMP にて自分のルータのポート転送を使用
ルーターの機能を使い、ポートを自動で設定する
- ピア制限
- トレントごとの最大ピア数
1 トレントあたりの最大ピア接続数 - 全体での最大ピア数
すべての通信における最大ピア接続数
- トレントごとの最大ピア数
- オプション
- ピア接続に μTP を使用※7
uTP 通信を有効にする - PEX でより多くのピアを探す※8
ピア同士でピアの情報を交換する - DHT でより多くのピアを探す※8
DHT ネットワーク(各ピアが、トラッカーのように機能するネットワーク)に参加する - ローカルピア探索でより多くのピアを探す
ローカルネットワーク内のピアも検索する
- ピア接続に μTP を使用※7
8 ピアが見つからない場合、これらのオプションを ON にすることで、ピアが見つかる場合がある。 - 速度制限 - 転送量を制限する
- デスクトップ
- Transmission のアイコンを通知領域に表示
タスクトレイ上にアイコンを表示する - 起動時に通知領域に最小化
タスクトレイに最小化させた状態で起動する
- Transmission のアイコンを通知領域に表示
- 通知
- トレントが追加されたら通知を表示
- トレントが完了したら通知を表示
- トレントが完了したら音を鳴らす
「デスクトップ」タブ
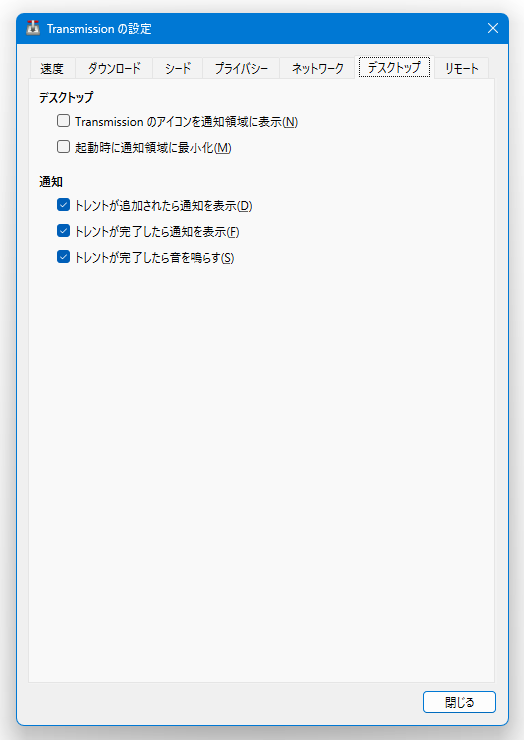
パソコン内に保存したトレントファイルを使ってダウンロードする
- メニューバー上の「ファイル」から「開く」を選択し、目的のトレントファイルを選択します。
もしくは、トレントファイルをメイン画面に向かって直接ドラッグ&ドロップします。 - 「トレントをファイルから開く」というダイアログが表示されます※9。
9 オプション画面で「トレントオプションダイアログを表示」にチェックを入れておかなかった場合、このダイアログは表示されない。
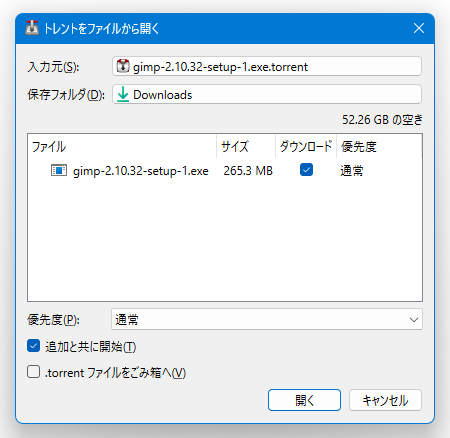
(トレントファイルが、直接キューに追加される)
まず、画面上部の「保存フォルダ」欄をクリックし、ファイルの保存先フォルダを選択します。 - 画面下部の「優先度」欄で、このファイルのダウンロード優先度を指定しておきます。
(必要な場合のみ) - 設定完了後、キュー待ちせずにダウンロードを開始したい場合は、左下の「追加と共に開始」にチェックを入れておきます。
設定を行った後に選択中のトレントファイルを削除したい場合は、「.torrent ファイルをごみ箱へ」にもチェックを入れておきます。 - ダウンロードの準備が整ったら、画面右下の「開く」ボタンをクリックします。
- 読み込んでいたトレントファイルが、キュー(処理待ちリスト)に追加されます。
設定ダイアログで「追加と共に開始」にチェックを入れておいた場合は、即座にダウンロードが開始されます。
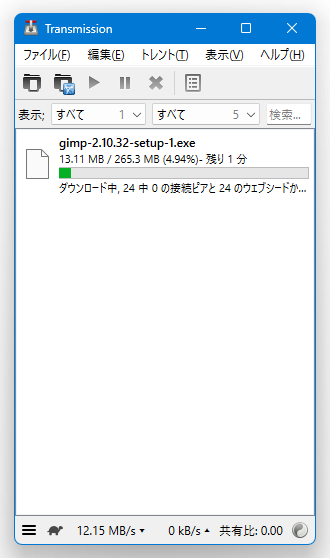
「追加と共に開始」にチェックを入れておかなかった場合は、キュー(リスト)に追加されたアイテムを右クリック →「開始」を選択することでダウンロードが開始されます※10。10 キューの順番や最大ダウンロード数を無視してダウンロードを開始したい時は、「すぐに開始」を選択する。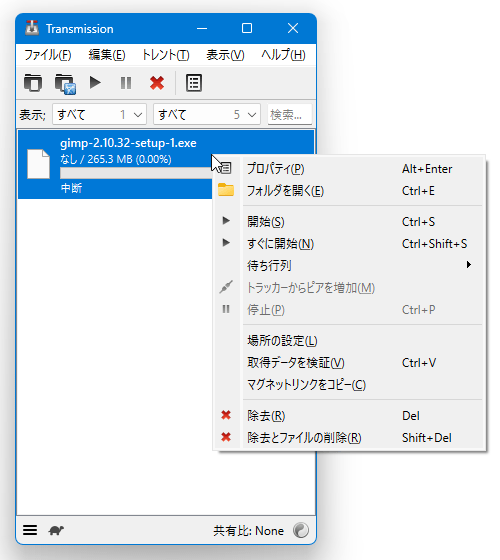
- ファイルダウンロード中は、各アイテムの欄で
- ダウンロードしているファイルの名前
- ダウンロードの進捗状況
- 接続しているピアの数
- 転送速度
- ちなみに、メイン画面の左下にある
 をクリック
することにより、
をクリック
することにより、
- ダウンロード速度制限 - 1 秒あたりのダウンロード量を制限
- アップロード速度制限 - 1 秒あたりのアップロード量を制限
- この共有比でシード停止 - シード上限とする共有比を設定
11 隣の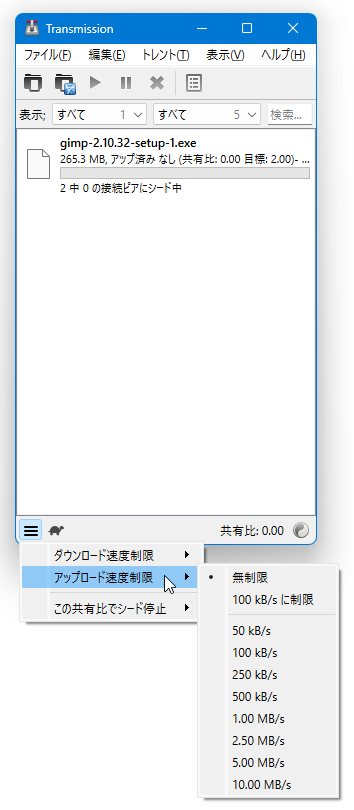
 アイコンをクリックすることにより、転送速度を一発で制限することもできる。
アイコンをクリックすることにより、転送速度を一発で制限することもできる。
(オプション画面 の「第二の速度制限」欄で設定しておいた数値に制限される)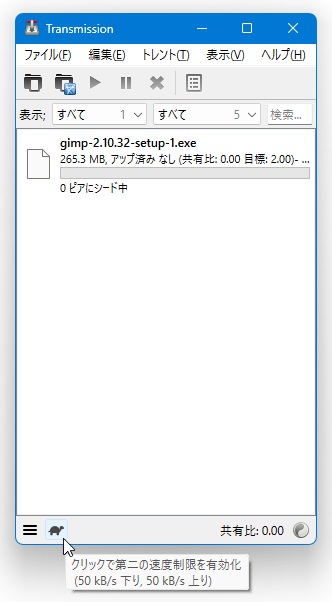
- ファイルのダウンロードが完了すると、今度はシーダーとなり、そのファイルを配布(他ユーザーに配布)することになります。
(アイテムの転送状態が、「ダウンロード中」から「シード中」に変わる)
シード中は、各アイテムの欄で- シードしているファイルの名前
- アップロードの進捗状況(「共有比」は現在の共有比で、「目標」がシード終了の共有比)
- 接続しているピアの数
- 転送速度
アイテムは、設定しておいた共有比に達するまで、もしくは、キューから削除するまでシードされ続けます。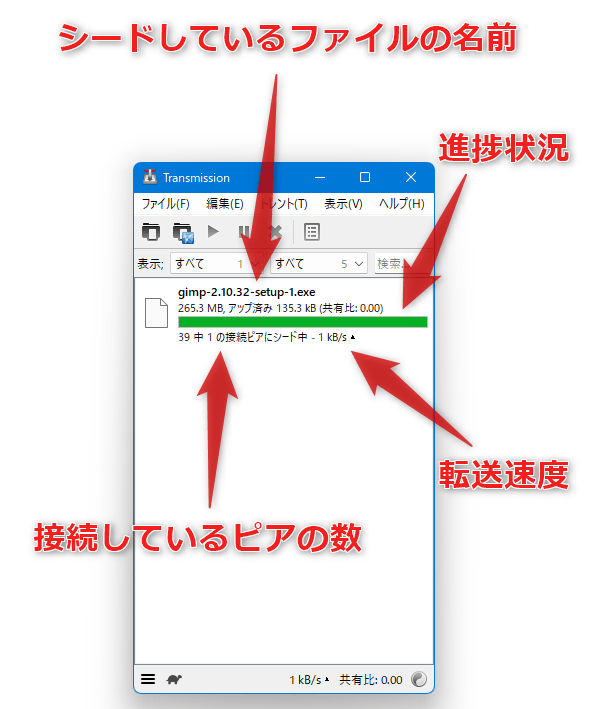
- 画面左上の「表示」という欄にあるプルダウンメニューをクリックすることにより、
- すべて - すべてのアイテム
- 稼働中 - アクティブなアイテム
- ダウンロード中 - ダウンロード中のアイテム
- シード中 - シード中のアイテム
- 停止 - 一時停止中のアイテム
- 完了 - 処理が完了したアイテム
- 検証中 - ベリファイ中のアイテム
- エラー - エラーが発生したアイテム
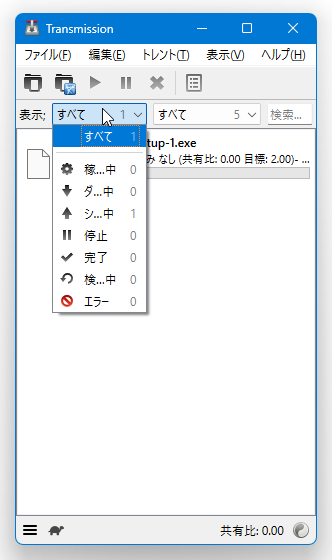
- ファイルのダウンロード / シード は、リスト上でアイテムを右クリック →「停止」を選択することで一時停止することができます。
(再開する時は、右クリックして「開始」を選択する)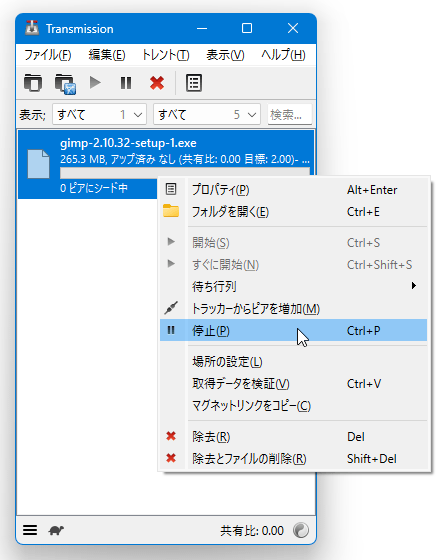
- アイテムをキューリストから削除する時は、目的のアイテムを右クリック →「除去」を選択します。
(確認ダイアログが表示されるので、「OK」ボタンを押す)
「除去とファイルの削除」を選択した場合、ダウンロードしたファイルも削除されるので注意して下さい。
Web 上のトレントファイルを直接指定してダウンロードする
- メニューバー上の「ファイル」から「URL を開く」を選択します。
もしくは、トレントファイルのリンクをメイン画面に向かって直接ドラッグ&ドロップします。 - 「トレントを URL やマグネットリンクで開く」というダイアログが表示されます。
まず、一番上の「入力元」欄に、トレントファイルの URL を貼り付けます。
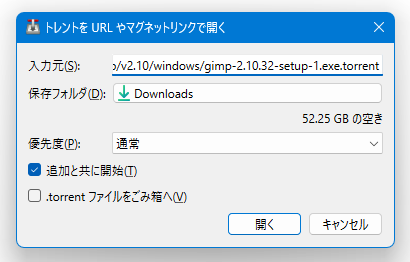
(マグネットリンクを貼り付けても OK) - すぐ下の「保存フォルダ」欄をクリックし、ファイルの保存先フォルダを選択します。
- 下部の「優先度」欄でダウンロードの優先度を指定しておき、必要であれば
- 追加と共に開始 - アイテム追加時に、キュー待ちせずにダウンロードを開始する
- ダウンロードの準備が整ったら、右下の「開く」ボタンをクリックします。
- 指定したトレントファイルが、キューリストに追加されます。
設定の際に「追加と共に開始」にチェックを入れておいた場合は、即座にダウンロードが開始されます。
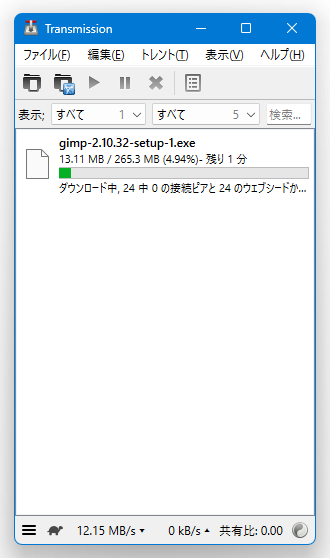
「追加と共に開始」にチェックを入れておかなかった場合は、キュー(リスト)に追加されたアイテムを右クリック →「開始」を選択することでダウンロードが開始されます。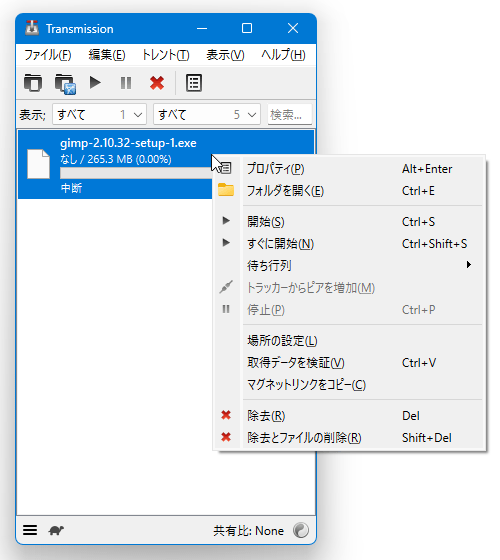
通信量を確認する
- メニューバー上の「ヘルプ」から「統計」を選択します。
- 「統計情報」という画面が表示されます。
ここで、
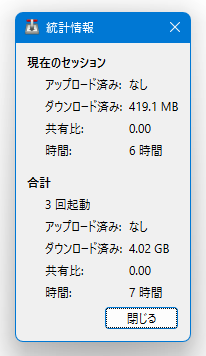
- 現在のセッション - 現在のセッション
- 合計 - これまでのセッションすべて
- アップロード済み - アップロード量
- ダウンロード済み - ダウンロード量
- 共有比 - 共有比
- 時間 - 接続時間
リモートアクセス機能
- 自分のパソコン上で起動中の「Transmission-Qt」を、外部デバイス上から遠隔操作するリモートアクセス機能があります。
このページでは、現在使用しているパソコン上で起動中の「Transmission-Qt」を、同一 LAN 内の別パソコンから操作する方法を例にして紹介します。 - リモートアクセス機能を利用する場合、「Web interface」というコンポーネントのインストールが必要になります。
「Transmission-Qt」をインストールする際に「Web interface」コンポーネントをインストールしていなかった場合、「Transmission-Qt」のインストーラーを実行 →「Change, repair, or remove installation」という画面で「Change」ボタンをクリック →「Custom Setup」画面で「Web interface」をクリック →「Will be installed on local hard drive」に変更してセットアップを行います。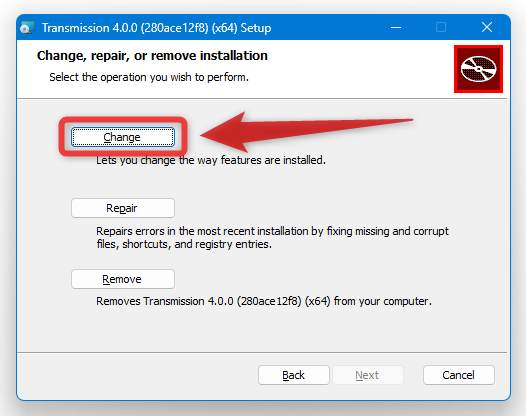
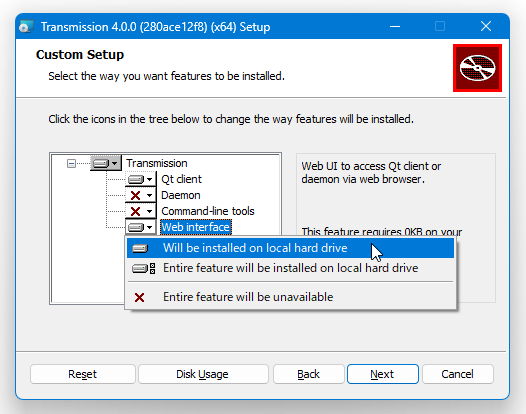
- 「transmission-qt.exe」を起動させ、メニューバー上の「編集」から「設定」を選択します。
- 設定画面が表示されるので、右端の「リモート」タブを開きます。
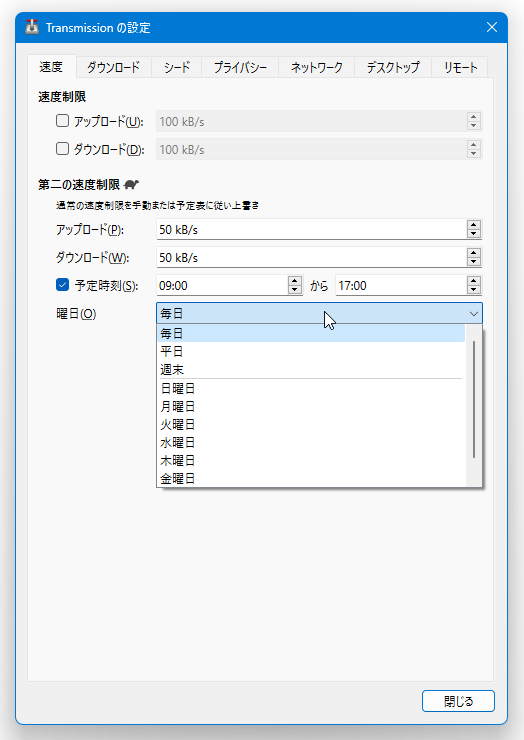
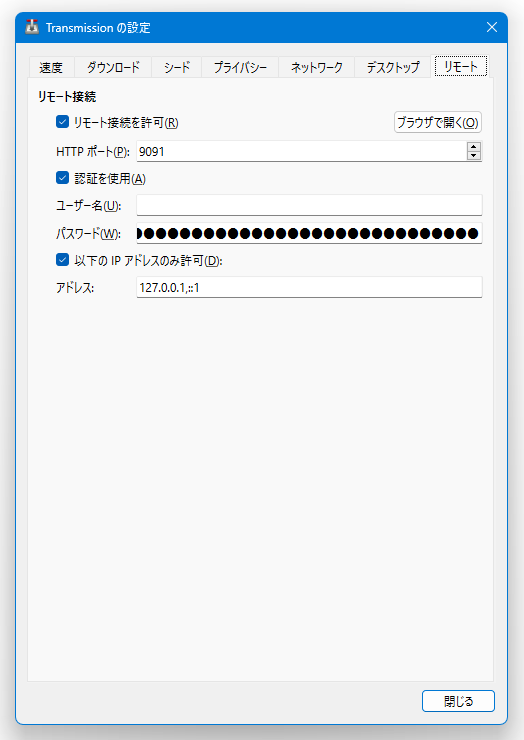
- リモートアクセス機能を有効化する時は、「リモート接続を許可」にチェックを入れます。
- 続いて、
- HTTP ポート - 外部デバイスから接続される際に使用するポート番号
- 認証を使用 - アクセス認証を行う
- ユーザー名
- パスワード
- 以下の IP アドレスのみ許可 - アクセス元の IP アドレスを指定する
- アドレス - アクセスを許可する IP アドレス
許可する IP アドレスを複数指定する時は、それぞれのアドレスを半角カンマで区切って入力します。
たとえば、“ 遠隔操作する側 ” のパソコンの IP アドレスが 192.168.11.7 であり、このパソコンからのアクセスを許可したい場合は、「アドレス」欄を127.0.0.1,192.168.11.7というような感じにします※12。
(「127.0.0.1」は、自分のパソコンの IP アドレス)
12 IP アドレスは、ipconfig コマンド で確認することができる。
(今回はローカル PC 間での接続なので、ローカル IP アドレスを使用する) - オプション設定が終わったら、設定画面は閉じてしまって OK です。
準備が整ったら、このパソコンと「Transmission-Qt」を起動させたままにしておきます。 - 外部デバイス上でブラウザを開き、アドレスバー上に “ 遠隔操作される側 ” のパソコンの IP アドレスとポート番号を入力します。
(ポート番号は、IP アドレスの後ろにコロンを付けてから入力する)たとえば、接続先 PC のアドレスが 192.168.11.15 、受信ポートの番号が 9091 である場合、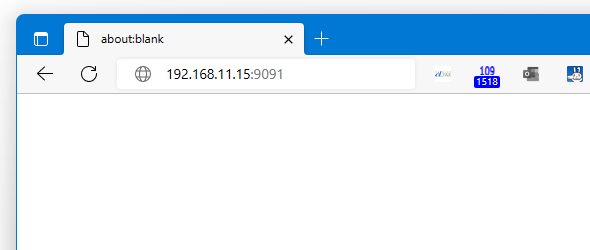 192.168.11.15:9091のようになります。
192.168.11.15:9091のようになります。 - アクセス認証を行うようにしていた場合、ユーザー名&パスワード入力ダイアログが表示されるので、設定しておいたユーザー名とパスワードを入力します。
- Web ユーザーインターフェースが表示されます。
そのまま、ツールバー上の
 ボタンをクリックします。
ボタンをクリックします。 - 「Add Torrents」というダイアログが表示されます。
ローカルのトレントファイルを使ってダウンロードを行う時は、「ファイルの選択」ボタンを押して目的のトレントファイルを選択します。
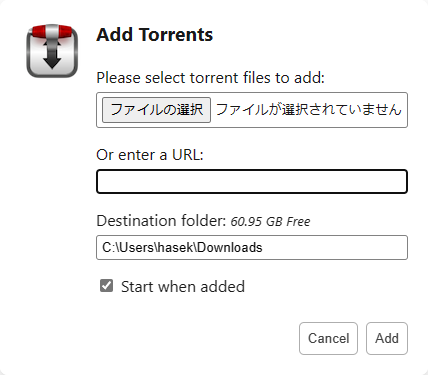
Web 上のトレントファイルを直接指定してダウンロードを行う時は、「Or enter a URL」欄に目的とするトレントファイルの URL を貼り付けます。 - すぐ下にある「Destination folder」欄で、ファイルのダウンロード先フォルダを指定します。
(フォルダパスを直接入力する)
ここには、“ 遠隔操作をされる側 ” の PC のフォルダパスを入力してください。 - 必要に応じて「Start when added」にチェックを入れ、右下の「Add」ボタンをクリックします。
- 遠隔操作先のパソコンにトレントファイルが送られ、ファイルのダウンロードが開始されます。
| Transmission-Qt TOPへ |
アップデートなど
スポンサード リンク
おすすめフリーソフト
スポンサードリンク