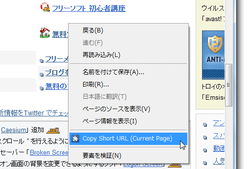ページのURL やリンクのURL を、右クリックメニューからコピー!「Context Menu URL Shortener」。
Context Menu URL Shortener
ページのURL やリンクのURL を、右クリックメニューから短縮化してコピーできるようにするChrome
拡張。
現在開いているページのURL や、右クリックで選択したリンクのURL を、各種短縮URL のフォーマットで一発コピーできるようにしてくれます。
URL のフォーマットは、bit.ly / goo.gl / TinyURL / BudURL / ur1.ca / is.gd / clicky.me のいずれかにすることができ、必要であればフォーマットを毎回手動で選択することもできたりします。
「Context Menu URL Shortener」は、Chrome の右クリックメニューから使えるURL コピーツールです。
- 現在表示しているページのURL
- 右クリックで選択したリンクのURL
URL は、デフォルトで bit.ly のフォーマットでコピーされるようになっていますが、これは goo.gl / TinyURL / BudURL / ur1.ca / is.gd / clicky.me に変更することもできるようになっています。
また、コピーのフォーマットを、毎回手動で選択できるように設定することもできたりします。
使い方は以下のとおり。
-
設定
- デフォルトでは、URL が 「bit.ly」 のフォーマットでコピーされるようになっています。
これでもよければ設定は行わなくてOK ですが、一応デフォルトの短縮サービスを設定することもできるようになっています。
また、サービス一覧を右クリックメニューの下層メニューとして表示し、そこから利用するサービスを選択できるようにすることも可能です。
このような設定を行いたい場合は、Google Chrome の「拡張機能」画面を呼び出し、「Context Menu URL Shortener」の欄にある「オプション」というリンクをクリックします。 - 設定画面が表示されます。
デフォルトの短縮サービスを変更するだけの場合は、上の「Use a single shortener」欄で、目的のサービスを選択すればOK です。
複数のサービスを一覧表示表示させ、そこからフォーマットを選択できるようにしたい場合は、「Show multiple shorteners」にチェック → 右側の欄で、表示するサービスにチェックを入れておきます。 - もし、 bit.ly / BudURL / clicky.me のアカウントを持っている場合は、それぞれのタブを開いてアカウント情報を登録しておいてもよいでしょう。
- 設定が終わったら、左下の「Save」ボタンをクリックします。
-
ページの短縮URL をコピー
- 目的とするページ上で右クリックし、「Copy Short URL(Current Page)」を選択すればOK。
開いているページの短縮URL が、クリップボードにコピーされます。
複数のサービスを表示するようにしている場合は、「Copy Short URL(Current Page)」以下にサブメニューが表示されるので、そこから目的のサービスを選択すればOK です。
-
リンクのURL をコピー
- 目的とするリンク上で右クリックし、「Copy Short URL」を選択すればOK。
右クリックで選択したリンクの短縮URL が、クリップボードにコピーされます。
複数のサービスを表示するようにしている場合は、「Copy Short URL」以下にサブメニューが表示されるので、そこから目的のサービスを選択すればOK です。
| Context Menu URL Shortener TOPへ |
アップデートなど
おすすめフリーソフト
おすすめフリーソフト
スポンサードリンク