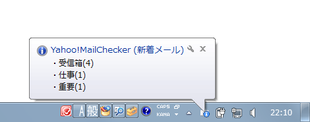Yahoo! メール 専用のシンプルなメールチェッカー!「Yahoo!MailChecker」
Yahoo!MailChecker
Yahoo! メール 専用のシンプルなメールチェッカー。
指定した時間置きにメールチェックを行い、新着メールを検知するとバルーンチップで通知してくれます。
メールチェックの間隔を指定する機能や、バルーンチップの表示時間を設定する機能、新着メール通知時に音を鳴らす機能、タスクトレイ上からYahoo! メールのページを開く機能 などが付いています。
「Yahoo!MailChecker」は、その名の通りYahoo! メール専用のメールチェッカーです。
あらかじめ指定したおいた時間ごとにメールチェックを行い、新着のメールがあればタスクトレイ上からバルーンチップで通知してくれる... というシンプルなメールチェックツールです。
メールチェックの間隔は分単位で指定することができ、またバルーン通知の表示時間も秒単位で指定することができます。
尚、通知の際には音を鳴らすこともでき、その際には内蔵効果音の他、任意のWAVE / MP3 / WMA ファイルを指定できたりします※1。
1
手持ちの音声ファイルを使う場合、何秒間再生させるのかを設定することができる。
普段、Yahoo! メールを常用している人におすすめ。
ちなみに、“ 受信トレイ ” だけではなく、すべての個人フォルダが監視の対象となります。
使い方は以下の通り。
「Yahoo! メールベータ版」と「Yahoo! メール正式版」があるので注意。
- 「Yahoo!MailChecker.exe」を実行します。
- メイン画面
が表示されます。
まず、- Yahoo! ID
- パスワード
- メールチェックの間隔や、バルーンチップの表示時間等を指定したい時は、画面右側にある
 ボタンをクリックし、適宜設定を行っておきます。
ボタンをクリックし、適宜設定を行っておきます。
実際に行える設定には、次のようなものがあります。- メールチェックの更新間隔
- バルーンウインドウ(通知)の表示時間
- スクリーンセーバーから復帰した時に、新着メールを通知するかどうか
- 新着メールが届いた時に、音を鳴らすかどうか
- サウンドを追加する
- 鳴らすサウンド※2
 ボタンをクリックしてファイルの選択を行う。
ボタンをクリックしてファイルの選択を行う。 - 設定が終わったら、「ログイン」ボタンをクリックします。
- すると、「Yahoo!MailChecker」がタスクトレイに格納されます。
そのままメールチェックが行われ、もし新着メールがあれば バルーンチップが表示されます。
Yahoo! メールのページを開きたい時は、タスクトレイアイコンを右クリック → 「開く」から「規定のブラウザ」や「Internet Explorer」を選択します※3。
3 「開く」メニューを 右+左ボタン同時押しすると、最後に使用したブラウザでYahoo! メールのページが表示される。 - 以降、設定しておいた時間ごとにメールチェックが行われるようになります。
(トレイアイコンをダブルクリックすることで、即時メールチェックを行うこともできる)
設定内容を変更したい時は、タスクトレイアイコンを右クリック → 「表示」を選択します。
| Yahoo!MailChecker TOPへ |
アップデートなど
おすすめフリーソフト
おすすめフリーソフト
スポンサードリンク