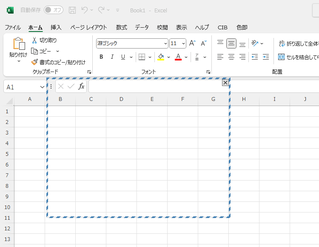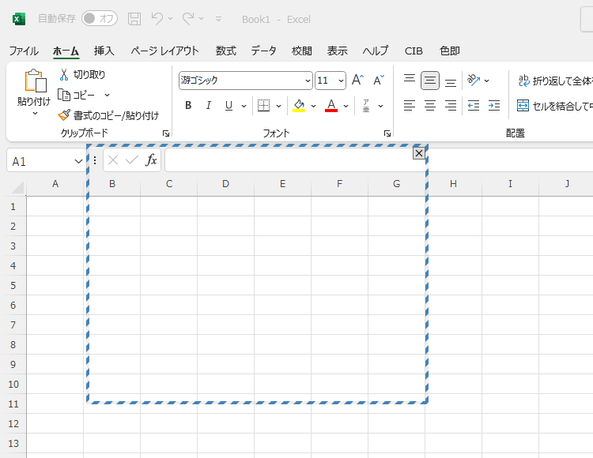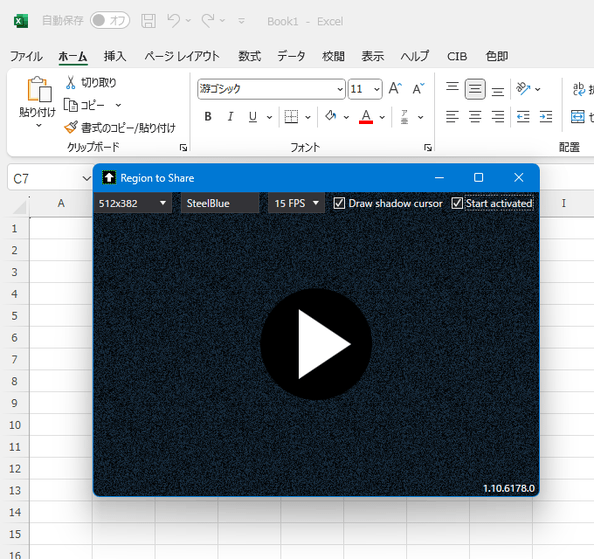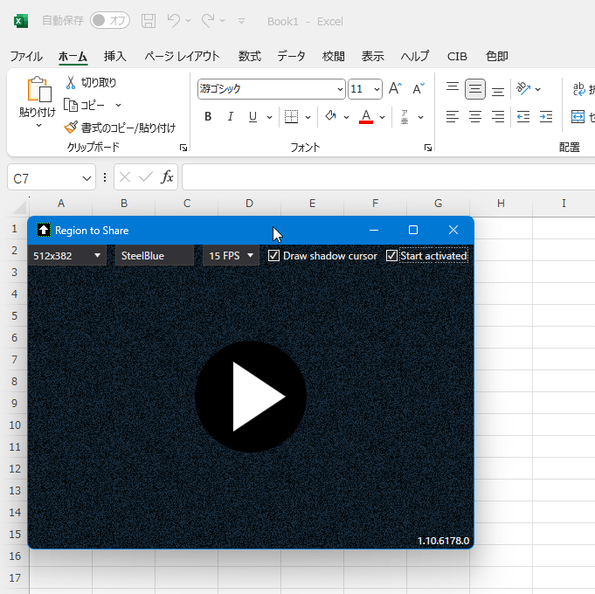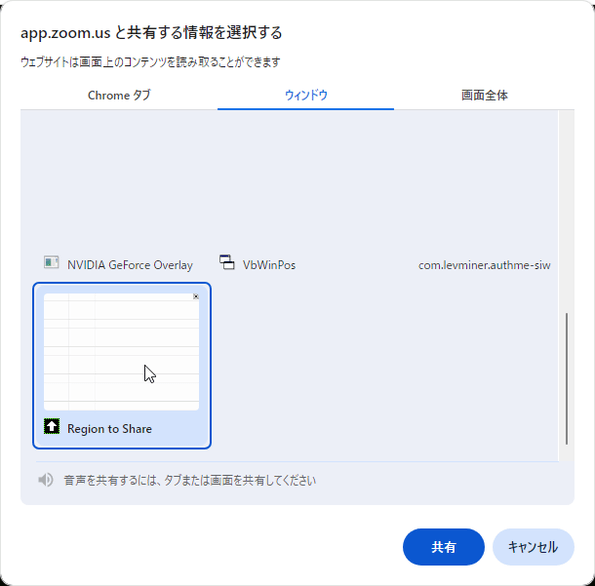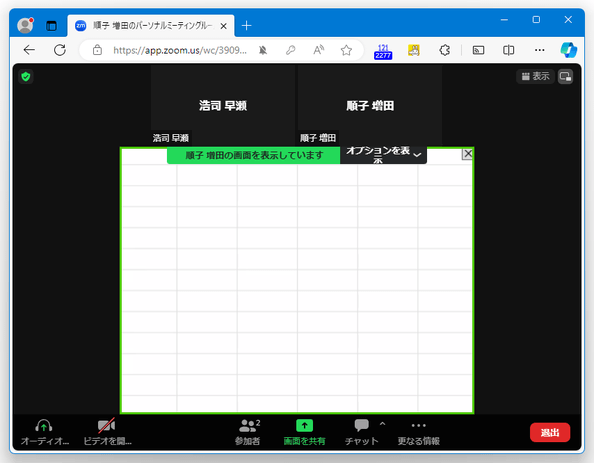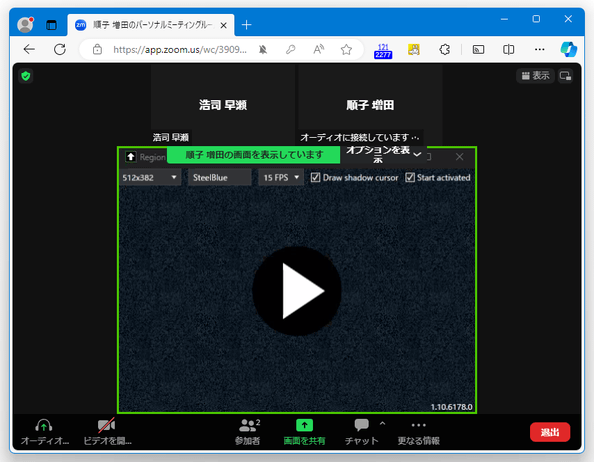ウェブ会議などの際に、“ 画面内の特定領域 ” を共有領域として指定できるようにする!「Region to Share」。
Region to Share
ウェブ会議などの際に、“ 画面内の特定領域 ” を共有領域として指定できるようにするソフト。
専用の枠で囲んだ領域を、ミーティングアプリ等で “ 共有するウインドウ ” として指定できるようにしてくれます。
Region to Shareは、ウェブ会議等で “ 画面内の特定領域 ” のみを共有可能とするソフトです。
ウェブ会議等で画面の共有を行う場合、ほとんどの場合は
- デスクトップ全体
- 特定のウインドウ
このような時に、“ 公開しても良い領域 ” をサクッと指定できるようにするのが「Region to Share」です。
専用の枠で囲んだ領域を、ミーティングアプリ等で “ 共有するウインドウ ” として指定できるようにし、見られても問題のない領域のみを別ユーザーに公開できるようにしてくれます。
操作は、共有・公開 したい領域を「Region to Share」のウインドウで囲むだけなので超簡単※1。
1 デスクトップ領域は、下記のように黒くマスクされるようなので注意。
(プライバシー保護のため?)
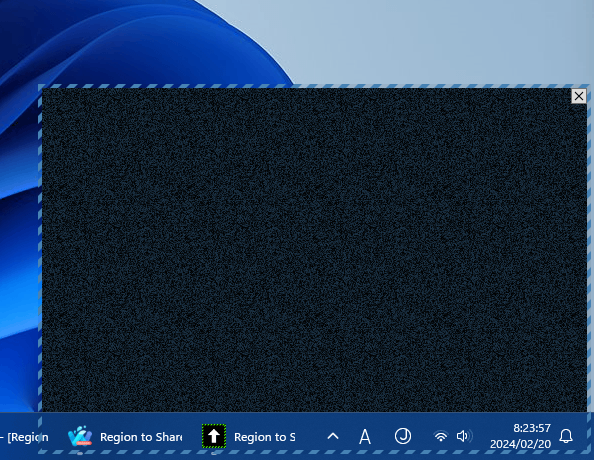
普段、ミーティングアプリなどを使用する際に、見られて困る部分がないか気を遣ったりすることがある人におすすめです。
ちなみに、画面共有中に共有領域を隠したりすることも可能となっています。
使い方は以下のとおり。
使用バージョン : Region to Share 1.10.6178
共有する領域を指定する
- 「RegionToShare.exe」を実行します。
- デスクトップ上に、点線で囲まれた枠が表示されます。
最初に、この枠の右上にある
 をクリックします。
をクリックします。
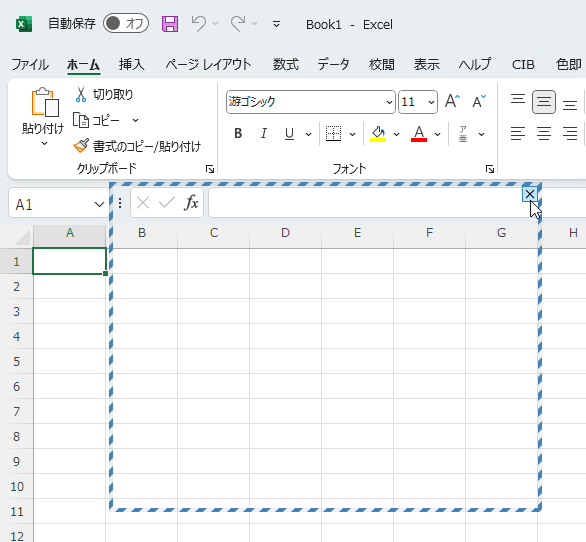
- 「Region to Share」が、枠のみの表示から通常のウインドウ表示に切り替わります。
このウインドウをリサイズしたり移動したりし、共有したい領域に被せます。
(後ほど共有領域の微調整を行うので、大まかに指定するだけで OK) 画面左上にあるウインドウサイズのプルダウンメニューをクリックすることで、「Region to Share」のウインドウを- 1024 x 782
- 1280 x 1024
- 1920 x 1080
(ウインドウサイズの数値は、手動で入力することも可能)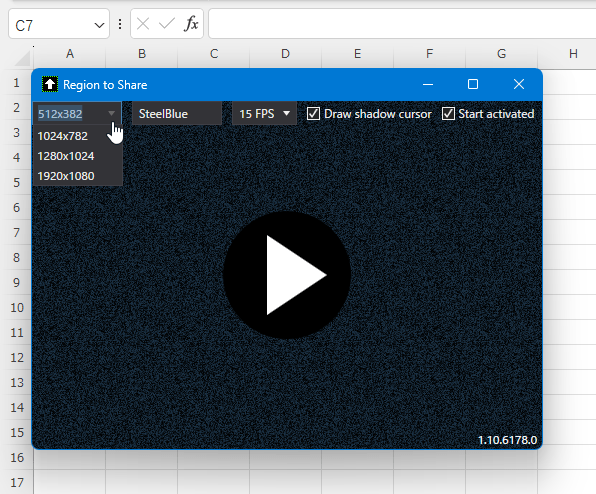
- 画面上部にある「15 FPS」という欄の右側にある V をクリックし、別ユーザーに公開する領域のフレームレートを指定します。
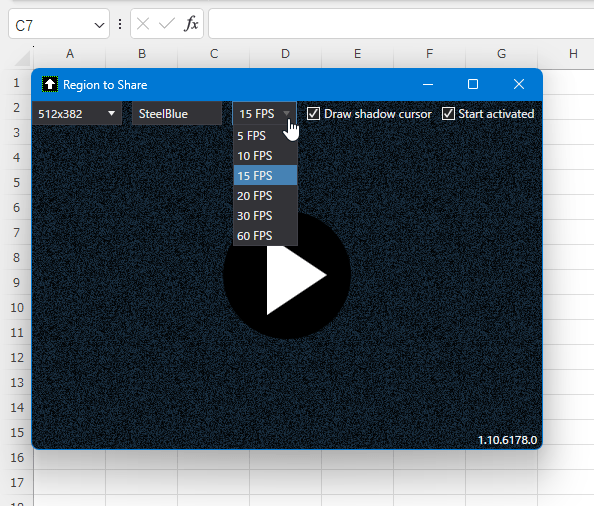
- 画面共有中、共有領域内にマウスカーソルを表示する場合は「Draw shadow cursor」にチェックを入れておきます。
- 画面中央にある再生ボタンをクリックします。
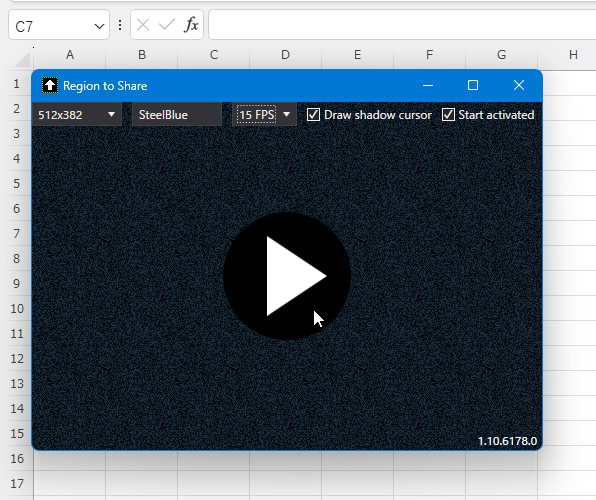
- 「Region to Share」のウインドウが、枠のみの表示に切り替わります。
この状態で、枠の上 / 下 / 左 / 右 や角の部分をドラッグし、共有する領域を正確に囲みます。
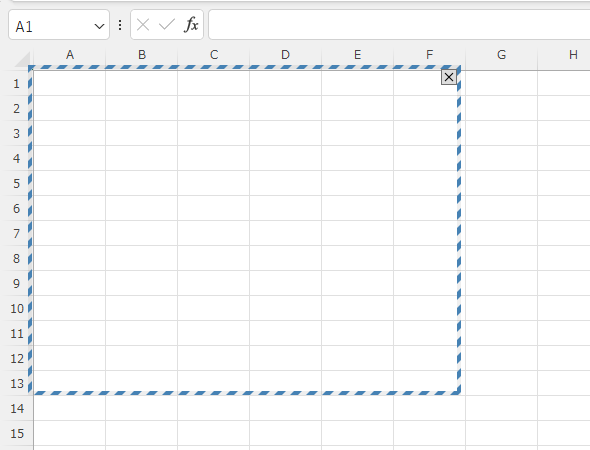
(枠を移動する時は、Shift キーを押しながら枠をドラッグする)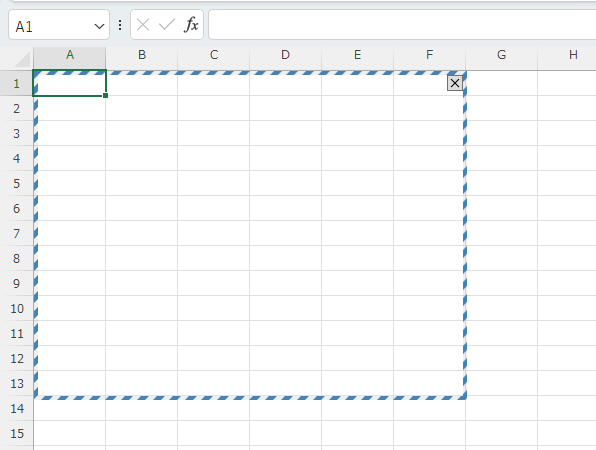
- これで、共有領域の設定は完了です。
あとは、ミーティングアプリ上で、共有するウインドウとして「Region to Share」を指定するだけです。
尚、共有領域を任意のタイミングまで隠しておきたい場合は、枠の右上にある をクリックして通常のウインドウ表示に戻しておきます。
をクリックして通常のウインドウ表示に戻しておきます。
(領域を公開するタイミングで、ウインドウ中央の再生ボタンをクリックする)
ウェブ会議などの際に、共有するウインドウとして「Region to Share」を指定する
- ミーティングソフトなどで、共有するウインドウとして「Region to Share」を指定します。
- 「Region to Share」の枠で囲まれた領域が、第三者に公開されます※2。
2
「Region to Share」が通常のウインドウ表示の場合、「Region to Share」のウインドウがそのまま公開される。
(ウインドウ直下の領域を共有したくなったタイミングで、画面中央の再生ボタンを押す)
共有領域を一時的に隠したい時は、「Region to Share」枠の右上にある をクリックします。
共有領域を再度公開する時は、「Region to Share」ウインドウの中央にある再生ボタンをクリックします。
をクリックします。
共有領域を再度公開する時は、「Region to Share」ウインドウの中央にある再生ボタンをクリックします。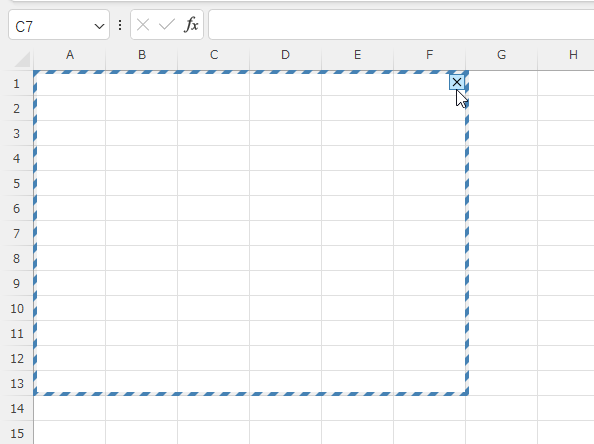
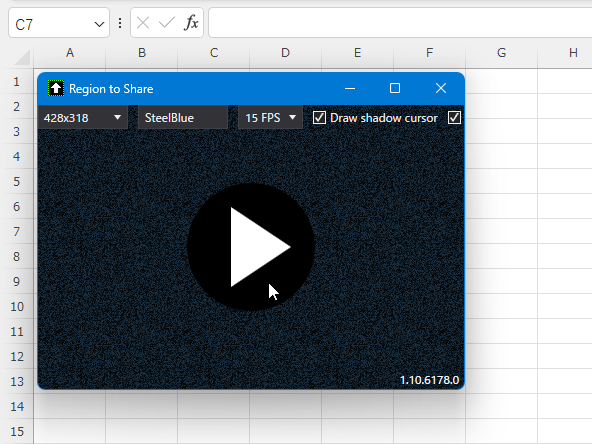
| Region to Share TOPへ |
アップデートなど
おすすめフリーソフト
おすすめフリーソフト
スポンサードリンク