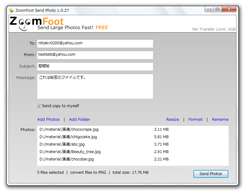大容量のメールを一括送信!「ZoomFoot Send Photo」。
ZoomFoot Send Photo
最大で4 GB までの画像ファイルを、特定の人に一括送信することができるソフト。
メールに画像ファイルを添付するのと同じような感覚で、特定の人に大容量の画像ファイルをまとめて送信することができます。
(画像は、ZIP にまとめて送信されます)
送信前に、画像をリサイズ / フォーマット変換 / リネーム する機能も付いています。
「ZoomFoot Send Photo」は、容量を気にすることなく使える画像送信ソフトです。
ドラッグ&ドロップで登録した複数の画像ファイル※1 を、ZIP にまとめて特定アドレスに一発送信することができます。
1
送信可能なファイルは、BMP / JPEG / TIFF / GIF / PNG / RAW / PSD 形式の画像ファイル。
最大の特徴は、一回の送信につき4GB まで画像を登録できるところ。
これにより、解像度の大きい画像ファイルでも、そのままの状態で、しかも、一気に送ることができるのです。
尚、全体の処理は
- 指定した画像ファイルを、一旦ZIP にまとめる。
- ZoomFoot のサーバーにアップロード※2。
- 目的の人に、アップロード先のURL が記載されたメールを送信する...
2 画像のアップロード先URL は、送信者と受信者にしか分からないため、第三者に知られることはない。
そのほか、画像を送信する前にリサイズ / フォーマット変換 / リネーム を行うこともできたりします※3。
3 単一の画像のみを処理することはできない。
(リストに追加された全てのファイルが処理対象になる)
変換先のフォーマットは、BMP / GIF / JPEG / PNG / TIFF の中から選べる。
使い方は以下の通り。
-
送信
- 「Transfer.exe」を実行します。
- 一番上の「To」欄に、画像を渡す相手のメールアドレスを入力します。
アドレスを半角カンマで区切ることで、あて先を複数指定することもできます。 - 次に、「From」欄に送信元とする(自分の)メールアドレスを入力します。
- その下の「Subject」欄に、メールの題名を入力。
- 「Message」欄に、メール本文を入力します。
- 送信メールのコピーを自分のメールアドレスにも送る場合は、「Send copy to myself」にチェックを入れておきます。
- 画面下部の「Photos」欄に、目的の画像ファイルをドラッグ&ドロップします。
画像の入ったフォルダをドロップしてもOK です。
(フォルダをドロップした場合、中に入っている画像のみが追加される) - もし画像をリサイズする場合は、右側の「Resize」をクリックし、目的の解像度(横 × 高さ)を指定しておきます※4。
4 「Custom size」を選択すると、サイズを自由に設定できるようになる。
(上に「Resize images」という欄が表示されるので、そこで「横 × 高さ」を指定する) - フォーマット変換を行う場合は、「Format」をクリック → 目的のフォーマットを選択します。
- 画像をリネームする場合は、「Rename」をクリック → ファイルに付ける接頭語(Prefix)、接尾語(Sufix)をそれぞれ指定します※5。
5 「Rename Scheme」欄で「Sequence Numbrs」を選択することで、ファイルを連番化することもできる。
(「File name」欄で、「Start」(開始番号)「Digits」(桁数)を指定する) - 全て入力し終えたら、右下の「Send Photos」ボタンをクリック。
- 送信が開始されます。
中央のメーターがいっぱいになるまでじっくりと待ちます。 - 送信が完了すると、「Photo transfer complete」と表示されるので、右下の「Close」ボタンを押します。
-
受信
- 送信が完了すると、受信者には
-
送信者のメールアドレス via ZoomFoot
これを開いてみます。 - すると、中段くらいに 「Download Photos Now」 というリンクが表示されています。
これをクリック。 - ファイルのアップロード先URL が(既定のブラウザで)表示されます。
この画面で、「From」欄(送り主)を一応確認し、ファイルのダウンロードを行います。
ファイルのダウンロードは自動で始まりますが、もしダウンロードが始まらなかったら- If it doesn’t, follow the download link.
メールは、HTML メールで送信されます。
受信したメールを正常に表示するためには、HTML メールを表示できる状態にしておく必要があります。
ちなみに、アップロードされたファイルは10 日経つと消える?ようなので、注意が必要です。
| ZoomFoot Send Photo TOPへ |
アップデートなど
おすすめフリーソフト
スポンサードリンク