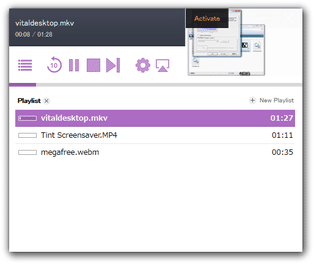あらゆる動画ファイルを、Apple TV / Chromecast で再生する!「Airflow」。
Airflow
あらゆる動画ファイルを、Apple TV / Chromecast で再生できるようにするソフト。
専用のプレイリストに登録した動画ファイルを、Apple TV やChromecast でストリーム再生できるようにしてくれます。
ファイルの再生 / 停止、シークバーを使った場面移動、音声トラックや字幕トラックの切り替え、字幕の表示倍率変更... 等々の機能が付いています。
「Airflow」は、Apple TV / Chromecast に対応した動画ストリーミングツールです。
専用のプレイリストに登録した動画ファイルを、Apple TV / Chromecast でストリーム再生できるようにするミラーリングアプリで、簡単なドラッグ&ドロップ操作のみで手軽に使えるところが最大の特徴。
使用にあたり、特に設定などは必要なく、基本的にストリーミングしたい動画ファイルをドラッグ&ドロップするだけで使うことができます。
パソコン内の動画ファイルを、テレビや大画面ディスプレイで楽しみたい時に便利。
ちなみに、この「Airflow」はシェアウェアとなっており、無料版では “ ファイルの連続再生が、20 分まで ” となっているので注意してください。
(再生時間が 20 分以下の動画であれば、特に制限を感じることはない)
時折、有償版の購入を促すダイアログが表示されるでの、それが表示されたら「Continue with preview」ボタンをクリックしてください。
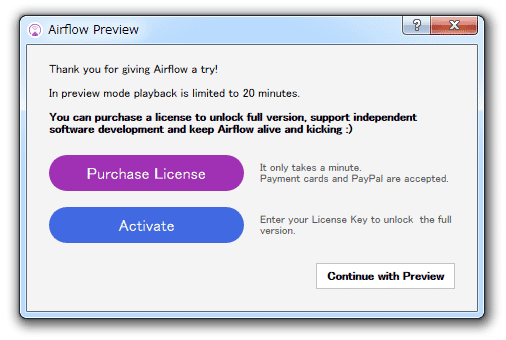
使い方は以下のとおりです。
私は Apple TV を所有していないため、Apple TV 経由での再生は未確認です。
- あらかじめ、Apple TV / Chromecast をセットアップしておきます。
- 「Airflow」をインストールします。
- インストールの際には、おそらくアップデートチェックに関するダイアログが表示されると思います。
「Airflow」のアップデートチェックを自動で行う場合は「自動的に確認する」を選択します。
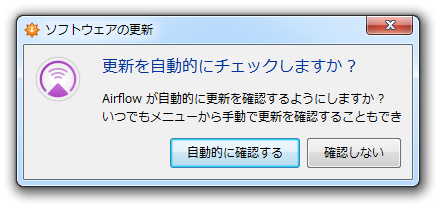
アップデートチェックを自動で行わない場合は、「確認しない」ボタンをクリックして下さい。 - メイン画面が表示されます。
まず、画面右上にある
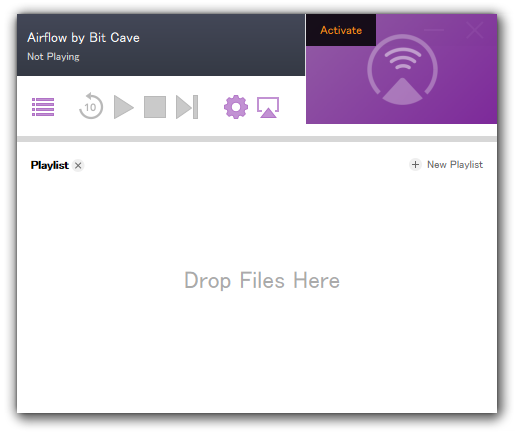
 をクリックし、動画の送信先とするデバイスを選択します。
デバイスを選択すると音量バーが表示され、ここから動画の音量を調整することができたりします。
をクリックし、動画の送信先とするデバイスを選択します。
デバイスを選択すると音量バーが表示され、ここから動画の音量を調整することができたりします。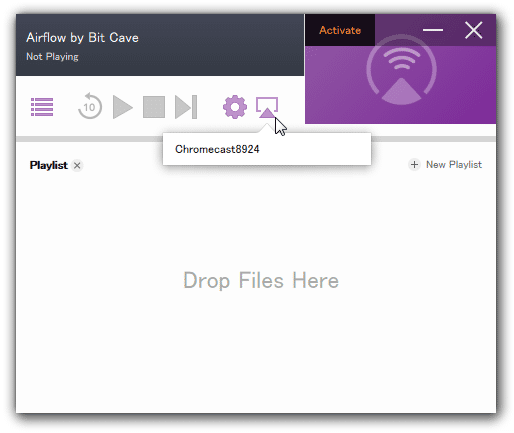 デバイスとの接続を切断する時は、ポップアップの左下にある「Disconnect」ボタンをクリックします。
デバイスとの接続を切断する時は、ポップアップの左下にある「Disconnect」ボタンをクリックします。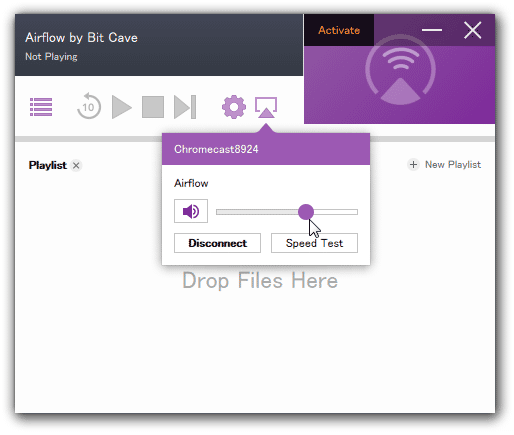
- 画面下部の「Drop Files Here」という部分に、Apple TV / Chromecast へ送信したい動画ファイルをドラッグ&ドロップします。
ファイルを間違えて追加してしまった時は、該当のファイルを右クリック → 「Remove」を選択してください。 - 準備が整ったら、ツールバー上の再生ボタンを押せばOK。
Apple TV / Chromecast を接続したテレビ / ディスプレイ上で、選択した動画がストリーム再生されます。尚、シークバーの上にマウスカーソルを乗せることで、選択シーンのサムネイルプレビューを行うこともできたりします。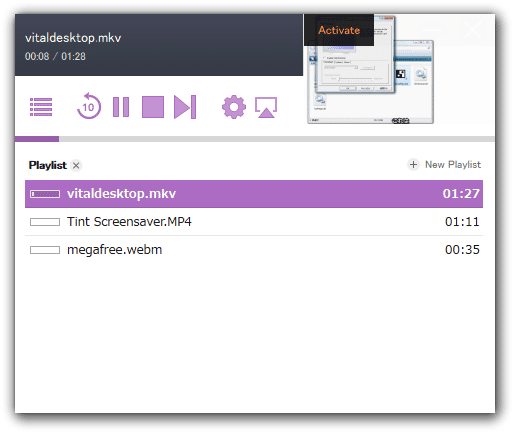
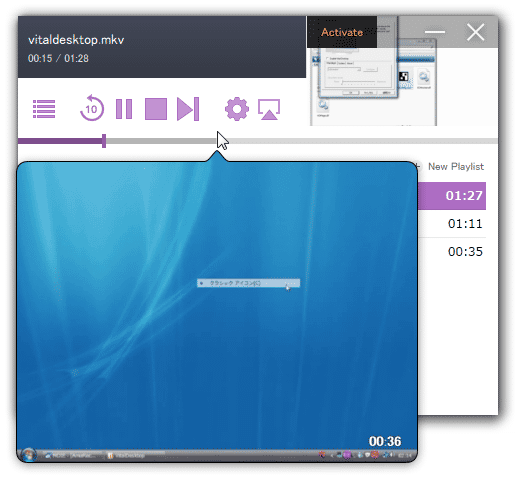
- その他、マルチトラック音声 / 字幕 の動画を再生している時は、ツールバー上の
 をクリック → 画面左の「Audio(音声)」「Subtitles(字幕)」欄で、再生するトラックを切り替えることも可能となっています。
をクリック → 画面左の「Audio(音声)」「Subtitles(字幕)」欄で、再生するトラックを切り替えることも可能となっています。
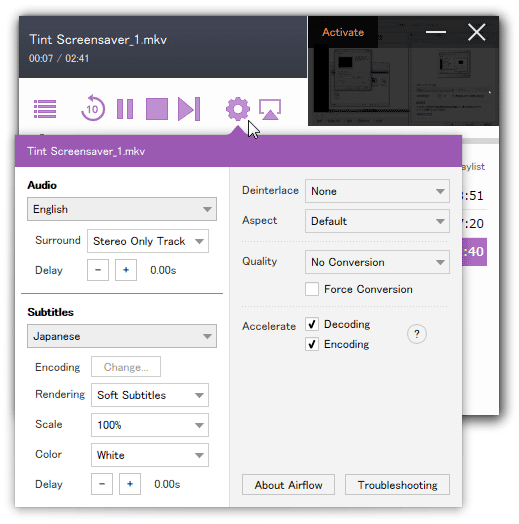
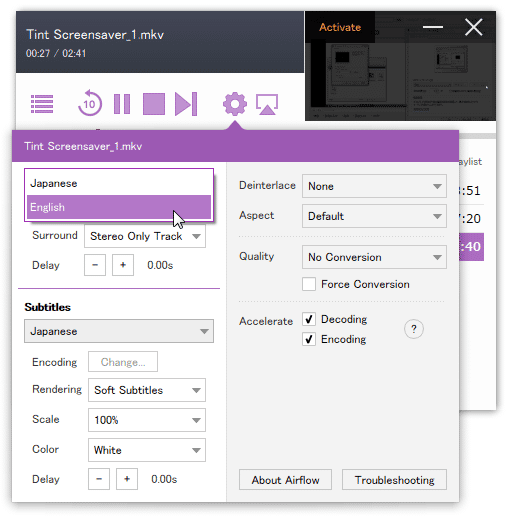 ついでに、字幕の表示倍率や表示色を変更することもできたりします※1。
ついでに、字幕の表示倍率や表示色を変更することもできたりします※1。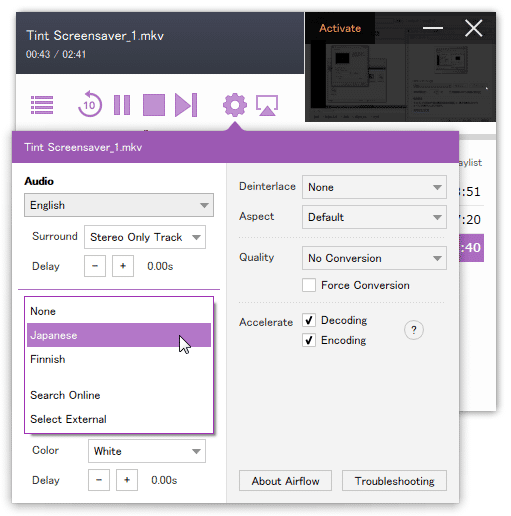
1 表示倍率は「Scale」欄で、表示色は「Color」欄で指定することができる。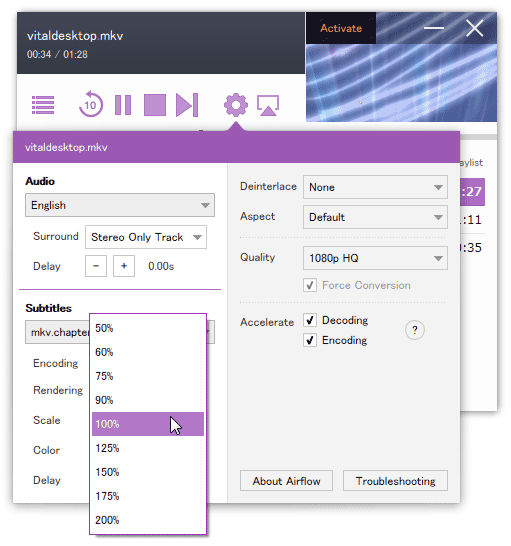
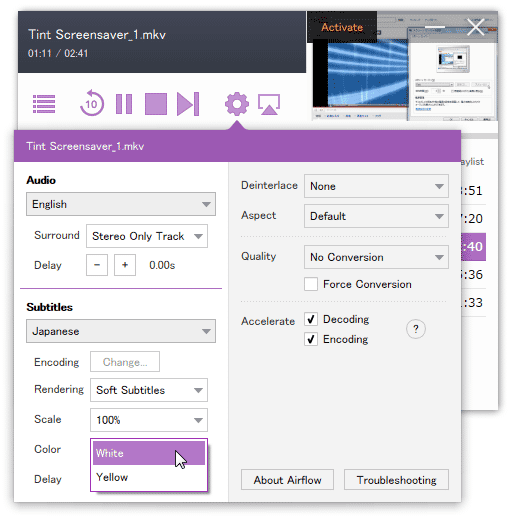
| Airflow TOPへ |
アップデートなど
おすすめフリーソフト
おすすめフリーソフト
スポンサードリンク