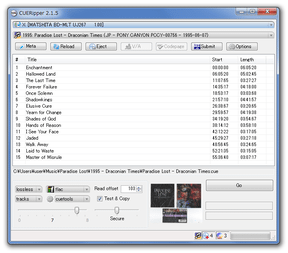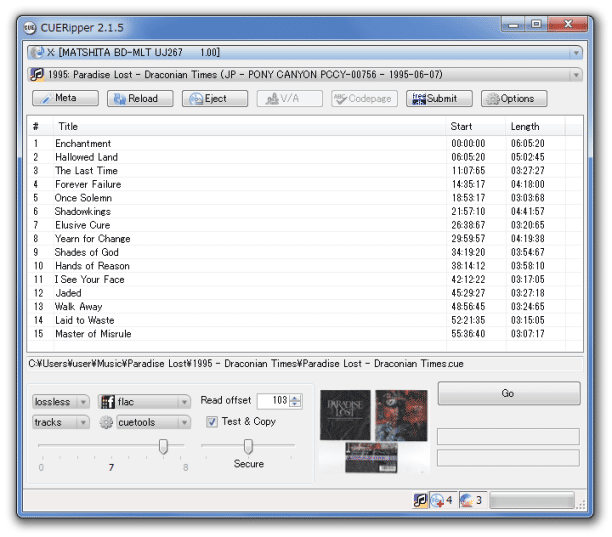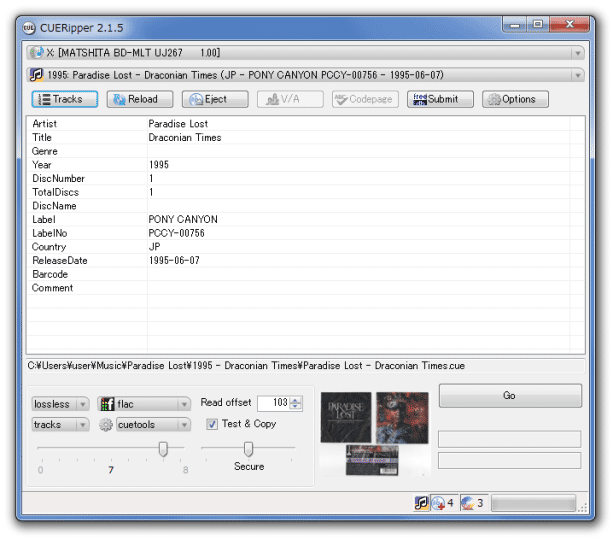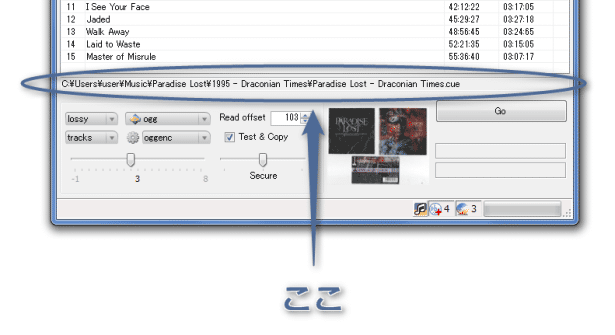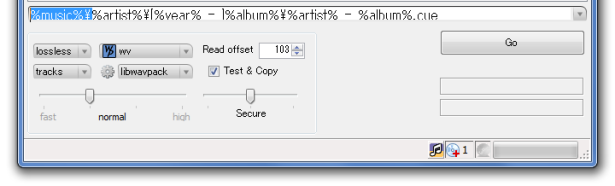音楽 CD を、CUE シート付きの音声ファイルとしてリッピングできる!「CUERipper」。
CUERipper
シンプルでありながらも高性能な音楽 CD コピーツール。
音楽CD 内のデータを、“ CUE シート + CD イメージ ” または “ CUE シート + 個別トラック ” といった形式で抽出することができます。
対応している出力フォーマットは、FLAC / WV / APE / TTA / WAVE / M4A / TAK / WMA / MP3 / OGG。
読取りオフセット、プリギャップ、隠しトラック、CD 情報、読取りエラー の自動検出機能等が付いています。
CUERipperは、シンプルながらも高機能な音楽CD コピーツールです。
指定した音楽CD 内のデータを、
- CD イメージ + CUE シート※1
- 個別トラック + CUE シート※2
1 CUE シートとは、プレイリストのようなもの。
オーディオプレイヤーに読み込ませると、イメージ内のトラックを個別に再生したりできるようになる。
2 全てのトラックが、一つ一つ個別に出力される。
(選択したトラックのみをコピーすることはできない模様)
「Exact Audio Copy」などのソフトに見られる
- 読取りオフセット の設定※3
- プリギャップの検出※4
- CD 情報の取得※5
3 AccurateRip のデータが反映される。
一応、手動で設定することもできる。
4 検出されたギャップは、前のトラックの直後に追加される模様。
5 MusicBrainz、freeDB、Discogs 内のデータを自動で検索する。
コピーしたデータは、FLAC / WV / APE / TTA / WAVE / M4A / TAK / MP3 / OGG / WMA 形式のファイルとして出力できるようになっています。
その他、読取りエラー訂正、隠しトラック検出機能、メタデータの手動編集機能 等も付いています。
使い方は以下のとおり。
このソフトを使用するには、「.NET Framework 4.7.2」「Visual C++ 2015 ランタイム」をインストールしている必要があります。
- コピーする音楽 CD を選択する
- CD 情報(メタデータ)を編集する
- 出力先フォルダ&作成する CUE シート の設定
- 音声品質を設定する
- ドライブオフセットを変更する
- テストしてからコピーを行う
- 読取りエラー訂正の度合いを指定する
- 隠しトラックを検出する
- リッピングを開始する
コピーする音楽 CD を選択する
- コピーしたい音楽CD を、ドライブにセットします。
- 「CUERipper.exe」を実行します。
- 音楽CD が読み込まれ、自動的にドライブ情報やCD 情報の取得も行われます。
CD 情報は、複数の候補を選べる場合があります。
( 上から二段目のプルダウンメニュー をクリックする)
プリギャップの検出については、リッピング開始時に行われます。
CD 情報(メタデータ)を編集する
- CD 情報の編集を行いたい場合は、左上の「Meta」ボタンをクリックし、
- Artist - アーティスト名
- Title - タイトル
- Genre - ジャンル
- Year - 発行年
- ...
(クリックすると、編集可能な状態になる)
出力先フォルダ&作成する CUE シート の設定
- 標準では、リップされたデータ※6 は「マイ ミュージック」内に保存されるようになっています。
6 CUE シート、CD イメージ( or 個別トラック)、リッピングログ、AccurateRip ログ。
これを変更したい時は、トラックリストの下にあるグレーの行※7 をクリック → CUE シートの出力ファイル名をフルパスで入力します。 ( CUE シート以外のファイルも、CUE シートと同じフォルダ内に出力される)
7 この行をクリックすると、テキストが入力可能な状態になる。
出力フォルダを変更したいだけの時は、 %music% の部分を目的のフォルダパスに変えるだけでOK。 一度入力したパスは、フォーム右端の をクリックすることで再選択できるようになる。
をクリックすることで再選択できるようになる。 - ちなみに、ファイルパスには
foobar2000 と同様の変数
を使えるようになっています。
使える変数は- %music% - 「マイ ミュージック」フォルダ
- %artist% - アーティスト名
- %album% - アルバム名
- %year% - 発行年
- %discnumber% - ディスクナンバー
- %totaldiscs% - 総ディスク数
パスを ¥ で区切れば、その部分がフォルダになります。
例えば、-
D:¥Music¥%artist%¥%album%¥%artist% - %album%.cue
-
D:¥Music¥アーティスト名¥アルバム名¥アーティスト名 - アルバム名.cue
音声品質を設定する
- 画面最下部の欄で、音声の出力フォーマット等を指定できるようになっています。
ここでは、- lossless - 可逆圧縮(FLAC / WV / APE / TTA / WAVE / M4A / TAK / WMA )
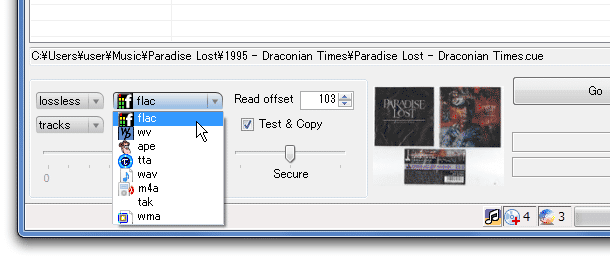
- lossy - 非可逆圧縮(MP3 / WMA / OGG )
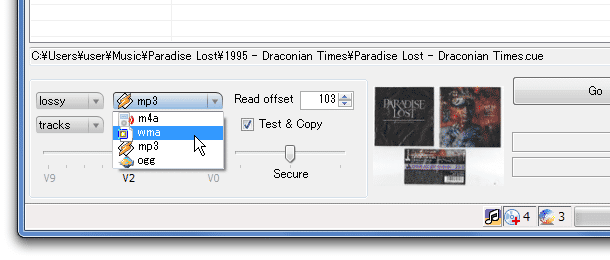
- image - CD イメージ + CUE シート を作成
- tracks - 個別トラック + CUE シート を作成
- 音声品質 / 圧縮率(画面左下にあるスライダー)
(必要に応じて、エンコーダーのライブラリも指定できる)
ロスレスなTTA / WMA、WAVE で出力する時は、圧縮率等の設定を行えません。 - lossless - 可逆圧縮(FLAC / WV / APE / TTA / WAVE / M4A / TAK / WMA )
ドライブオフセットを変更する
- 通常、ドライブの読取りオフセット値は自動で設定されます。
オフセットの値を手動で設定したい時は、「Read offset」欄でサンプル数を指定しておきます。
テストしてからコピーを行う
- コピーを行う前にテストコピーを行いたい時は、「Test & Copy」にもチェックを入れます。
テストの結果は、ログファイルに書き出されます。
読取りエラー訂正の度合いを指定する
- 「Test & Copy」の下にあるスライダーは、ドライブ読取りモードの度合いです。
(ディスク読み取り時にエラーが発生した時に、再読み込みさせたりする度合い)
通常は「Secure」でOK ですが、「Secure」で取り込み失敗する時は「Burst」にしておいてもよいでしょう。
(「Burst」は、エラー訂正を行わない)
隠しトラックを検出する
- トラックモードでリッピングを行う場合、隠しトラック検出機能を使うことができます。
この機能をON にすると、トラック1 の前にある隠しトラックが “ トラック0 ” として保存されるようです。
隠しトラック検出機能をON にしたい時は、次のような設定を行います。 - 画面右上の「Options」ボタンをクリック。
- 設定画面が表示されます。
ここで、「Preserve HTOA」を「True」にしておきます。
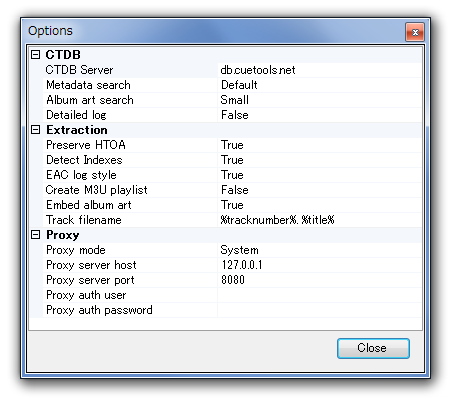
リッピングを開始する
- 準備が整ったら、画面右下の「Go」ボタンをクリックします。
- CD データのコピー処理が開始されるので、じっくりと待ちます。
- しばらく待ち、「Done Ripping」というダイアログが表示されたら処理完了です。
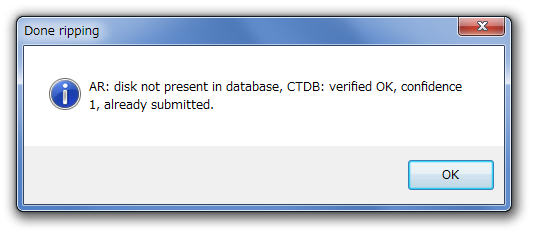
| CUERipper TOPへ |
アップデートなど
おすすめフリーソフト
おすすめフリーソフト
スポンサードリンク