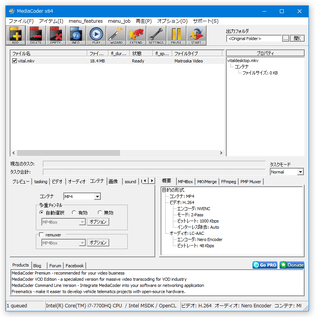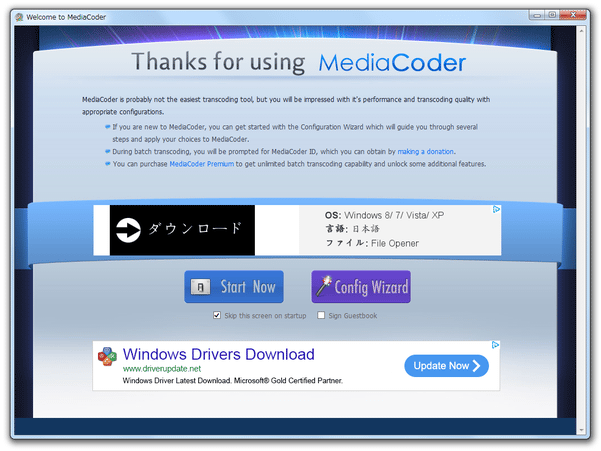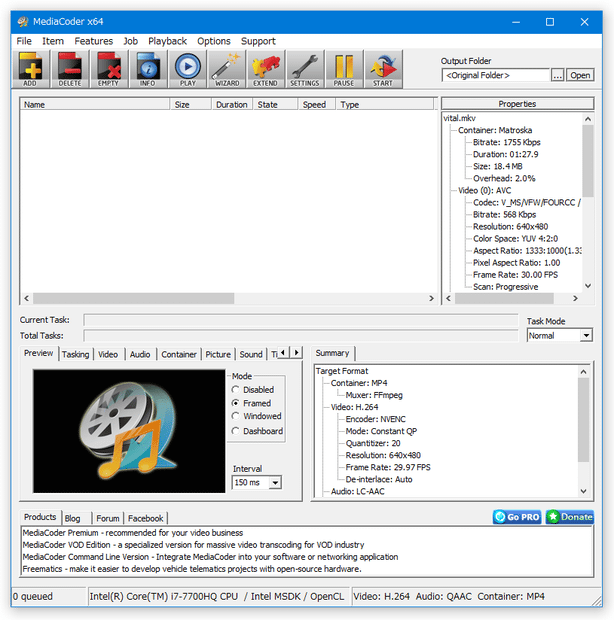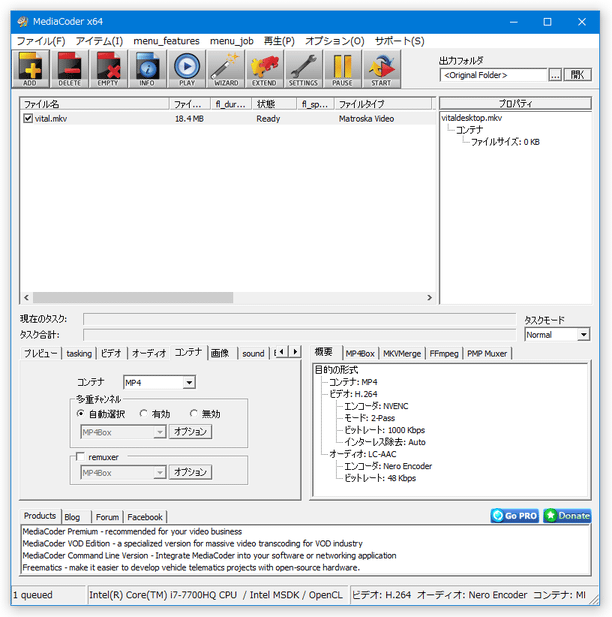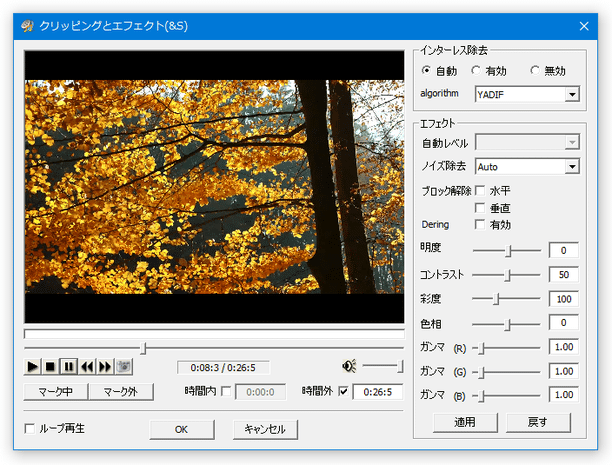対応形式が豊富なマルチメディアコンバーター!「MediaCoder」。
MediaCoder
非常に多くのフォーマットに対応したマルチメディアコンバーター。
FFmpeg / MEncoder / x264 / x265 / VP8 / VP9 / LAME / Nero AAC コーデック / QAAC / FLAC 等々のフロントエンドで、ほとんどの動画ファイル&音声ファイル を、相互に変換することができます。
動画内の特定場面を切り出す機能や、動画からの音声抽出、GPU エンコード、フレームレート変換、動画のリサイズ、アスペクト比変更、色調補正、音ズレ補正、字幕合成... などの機能も付いています。
「MediaCoder」は、非常に多くのフォーマットに対応したメディアトランスコーダーです。
各種動画ファイル&音声ファイル を相互に変換することができるメディアコンバーターで、対応フォーマットがとにかく豊富なところが最大の特徴。
変換の際には様々なオプション設定を行うことができ、たとえばコーデックのエンコードプロファイルやレベルもきちんと指定できるようになっています。
( Xvid / x264 / x265 / VP8 / VP9 など)
加えて、リサイズ、クロップ、フレームレート変更、アスペクト比変更、色調補正、画質補正、特定場面の切り出し(トリミング)、音ズレ補正、音声のリサンプリング、字幕合成、GPU エンコード... 等々、できることは色々とあり、かなり多機能なソフトであると言えるでしょう。
( GPU エンコードは、Intel QuickSync / NVENC / CUDA に対応)
見た感じややとっつきづらいような印象もありますが、大雑把に使うとすれば難しいことはありません。
この「MediaCoder」が実際に対応しているフォーマットは、次のようになっています。
(全てを相互に変換できる訳ではありません)
AVI / DIVX / MPG(MPEG1 / MPEG2)/ M1V / M2V / MPV / WMV / WM / ASF / MP4 / M4V / WEBM / DVD / VOB / MKV / OGV / OGM / MOV / FLV / 3GP / 3G2 / DAT / RM / RMVB / TP / TS / M2TS / MTS / 263 / 264 / 265 / AVC / HEVC / Y4M / VDR / YUV / YV12 / GIF 等
MP3 / MP4 / M4A / OGG / AAC / WMA / APE / MP2 / MPA / WAV / PCM / AC3 / DTS / RA / RAM / AMR / MPC / TTA / APL / FLAC / WV / ALS / CD / MKA / SPX
その他 : SUB / CUE / M3U / LST / AVS 等。
AVI / MP4 / MKV / MPG(MPEG1 / MPEG2 / TS / M2TS )/ FLV / F4V / ASF / WMV / 3GP / 3G2 / MOV / OGG / RM / WEBM、iPod / iPad / iPhone / PSP 向け動画 など
MP3 / OGG / AAC / M4A / MP4 / AAC(MPEG2 / MPEG4)/ WMA / OPUS / MPC / SPX / AMR / MP2 / AC3 / WV / FLAC / APE / TTA / ALS / OFR / WAV
尚、フリー版では、一度に変換できるファイルの数が “ 50 ” までとなっているようです。
加えて、動画の最大ビットレートは 16000 まで、最大解像度は 1920x1080 まで となっています。
使い方は、ざっと説明すると以下のような感じです。
(音楽ファイルを変換・抽出する場合、動画関連の作業は不要)
MediaCoder のダウンロード方法
MediaCoder で、iPhone / iPod / iPad / PSP 向け の動画を作成する!
色々弄っていておかしくなってしまったら、メニューバー上の「ファイル」→「全ての設定を戻す」を選択し、設定内容をリセットするとよいでしょう。
- バージョンによっては、インストールの際に外部ツールのインストールを促す画面が表示されます。
これは必要ないので、「インストールしない」方を選択して下さい。
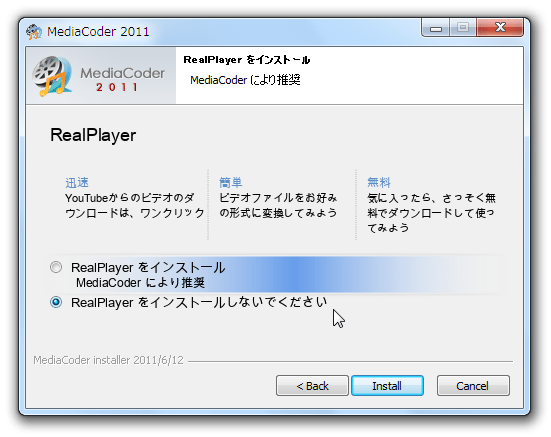
- 「MediaCoder.exe」を実行します。
- バージョンによっては、最初にウェルカムスクリーンが表示されます。
この画面が表示されたら、左下にある「Skip this screen on startup」にチェック → 「Start Now」ボタンをクリックします。
スプラッシュスクリーンに関しては、クリックすることで即消せるようになっています。 - メインウインドウが表示されます。 まず、メニューバー上の「Options」→「User Interface Language」から、「Japanese」を選択します。
- 「The program needs to be restarted to ~」というダイアログが表示されるので、「OK」をクリックして「MediaCoder」を一旦終了させます。
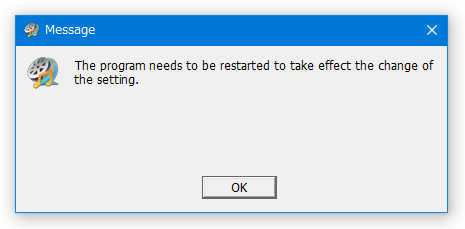
- 再度「MediaCoder.exe」を実行します。
Vista 以上の OS を使用している場合で、動画に字幕を合成させたい場合は、「MediaCoder」を右クリックして「管理者として実行」して下さい。 - これで、「MediaCoder」のインターフェースが日本語になっています。
- 準備が整ったら、変換したいメディアファイルを「MediaCoder」のウインドウにドラッグ&ドロップします。
メニューバー上の「ファイル」→「ファイルの追加」or「フォルダの追加」から、対象のファイルやフォルダを選択してもOK です。
- 画面左下の「コンテナ」タブを開き、「コンテナ」欄で変換先のフォーマットを指定します。
ついでに、中段の「多重チャンネル」を「自動選択」にしておくとよいでしょう。
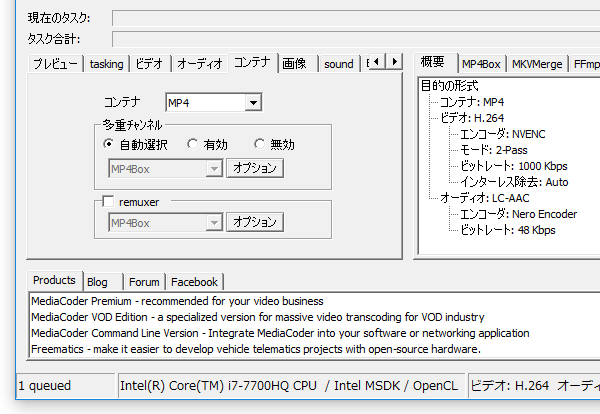
- 「ビデオ」タブを開き、中程の「形式」欄で映像を圧縮する際に使用する
コーデック
を選択します。
よく分からなければ、
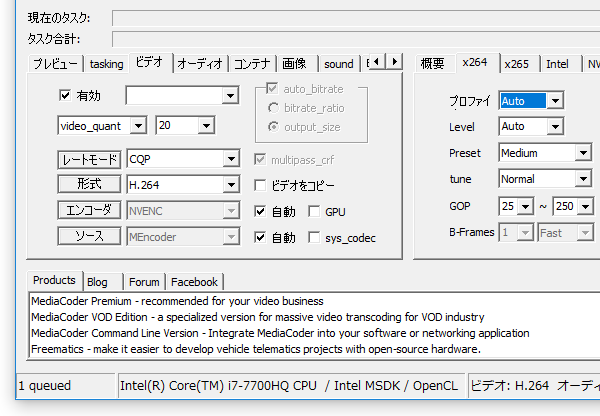
- AVI にする場合 → 「Xvid」か「MPEG4」
- ロスレス( = 無劣化)な AVI にする場合 → 「Huffyuv」
- WMV( ASF )にする場合 → 「WMV 8」か「WMV9」
- MPEG 2 / VOB にする場合 → 「MPEG 2」
- MP4 / MKV にする場合 → 「H.264」か「H.265」
- FLV にする場合 → 「Flash Video」
- F4V にする場合 → 「H.264」
- M2TS にする場合 → 「H.264」か「MPEG 2」
- WebM にする場合 → 「VP8」か「VP9」
しかし、例えば Xvid で圧縮を行った場合、当然ながら Xvid をインストールしていなければ、変換後の動画を閲覧することはできません。
コーデックのダウンロード
下部の「エンコーダ」「ソース」は任意のものを選択しても OK ですが、通常は両方とも「自動」にチェックを入れておけばよいでしょう※1。
1 「エンコーダ」欄の右側にある「GPU」にチェックを入れることで、GPU エンコードが可能になる。
(CPU の負担を軽減させ、高速にエンコードを行うことができる)
「GPU」にチェックを入れると「GPU Identified」というダイアログが表示され、使用可能な GPU が自動で選択される。
(左の「エンコーダ」欄で、使用する GPU エンコーダーを変更することも可能)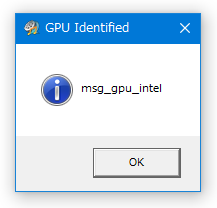
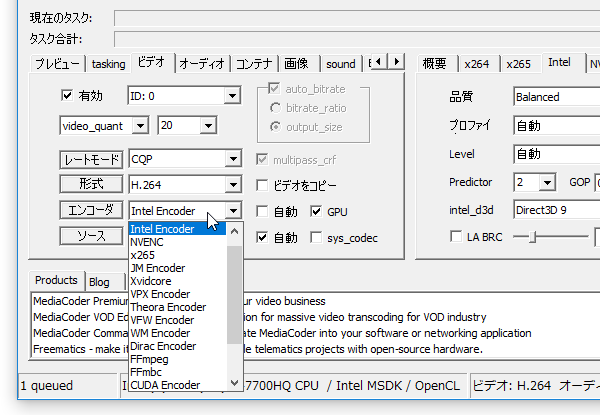
- 同「ビデオ」タブの「レートモード」欄で、動画のエンコード方法を選択します。
選択可能なエンコード方法には、次のようなものがあります。- ABR - 動画内の全場面が、大体同じようなビットレートになるようにしてエンコード
- VBR - 動画内の各場面に応じて、ビットレートを最適に割り振るエンコード方式
- CBR - 動画内の全場面に、同じビットレートを割り振るエンコード方式
- CQP - ビットレートではなく、動画の品質を指定してエンコード
- 2-Pass - 最初に動画の解析を行い、それからエンコードを行う二段階のエンコード方式
- 3-Pass - 2 パスをさらに徹底させたエンコード方式
- エンコード方法を指定したら、すぐ上の欄で映像に割り当てるビットレートを指定します※2。
2 最大ビットレート( maxrate )/ 最小ビットレート( minrate )を指定したりすることもできる。
「VBR」でエンコードする場合は、映像の品質を 10 ~ 50 の間で指定しておきます。
(コーデックによっては、10 ~ 100 の間で指定する)
「CQP」でエンコードする場合は、映像品質を 0 ~ 60 の間で指定しておきます。
(いずれの場合も、数値が大きいほど高圧縮 / 低品質 で、数値が小さいほど低圧縮 / 高品質)
「VBR」「CQP」以外でエンコードを行う場合、ビットレート指定ではなく “ 目標サイズ指定 ” でエンコードを行うこともできます。
出力ファイルの “ 目標サイズ ” を指定してエンコードを行いたい場合、同「ビデオ」タブの右上にある「auto_bitrate」にチェックを入れ、「output_size」を選択 → 左の「output_size」欄で、目標とする出力サイズを指定しておきます。ついでに、「2-Pass」「3-Pass」でエンコードを行う場合、すぐ右側にある「multipass_crf」にチェックを入れることにより、品質指定の 2 パス / 3 パス にすることも可能となっています。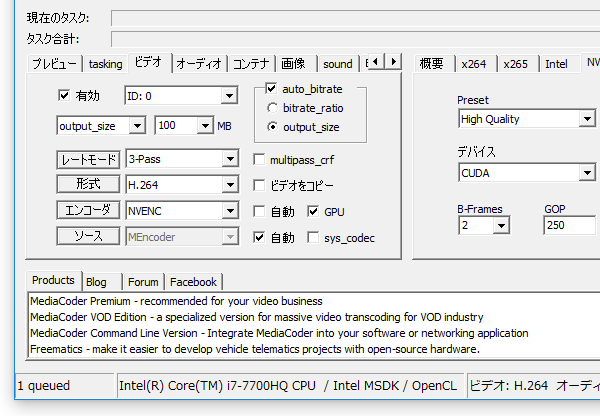
(「multipass_crf」)にチェックを入れると、目標サイズでのエンコードは行えなくなる) - 動画を「Xvid」「H.264」「H.265」「VP8」「VP9」で圧縮する場合、および GPU エンコードを行う場合、右側のペインで圧縮設定を行うこともできたりします。
(プロファイル、レベル、B フレーム 等の設定を行える)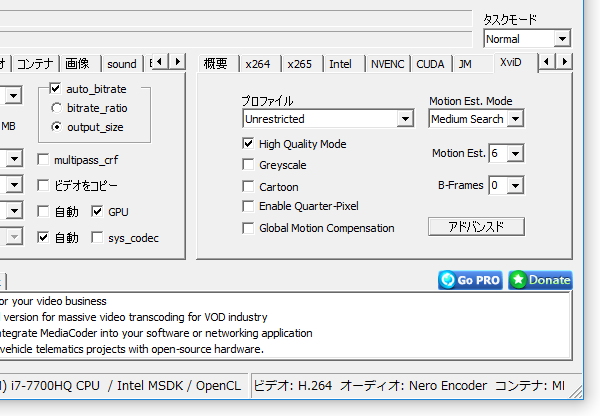
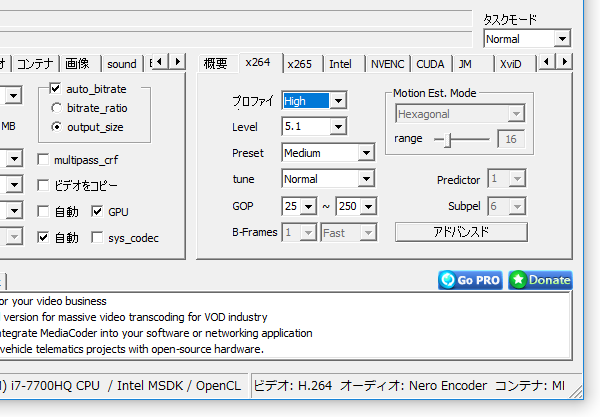
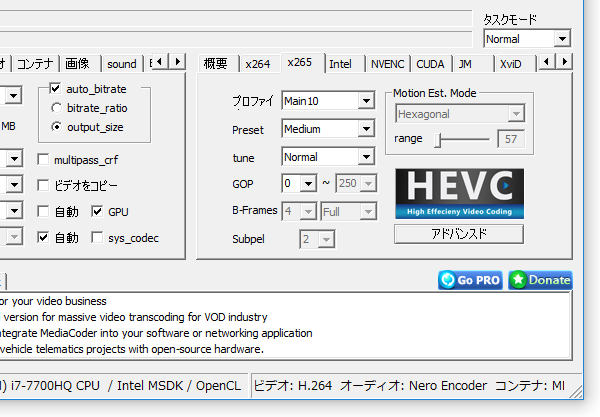
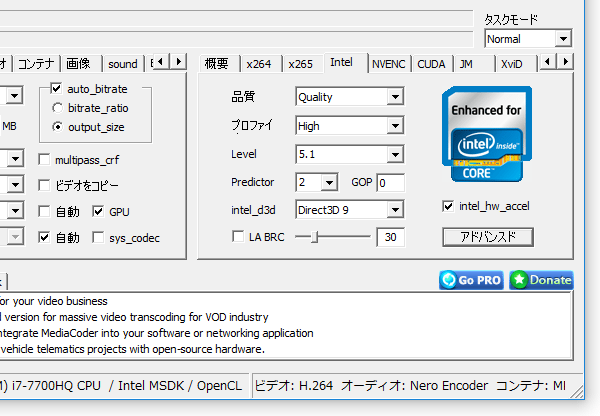
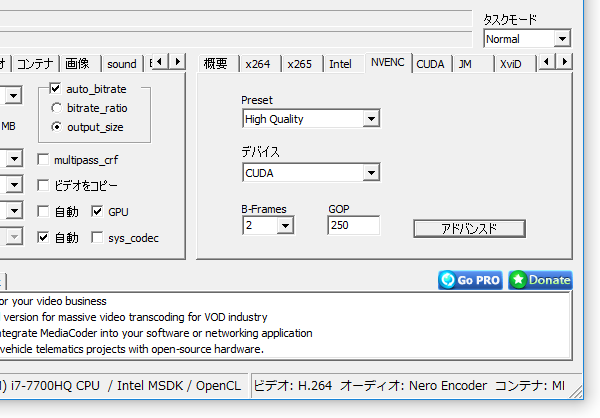 よく分からなければ、そのままでもOK です。
よく分からなければ、そのままでもOK です。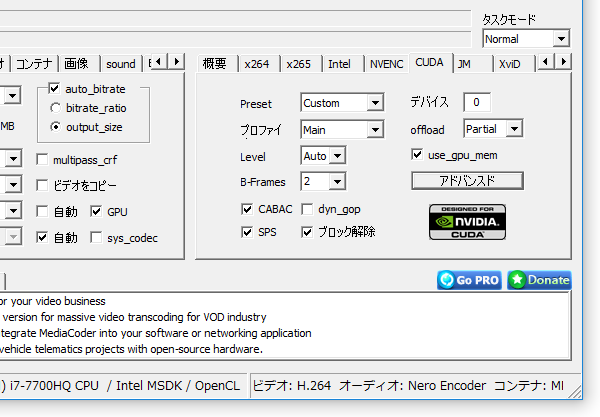
- 次に、左下ペイン内の「オーディオ」タブを開きます。
ここの「形式」欄で、音声のフォーマットを選択しておきます※3。
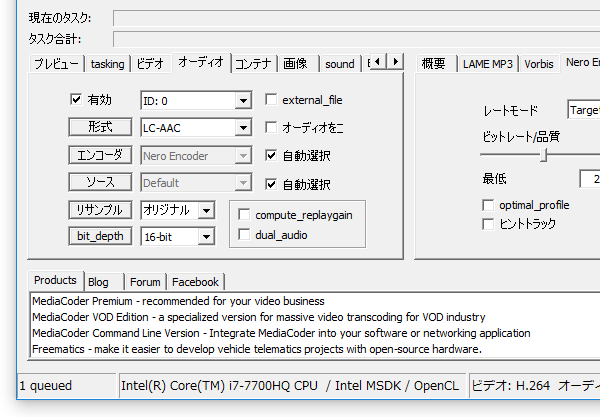
3 「エンコーダ」欄の右にある「自動選択」のチェックを外すと、使用するエンコーダーを自由に選択できるようになる。
よく分からなければ、- AVI / FLV にする場合 → 「MP3」( Lame MP3 )
- WMV にする場合 → 「WMA 8」( FFmpeg )or「WMA9」( WM Encoder )
- MPEG2 / M2TS にする場合 → 「AC-3」( FFmpeg )
- MP4 / MKV / F4V にする場合 → 「AAC」※4( QAAC / Nero Encoder / FAAC )
- WebM にする場合 → 「Vorbis」
4 AAC には、LC-AAC / HE-AAC / HE-AAC v2 といったプロファイルが用意されている。
パソコン向けの動画を作成する場合は、大抵 LC-AAC でOK。
ここでもやはり、中段の「ソース」は「自動選択」にしておきます。 - マルチトラック音声の動画を変換する場合、上の「ID」欄で出力する音声トラックを指定することも可能です※5。
(右の「external_file」にチェックを入れることで、音声を外部ファイルと入れ替えることも可能)5 下の「dual_audio」にチェックを入れておくと、出力する動画の音声をデュアルチャンネルにすることができる。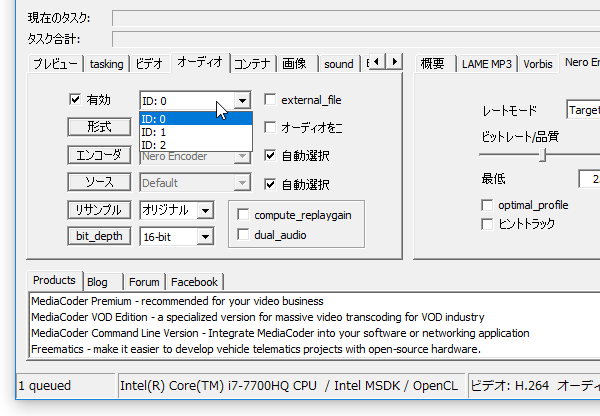
(トラック1、トラック2 が多重化して出力される)
この場合、「ID」欄で指定したトラック番号は無視される。 - 必要であれば、「リサンプル」欄で音声のサンプルレートを、「bit_depth」欄で量子化ビット数を設定しておきます。
- 必要に応じ、右側のペインで音声の詳細設定を行います※6。
6 例えば、「オーディオ」タブで「MP3」(「Lame MP3」)を選択した場合、「Lame MP3」タブでビットレートの設定などを行う。
よく分からない場合は、そのままの設定でもOK。
ただし、AVI に変換する場合で「Lame MP3」を使用するなら「レートモード」はCBR を推奨。
(AVI に VBR の MP3 を格納すると、音ズレが発生することがある)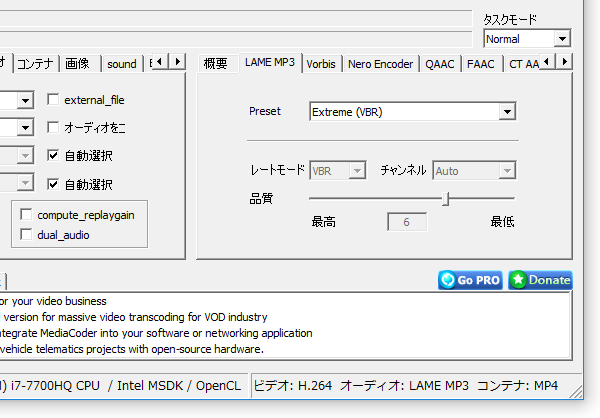
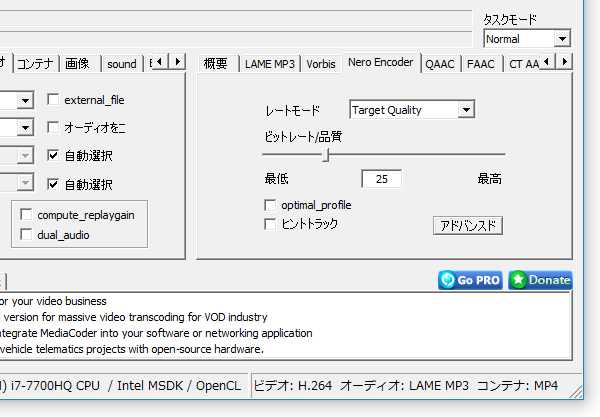
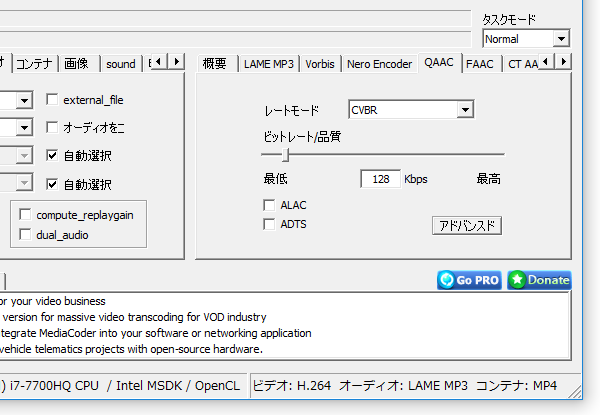
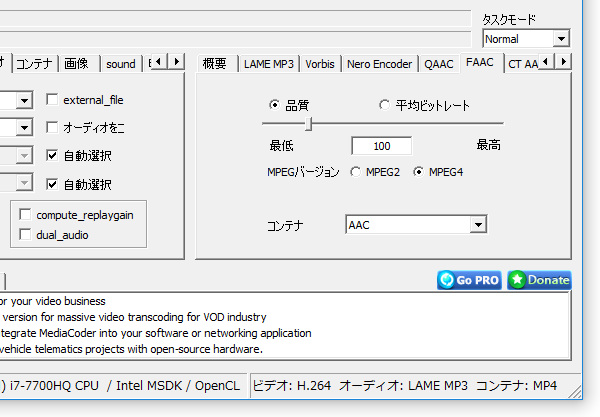
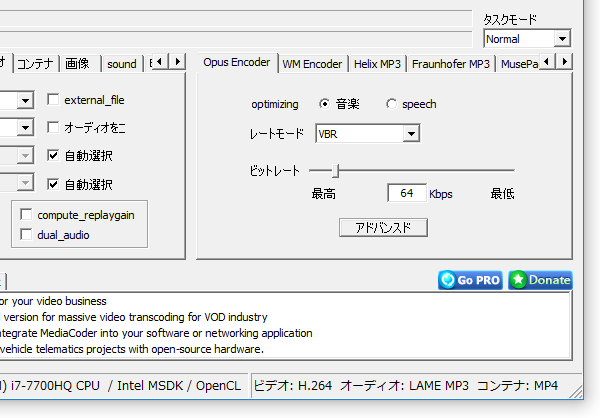
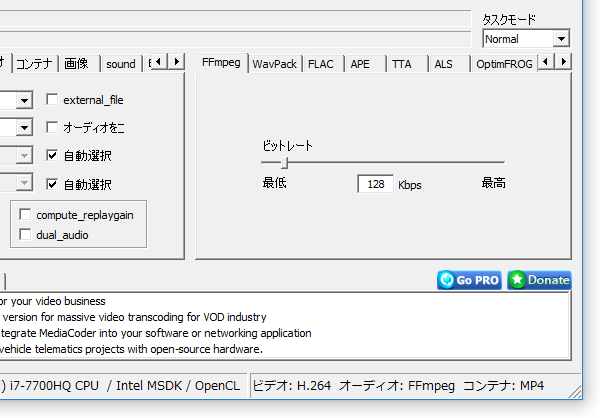
- 音声の設定はここまででOK ですが、左下ペインの「sound」タブで
- 音声チャンネル(「output_channels」)
- ゲイン※7
7 増減する音量値(「0.0dB」がデフォルト)。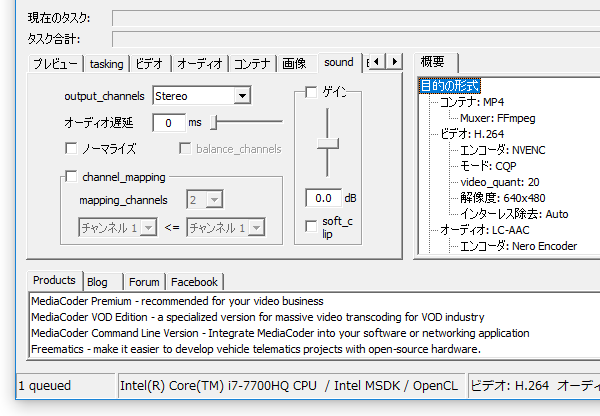
動画に音ズレが生じている場合は、「オーディオ遅延」欄で補正する時間(単位はミリ秒)を設定しておくことも可能です。
音声が遅れている場合は 500 というように正の値を入力し、音声が進んでいる場合は -500 というように負の値を入力します。
- 必要であれば、「画像」タブで
- リサイズ(解像度の変更)
- フレームレートの変更
- csp(色空間)の変更
- アスペクト比の変更※8
(各項目名の隣にあるチェックボックスをON にし、プルダウンメニューをクリックする)8 「dar」は「Display Aspect Ratio」の略で、「par」は「Pixel Aspect Ratio」の略。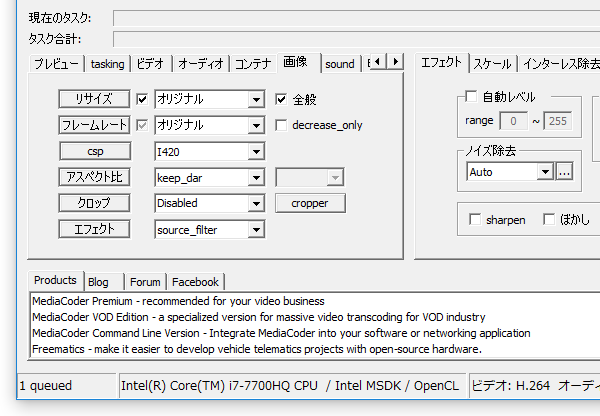
アスペクト比を変更する場合は、「set_dar」や「set_par」を選択し、隣の欄で値を指定する。
(「keep_dar」「keep_par」は「アスペクト比を変更しない」の意味)
「Pixel Aspect Ratio」を変更したい時は、ピクセルアスペクト比計算機 を使うと楽。
(動画の 画像幅 / 高さ / アスペクト比 を元に、PAR を一発計算してくれる)
変更先の値は、手入力することもできたりします。
アスペクト比の変更を行う時は、メニューバー上の「menu_features」→「クロップオプション」から「自動的に合わせる為に拡大する」にチェックを入れておくとよいでしょう。 - ちなみに、左下にある「エフェクト」ボタンをクリックすることで、動画に様々なエフェクトをかけられるようにもなっています※9。
(動画のプレビュー画面が表示されるとともに、いきなり再生が始まるので注意) 9 使用しているビデオカードによっては、この時画面が真っ暗になる場合がある。
(もし画面が真っ暗になったら、 “「Alt」+「F4」キー ” を押し、エフェクト画面を閉じるとよい)
ここでは、動画の明度 / コントラスト / 彩度 / 色相 / RGB 値 などを調整することができるほか、インターレース除去、ノイズ除去、ブロック解除※10、デリンギング※11、切り出し範囲の指定※12... といった処理も行えるようになっています。
10 ブロックノイズを低減させる画質補正機能。
11 輪郭をくっきりと表示させる画質補正機能(「Derig」)。
12 画面左のミニプレイヤーを使って操作を行う。
切り出したい場面の先頭位置で「マーク中」をクリックし、切り出したい場面の末尾で「マーク外」を押す。
後述する「時間」タブ内にある「開始位置」「終了位置」欄で、切り出す範囲の先頭 / 末尾を指定しても同じ。
- 動画内の特定場面のみを切り出して変換を行いたい場合は、「時間」タブを開き、「開始位置」「終了位置」欄で切り出す場面の開始時間 / 終了時間 をそれぞれ指定しておきます※13。
13 この設定は、現在リスト上で選択しているファイルにしか適用されないので注意。
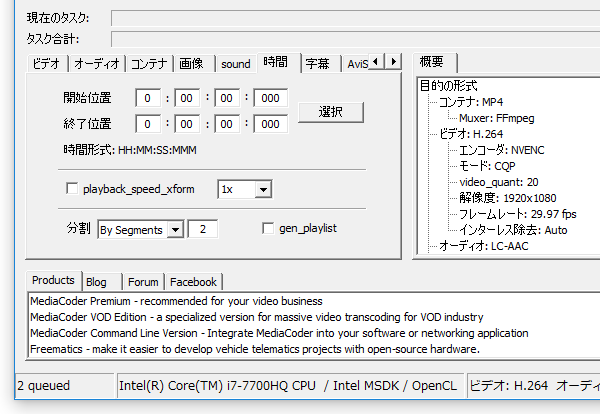
もし、ここの設定を複数のファイルに適用させたい場合は、あらかじめリスト上で目的のファイルを選択状態にしておく。
時間は、 時間 : 分 : 秒 : ミリ秒 というフォーマットで入力します。
- 動画の再生速度を、1 倍 ~ 60 倍 にして出力することもできます。
再生速度の調整を行う場合は、「時間」タブを開き、「playback_speed_xform」欄で再生速度の倍率を指定しておきます。
- 動画を、指定した時間(秒)ごと or 指定した数 に分割して出力機能も付いています。
動画の分割出力を行いたい時は、「時間」タブを開きます。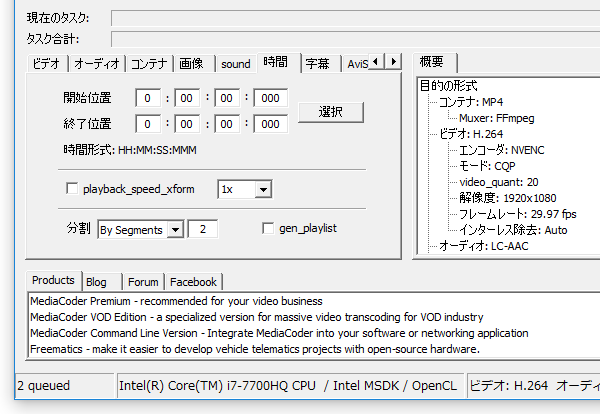
- 一番下の「分割」欄で
- By Duration - 指定した時間(秒)ごとに分割
- By Segments - 指定した数に分割
- 「By Duration」を選択した場合は、何秒ごとに分割を行うのかを指定します。
「By Segments」を選択した場合は、動画の分割数を指定します。
- 動画に字幕を合成する場合は、「字幕」タブを開き、下の方にある「字幕ファイル」欄で合成する字幕ファイルを指定しておきます※14。
14 合成できる字幕ファイルは、sub / srt / ssa / ass / idx。
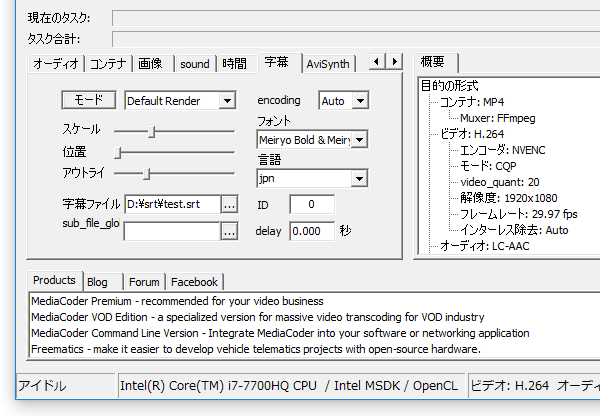
さらに、「フォント」欄で字幕のフォントを、「言語」欄で字幕の言語 を指定しておきます。 - 左上の「モード」欄で、字幕の合成方法を選択します。
字幕の内容を映像ストリームに直接焼き付ける場合は、「Default Render」を選択し、字幕を単独のストリームとして多重化させる場合は「Stream Copy」を選択するとよいでしょう。
ただし、字幕を格納できないフォーマット(AVI / WMV など)に変換する際に「Stream Copy」を選択しても、字幕は合成できないので注意して下さい。
(字幕を多重化できるのは、MKV / MP4 などに限られる)
- メニューバー上の「ファイル」→「出力フォルダをセット」から、ファイルの出力先フォルダを指定します。
- あとは、メニューバー上の「menu_job」から「変換開始」を選択すればOK※15。
15 動画から音声を抽出する場合は、「オーディオのみ変換」を選択。
動画の変換が実行されます。
動画変換中は映像のプレビューが表示されますが、これは画面左下の「プレビュー」タブを開き、「モード」を「無効」にすることで非表示にすることができます。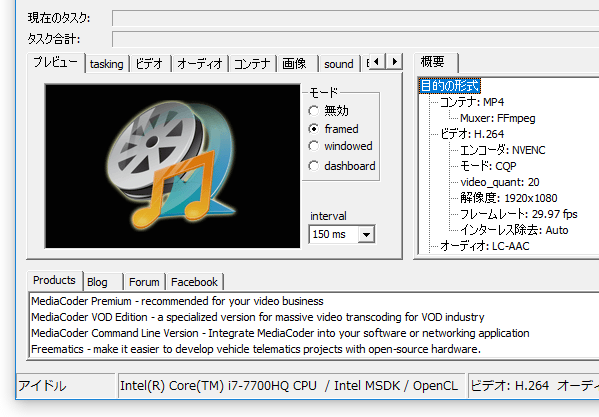
定番の動画変換ソフト
■ 日本語化工房-KUP
MediaCoder 解説サイト
■ MediaCoder @Wiki
■ 動画に字幕を付けたい!(簡単編)
| MediaCoder TOPへ |