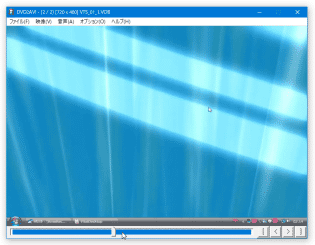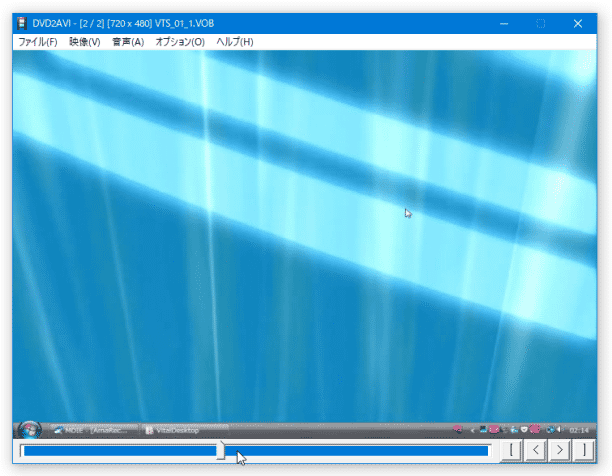DVD データを、AVI 動画 + 音声ファイル に変換!「DVD2AVI」。
DVD2AVI
DVD データを、“ AVI 形式の動画ファイル + AC3 等の音声ファイル ” に分離してくれるソフト。
VOB / mpg / m2v などのDVD データを、“ 無音のAVI ” と “ AC3 / DTS / MPA / WAVE 等の音声ファイル ” に分離出力してくれます。
映像を
コーデック
で圧縮保存する機能や、特定の場面のみをカットして出力する機能、クロップ、輝度調整機能、DVD データを「AviUtl」等で読み込めるように “ プロジェクトファイル化 ” する機能... などが付いています。
「DVD2AVI」は、DVD データを “ 映像 ” と “ 音声 ” に分離してくれるソフトです。
指定したDVD データ※1 を、
- 無音のAVI 映像 + AC3 / MPA / DTS / WAVE / LPCM などの音声ファイル
1 複数のDVD タイトルを、一つに連結して出力することもできる。
処理の際には、映像を手持ちの コーデック で圧縮することができ、また出力する場面を指定することも可能となっています。
加えて、映像の明るさを調整する機能や、映像をクロップする機能 も付いていたりします。
尚、指定したDVD データを、「AviUtl」等で読み込めるようにする “ プロジェクトファイル ” なるものを生成する機能も付いているので、単純に中継ソフトとして使うことも可能となっています。
(主に、こちらの目的で使われているようです)
基本的な使い方は以下のとおり。
DVD データを読み込む
- 「DVD2AVI.exe」を実行します。
- メイン画面が表示されます。
まず、メニューバー上の「ファイル」→「開く」から、変換したいタイトル※2(VOB 等)を選択します。
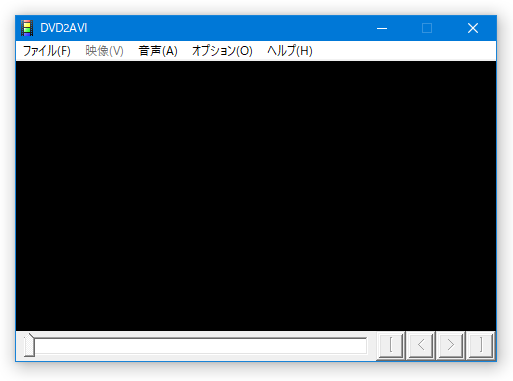
2 MPEG2 に対応したプレイヤーを使い、どのファイルが変換したいタイトルなのかあらかじめ確認しておくとよい。 - 「File List」というウインドウが表示されます。
ここで、右下の「OK」ボタンをクリック。
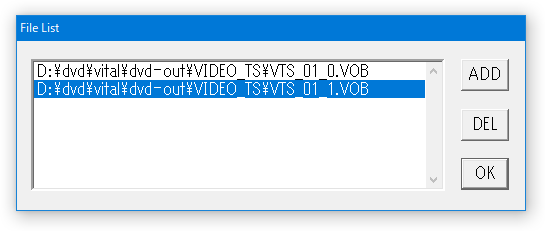
ちなみに、読み込んだタイトルが VTS_01_1.VOB VTS_01_2.VOB VTS_01_3.VOB... というように分割されている場合、最初の VTS_01_1.VOB(もしくは VTS_01_0.VOB )を読み込むだけで、それ以降のタイトルが自動で読み込まれます。
もし、この中に不要なタイトルがある場合は、該当のものを選択 → 右側にある「DEL」ボタンを押し、リストから不要なものを除外しておきます。
逆に、変換したいデータが他にもある場合は、「ADD」ボタンをクリック → 目的とするデータを読み込んでおきます。
( この「File List」上にあるファイルは、一つに連結して出力される) - 通常、エンコードは速度重視で行われるようになっています。
もし、速度よりも品質を重視したいという場合は、メニューバー上の「映像」→「アルゴリズム」から「品質重視」にチェックを入れておきます。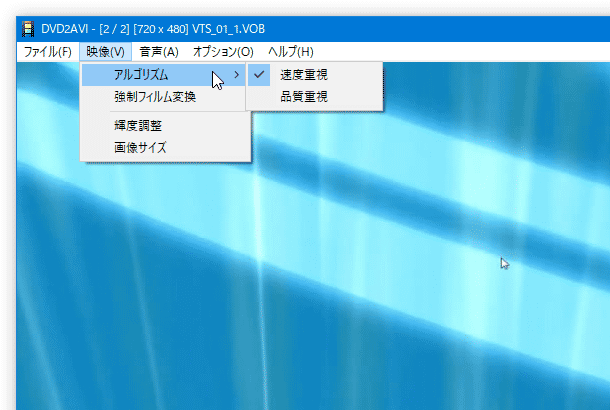
- “ プロジェクトファイル ” を作成するだけの場合は、そのままメニューバー上の「ファイル」から「プロジェクトの保存」を選択し、ファイルの保存を行います。
(出力された「.d2v」ファイルは、「Aviutl」 などのソフトで読み込むことができる)
音声の設定
- メニューバー上の「音声」→「処理対象」から、出力する音声トラックを選択します。
音声トラックが元々 1 つしかない場合は、「トラック 1」を選択。
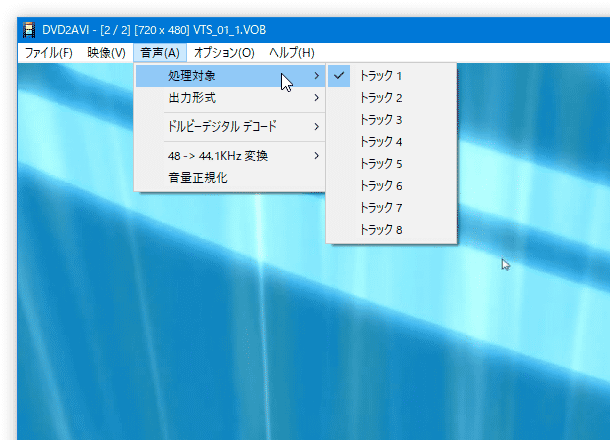
- 音声は、WAVE、もしくは AC3/ MPA / DTS で出力することができます(元のDVD 音声による)。
音声をAC3 等で出力したい時は、メニューバー上の「音声」→「出力形式」→「分離」にチェックを入れておきます。
(「全トラック一括分離」にチェックを入れると、全ての音声トラックが抽出される)音声をWAVE で出力する時は、「音声」→「出力形式」→「WAV で出力」にチェックを入れておきます。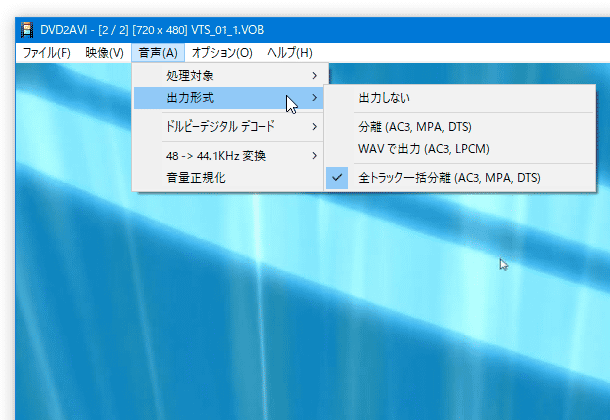
クロッピング(必要な場合のみ)
- 必要に応じて、映像をクロップすることもできます。
クロップを行う時は、メニューバー上の「映像」から「画像サイズ」を選択します。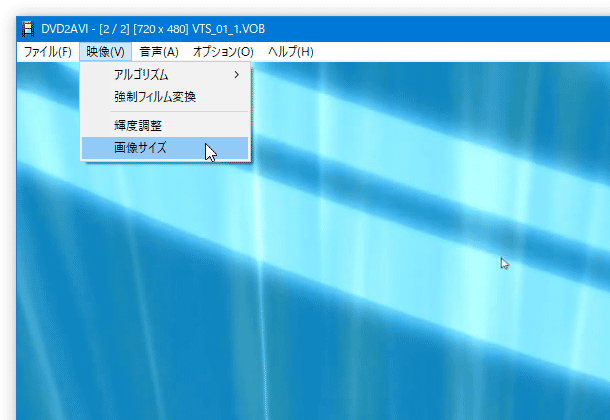
- 「Clip & Resize」というダイアログが表示されるので、右上のチェックボックスにチェックを入れます。
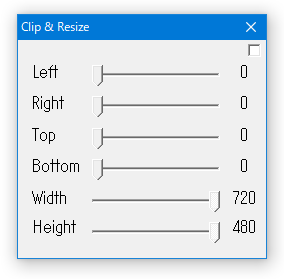
- 続けて、
- Left
- Right
- Top
- Bottom
削り取る量を指定すると、- Width - 横幅
- Height - 高さ
(「Width」「Height」を直接指定することはできない)
3 プレビュー映像も、リアルタイムに変化する。
切り出す場面の指定(必要な場合のみ)
- DVD 内の特定場面のみを切り出して出力したい場合は、次のようにして範囲指定を行います。
- 画面下部のシークバーを使い、切り出す場面の先頭位置を探します。
- 先頭位置を決めたら、右端にある
 ボタンをクリック。
ボタンをクリック。 - 同様に、切り出す場面の末尾を探します。
- 末尾を決めたら、右端の
![]](./cutb.png) ボタンをクリックします。
ボタンをクリックします。
明るさの設定(必要な場合のみ)
- 画面下部のシークバーを使い、適当な場面を表示させておきます。
(変更後の明るさを、リアルタイムに確認できるようにするため) - メニューバー上の「映像」から「輝度調整」を選択。
- 「Luminance Adjustment」というダイアログが立ち上がります。
ここで右上のチェックボックスにチェックを入れ、
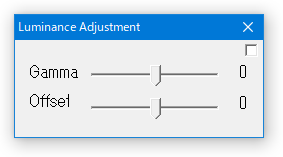
- ガンマ
- オフセット
それぞれの値を変更すると、プレビュー映像も同時に変化します。
出力設定
- メニューバー上の「ファイル」から、「AVI 出力」を選択します。
- 「名前を付けて保存」ダイアログが立ち上がるので、ファイルの出力先フォルダ&ファイル名 を指定します。
- コーデック選択ダイアログが表示されます。
動画を圧縮する場合、圧縮の際に使用するコーデックを選択します。 - 最後に「OK」ボタンをクリックすれば処理開始。
あとは、変換が終わるまでじっくりと待つだけです。
余談ですが、プロジェクトファイルを作成した時に出力される「.d2v」ファイルは、動画ファイルではなく動画の情報ファイルです。
元のDVD データを削除したり移動したりすると、機能しなくなってしまうので注意して下さい。
そのほか、指定したフレームのスクリーンショット(BMP)を作成する機能 なども付いています。
定番の DVD 編集ツール
■ サブカルチュアのページ(ページ中盤)
| DVD2AVI TOPへ |
アップデートなど
おすすめフリーソフト
スポンサード リンク
おすすめフリーソフト
スポンサードリンク