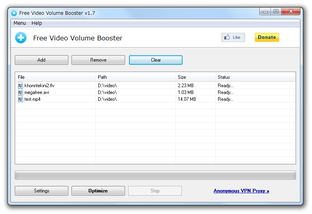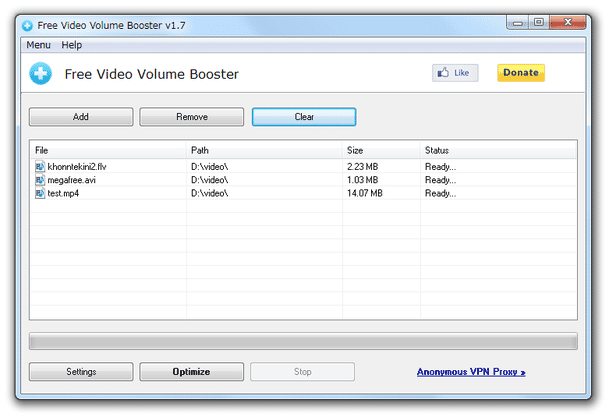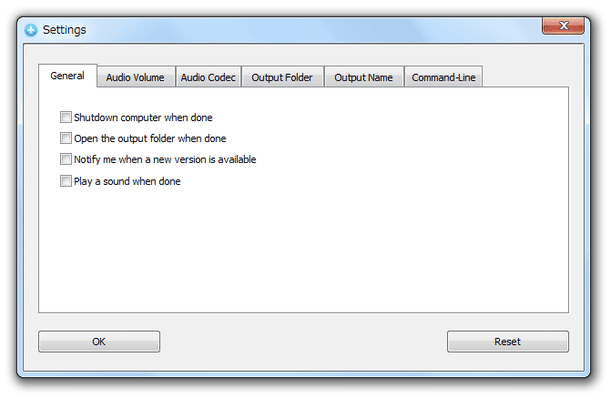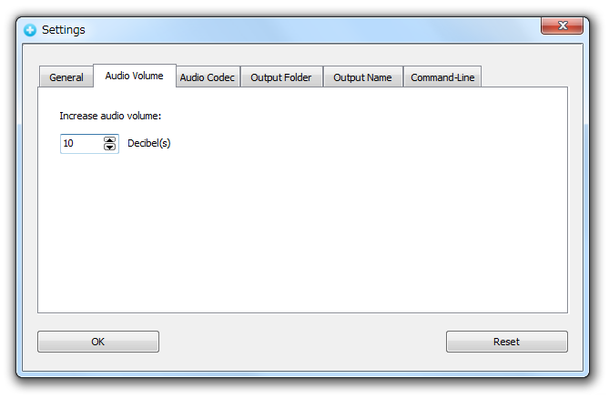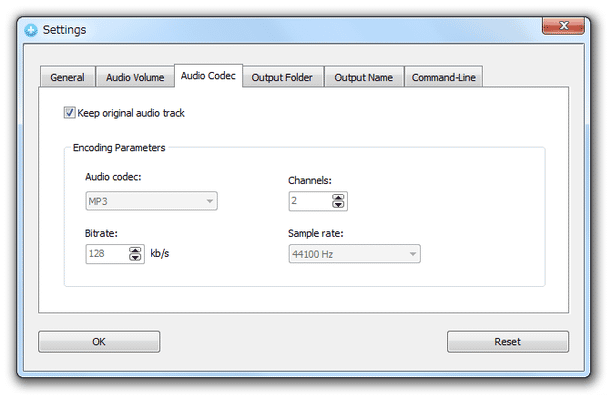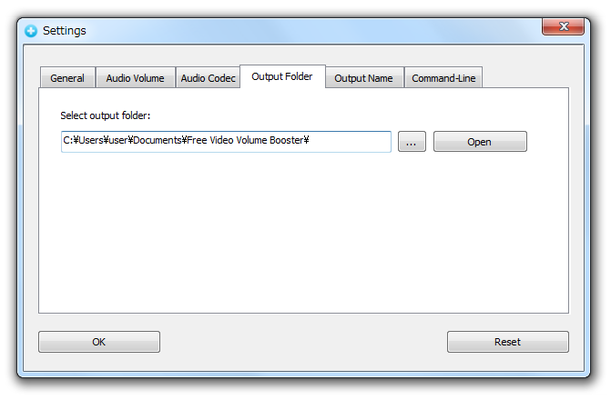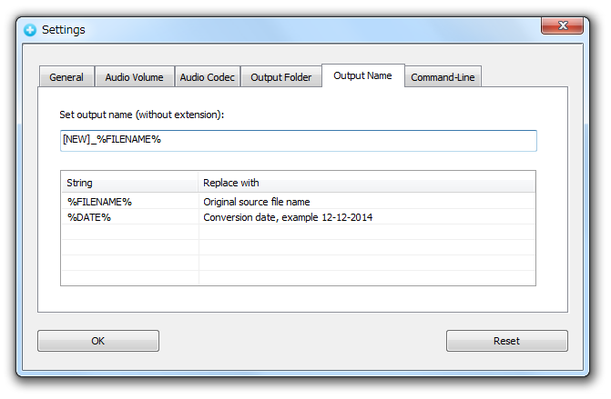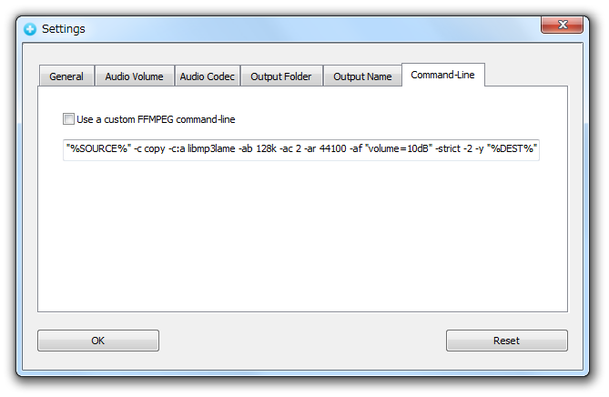動画の音量を、指定した数値だけ上げる!「Free Video Volume Booster」。
Free Video Volume Booster
各種動画ファイルの音量を、指定したデシベルだけ上げてくれるソフト。
動画の音量を指定した数値だけブーストすることにより、音声を聞き取りやすくすることができます。
対応しているフォーマットは、AVI / MPEG / WMV / FLV / MP4 / MKV / MOV / 3GP / RMVB 等々。
映像はそのままのフォーマットで出力され、音声はオリジナルのフォーマットで再エンコードして出力されます。
複数のファイルをまとめて処理する機能や、音声をAAC / MP3 / AC3 / Vorbis に変換したりする機能 も付いています。
「Free Video Volume Booster」は、各種動画ファイルの音量を上げてくれるソフトです。
ドラッグ&ドロップで追加した動画ファイルの音量を、指定したデシベルだけ上げてくれる... というシンプルなボリュームブースターで、ブーストする音量値を指定するだけで使える手軽さが最大の特徴。
映像はオリジナルのフォーマットのまま出力されるようになっていて、音声はオリジナルと同一のフォーマットに再変換して出力されるようになっています※1。
1
ただし、場合によっては音声が他の形式に変換されることもある?模様。
(AAC 音声がMP3 になっていたり、AC3 がMP2 になっていたりした)
映像に関しても、ビットレートが結構変わっていることがあった。
尚、音声をAAC / MP3 / AC3 / Vorbis に変換して出力することもできたりする。
対応しているフォーマットは、AVI / DIVX / XVID / MPEG / MPG / VOB / MP4 / M4V / WMV / ASF / FLV / MKV / MOV / 3GP / 3GP2 / RM / RMVB / WEBM / AMV / OGV。
“ 音声が、やたら小さくて聞き取りづらい動画 ” を持っていたりする人におすすめです。
ちなみに、FFMPEG のコマンドラインオプションを指定することができるので、知識があれば細かい変換設定を行うこともできたりします。
使い方は以下の通り。
-
インストール時の注意
- インストールの際には、外部ツールのインストールを促す画面が表示されます。
(「DVDAVITools により推奨」という画面)こういったツールをインストールする必要はないので、インストールしないようにしておいてください。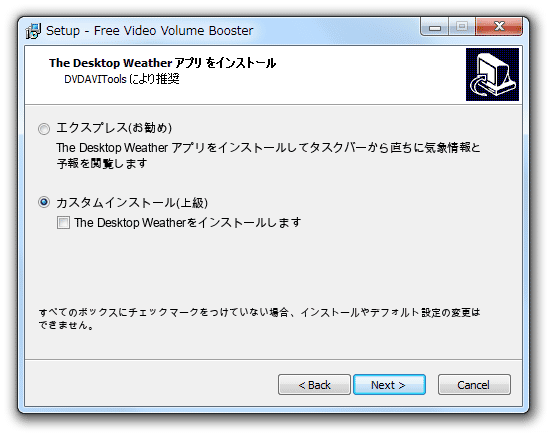
(「カスタムインストール」を選択し、すべてのチェックを外すなどする) - ついでに、初回起動時のみ広告が表示されます。
これもクリックしたりしないでください。
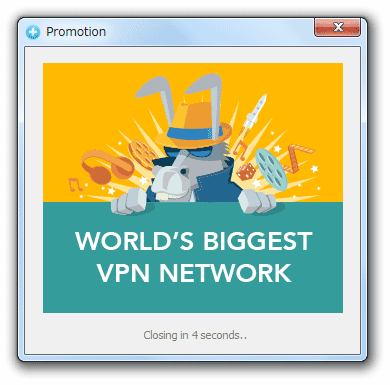
(勝手に消えます)
-
実際に使う
- 「FreeVideoVolumeBooster.exe」を実行します。
- メイン画面が表示されます。
まず、音量調整を行いたい動画ファイルを、ドラッグ&ドロップで追加します。
(左上の「Add」ボタンを押し、目的のファイルを選択してもOK) - 続いて、左下の「Settings」ボタンをクリック。
- 設定画面が表示されます。
ここの「General」「Audio Volume」「Audio Codec」「Output Folder」「Output Name」タブで、適宜オプション設定を行っておきます。
実際に設定できるオプションには、次のようなものがあります。-
General タブ
- Shutdown computer when done - 処理終了時に、パソコンをシャットダウンする
- Open the output folder when done - 処理完了時に、ファイルの出力先フォルダを開く
- Notify me when a new version is available - 新しいバージョンがある時に通知する
- Play a sound when done - 処理完了時に、音を鳴らす
-
Audio Volume タブ
- Increase audio volume※2 - 音量を何デシベル上げるか
通常は、5 ~ 15 くらいの間で十分と思われる。
(数値は目安であり、必ずここで指定した数値分だけ上がるというわけではない)-
Audio Codec タブ
- Keep original audio track - オリジナルフォーマットのまま出力する
- Encoding Parameters - エンコードパラメータ
- Audio codec - 出力フォーマット(AAC / MP3 / AC3 / Vorbis)
- Bitrate - 音声のビットレート
- Channels - チャンネル数
- Sample rate - サンプルレート
- Select output folder※3 - 処理されたファイルの出力先フォルダ
- Set output name※4 - 出力ファイルの名前
- 準備が整ったら、画面下部の「Optimize」ボタンをクリック。
- 音量のブースト処理が行われるので、しばらく待ちます。
- 少し待ち、ファイルの「Status」欄が「Completed!」になったら処理完了です。
-
Output Folder タブ
同名のファイルは上書きされてしまうので、元のファイルと同じフォルダを指定するのは避ける。
-
Output Name タブ
変数として %FILENAME% (元のファイル名)、%DATE% (処理を行った日時)を使うことも可能。
「Command-Line」タブは、必要な場合のみ設定します。 (FFMPEG のコマンドラインオプションを使用することができる)
設定が完了したら、左下の「OK」ボタンをクリックします。
| Free Video Volume Booster TOPへ |