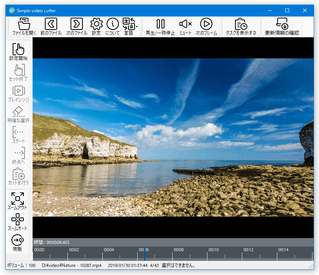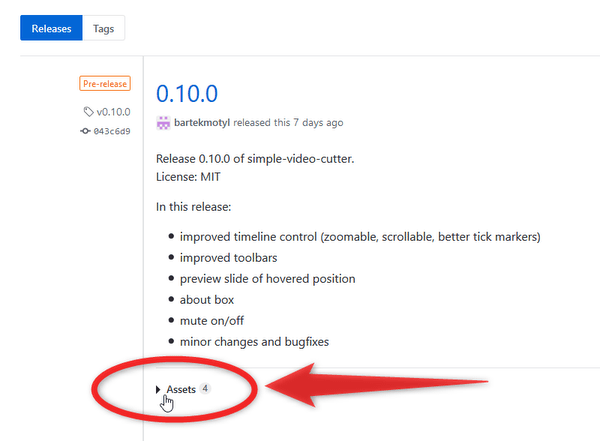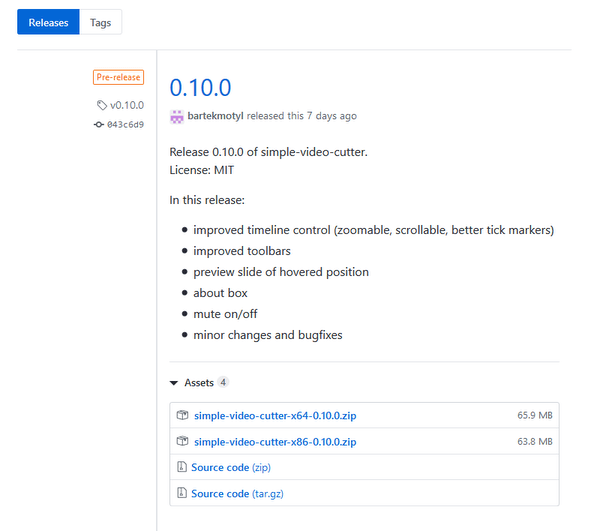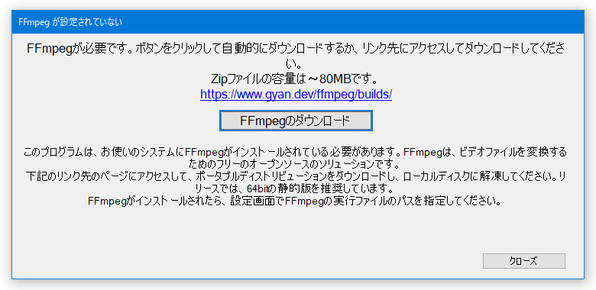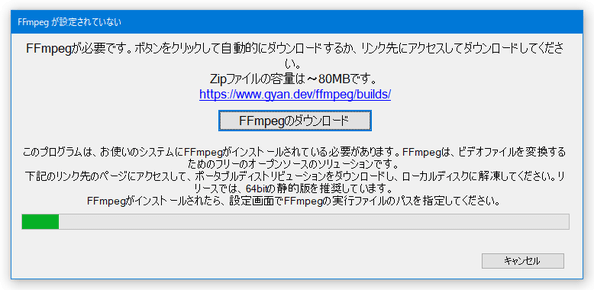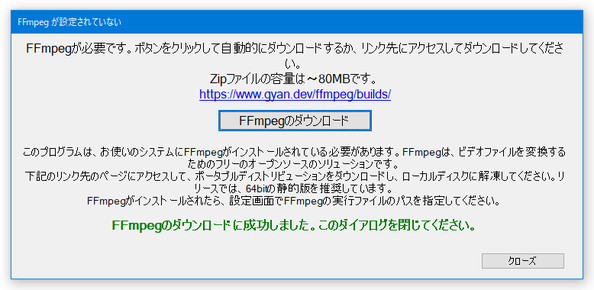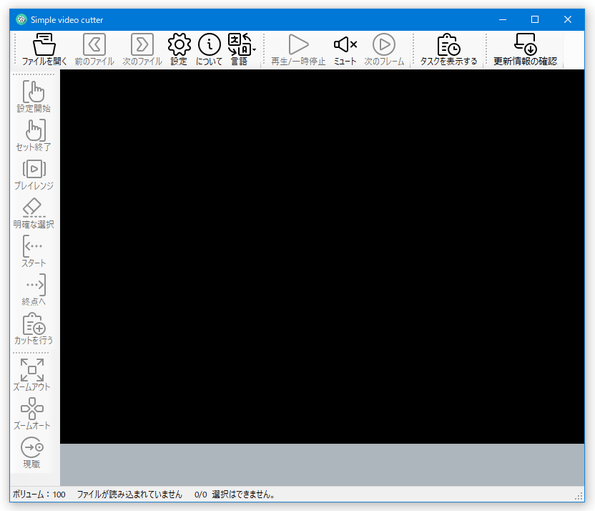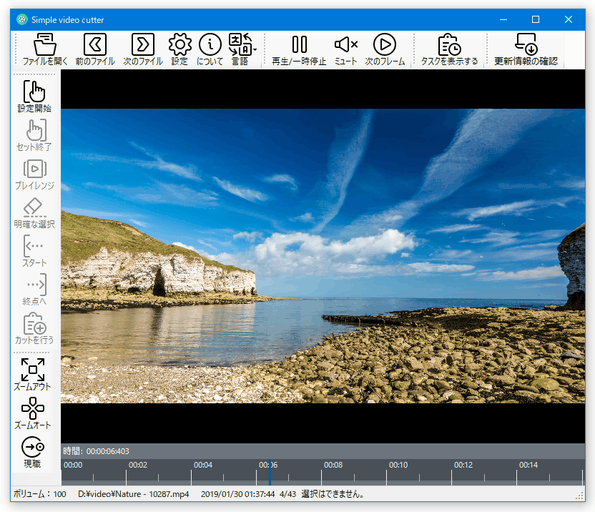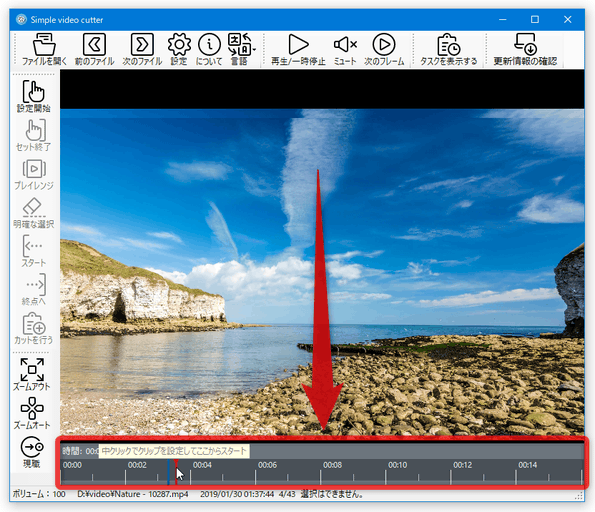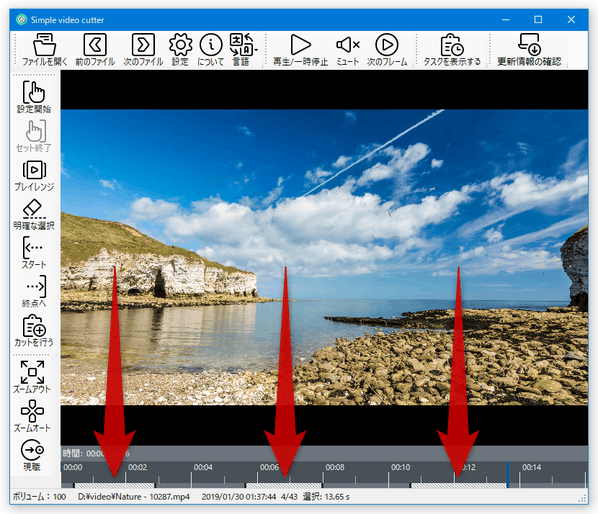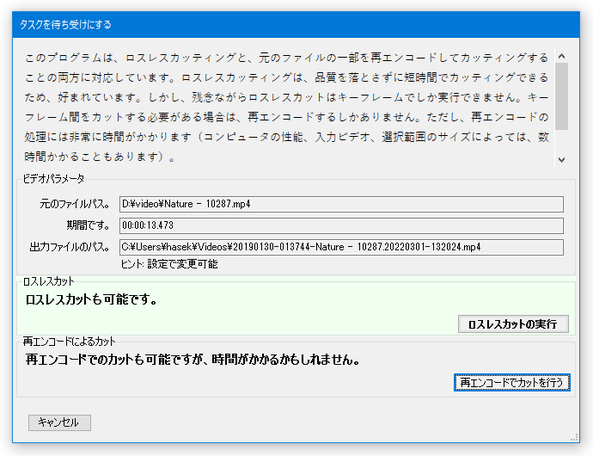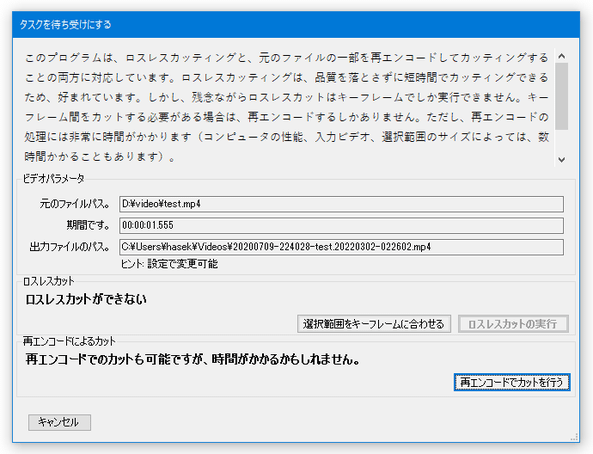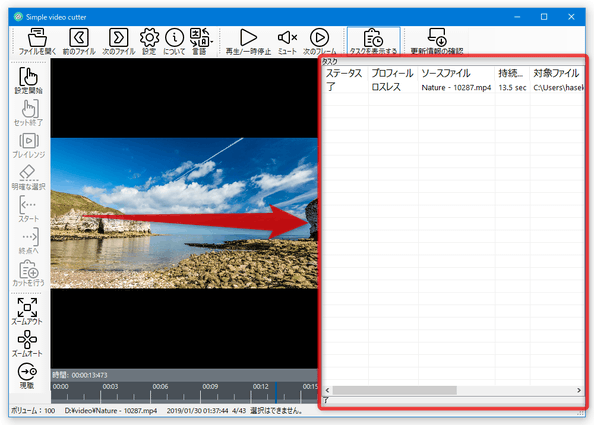シンプルな動画トリミングツール!「Simple video cutter」。
Simple video cutter
シンプルな動画トリミングツール。
MOV / AVI / MP4 / WMV / RM / MPG / MKV / WEBM といった動画ファイル内の特定場面を、無劣化で高速に切り出すことができます。
切り出す場面を複数指定する機能や、フォルダ内の動画をワンクリックで次々と読み込んでいく機能... などが付いています。
「Simple video cutter」は、その名の通りシンプルな動画カッティングツールです。
指定した動画ファイル内の特定場面を切り出すことができる動画トリミングツールで、フォルダ内の動画を流れるように処理していけるところが大きな特徴。
ほとんどの操作はショートカットキーで実行することができ、またフォルダ内のファイルをワンクリックで次々に読み込んでいくことができるため、大量に溜まった動画も素早く効率よく処理していくことが可能となっています。
対応しているフォーマットは、MOV / AVI / MP4 / WMV / RM / MPG / MKV / WEBM。
尚、ファイル出力の際は再エンコードが行われないため、動画を無劣化で切り出すことが可能となっています※1。
(キーフレーム以外の場面を切り出し地点とした場合、動画は再エンコードして出力される)
1
ただし、動画に複数の音声トラックが含まれる場合、デフォルトトラック以外は削除される模様。
また、字幕トラックはすべて削除される。
使い方は以下のとおり。
使用バージョン : Simple video cutter 0.21.0
Simple video cutter のダウンロード
- ダウンロード先のページ にファイル一覧が表示されていない時は、「Assets」というテキストをクリックしてください。
FFmpeg の入手&設定
- 「SimpleVideoCutter.exe」を実行します。
- 初回起動時のみ、「FFmpeg が設定されていない」というダイアログが表示されます。
FFmpeg を持っていない場合は、画面中央にある「FFmpeg のダウンロード」ボタンをクリックします。
( FFmpeg を既に持っている場合は、右下の「クローズ」ボタンを押してよい) - 「FFmpeg のダウンロード」ボタンを押した場合は、FFmpeg のダウンロードが開始されるので少し待ちます。
- FFmpeg のダウンロードが完了したら、右下の「クローズ」ボタンを押します。
- メイン画面が表示されます。
FFmpeg のダウンロードを行わなかった場合は、ツールバー上にある「設定」ボタンをクリック →「ffmpeg.exe パス」欄の右端にある
 ボタンをクリックし、「ffmpeg.exe」の場所を指定します。
ついでに、「出力ディレクトリ」欄で、切り出される動画の出力先フォルダも指定しておくとよいでしょう。
ボタンをクリックし、「ffmpeg.exe」の場所を指定します。
ついでに、「出力ディレクトリ」欄で、切り出される動画の出力先フォルダも指定しておくとよいでしょう。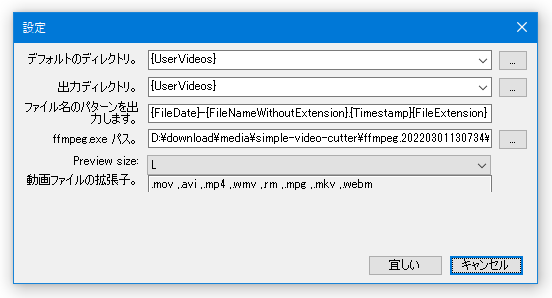
実際に使う
- メイン画面が表示されます。
まず、ツールバー上にある「ファイルを開く」ボタンをクリックし、編集したい動画ファイルを選択します。
(メイン画面上に、ファイルをドラッグ&ドロップしてもよい) - 選択した動画が読み込まれます。
と同時に自動で再生が開始されるので、必要に応じてプレビュー画面をクリックして動画を一時停止しておきます。
ツールバー上の「再生 / 一時停止」ボタンを押しても OK ですし、スペースキーを押しても OK です。 - 画面下部にあるシークバーを使い、切り出したい場面の先頭を探します。
タイムライン上で Ctrl キーを押しながらマウスホイールを回転させることにより、タイムラインを拡大 / 縮小 することもできたりします。
( “ Ctrl + Shift +ホイール回転 ” で、拡大率を微調整することもできる模様) - 切り出したい場面の先頭位置を決めたら、画面左側にある「設定開始」ボタンをクリックします。
キーボードの [ キーを押したり、タイムライン上を直接ホイールクリックしても OK です。
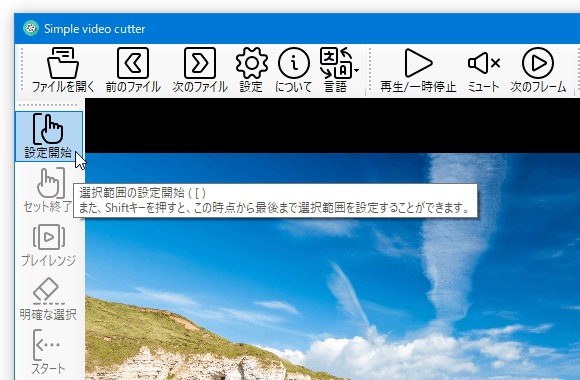
- 同様に、切り出したい場面の末尾を探します。
- 切り出す場面の末尾を決めたら、画面左側にある「セット終了」ボタンをクリックします。
キーボードの ] キーを押したり、タイムラインをホイールクリックしたりすることでも、同様の操作を行うことができます。
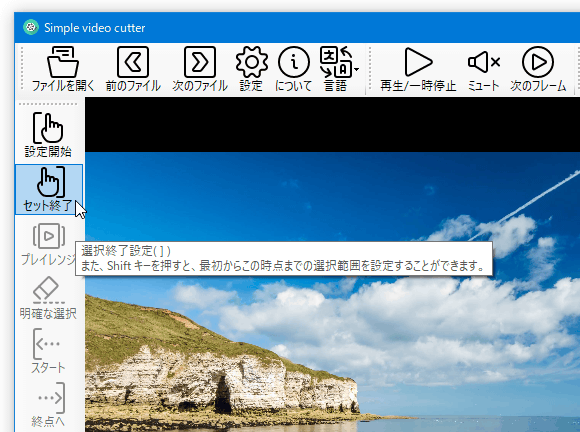
- 切り出したい場面が他にもある場合は、同様の手順で場面設定を行っていきます。
(範囲選択された場面は、シークバーがストライプ状になる) - 範囲選択を行った後は、必要に応じて
- プレイレンジ - 範囲選択した場面を再生する
- 明確な選択 - 範囲選択をすべて解除する
- スタート - 切り出す場面の先頭に移動する
- 終点へ - 切り出す場面の末尾に移動する
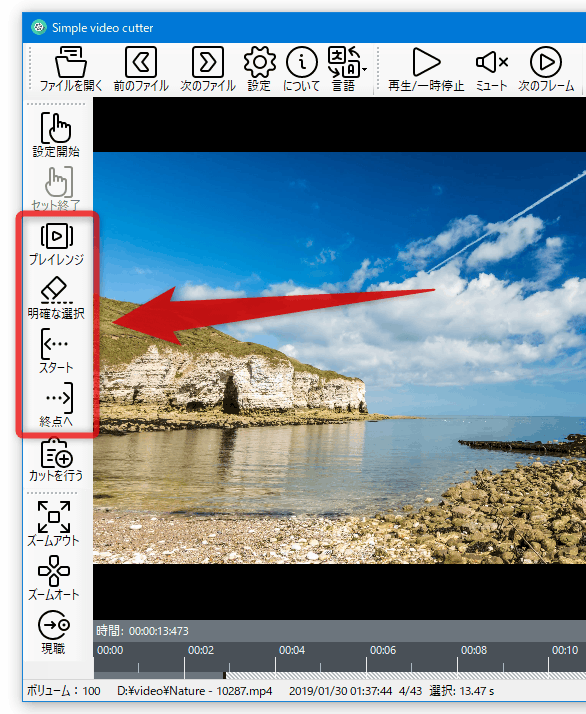
- 切り出す準備が整ったら、画面左側にある「カットを行う」ボタンをクリックします。
(もしくは、キーボードの E キーを押す) - ファイルによっては、この時に「タスクを待ち受けにする」という画面が表示されます。
画面下部に「ロスレスカットも可能です。」と表示されている時は、そのまま右側にある「ロスレスカットの実行」ボタンをクリックします。
一方、「ロスレスカットができない」と表示されている時は、右下にある「再エンコードでカットを行う」ボタンをクリックします。 - 画面右側に「タスク」というパネルが表示され※2、トリミング処理が実行されます。
このパネル内の「ステータス」欄に「了」と表示されたら処理完了です。
指定しておいたフォルダ内に、切り出された動画が出力されています。
2 「タスク」パネルは、ツールバー上の「タスクを表示する」ボタンをクリックすることで開閉することができる。 - フォルダ内にある他のファイルを処理したい時は、ツールバー上にある「次のファイル」「前のファイル」ボタンを使い、ファイルの切り替えを行います。
(ファイルは、タイムスタンプ順に読み込まれるようです)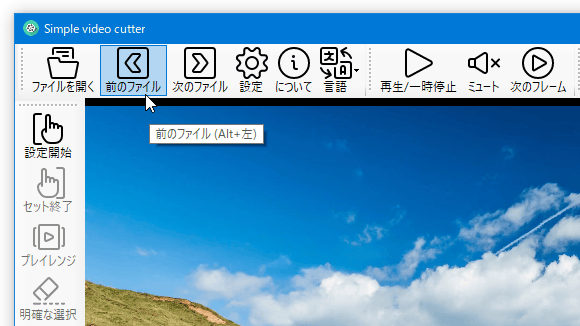
| Simple video cutter TOPへ |
アップデートなど
おすすめフリーソフト
おすすめフリーソフト
スポンサードリンク