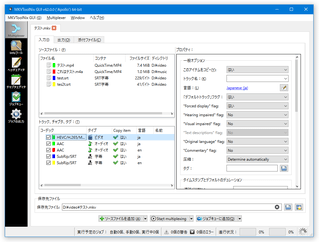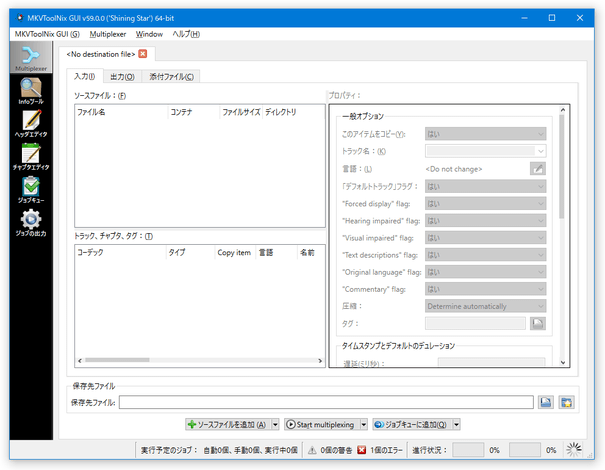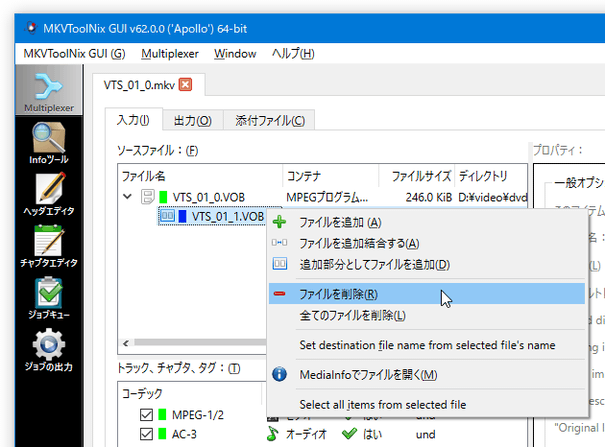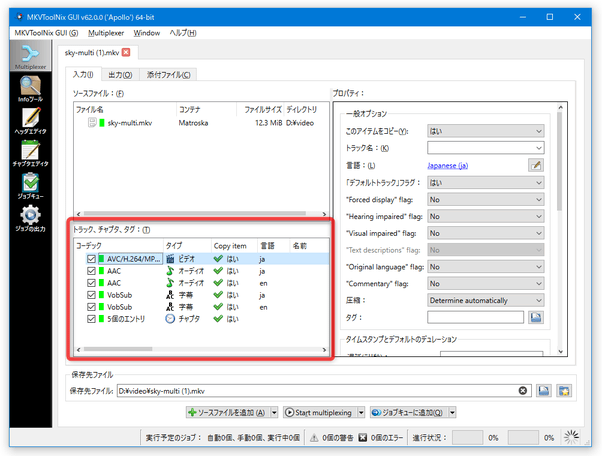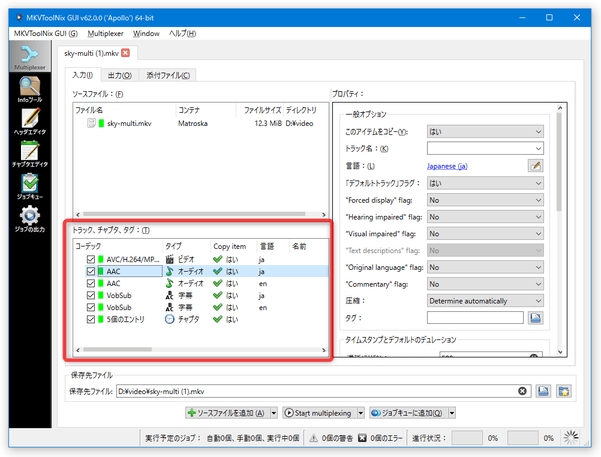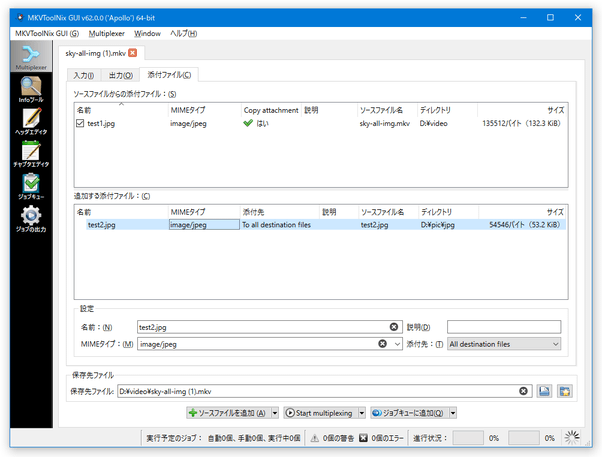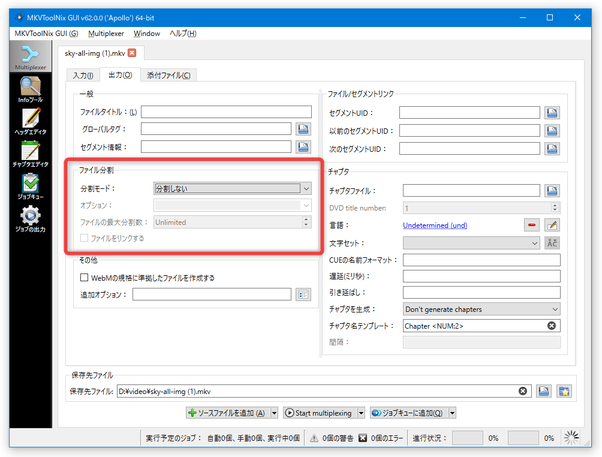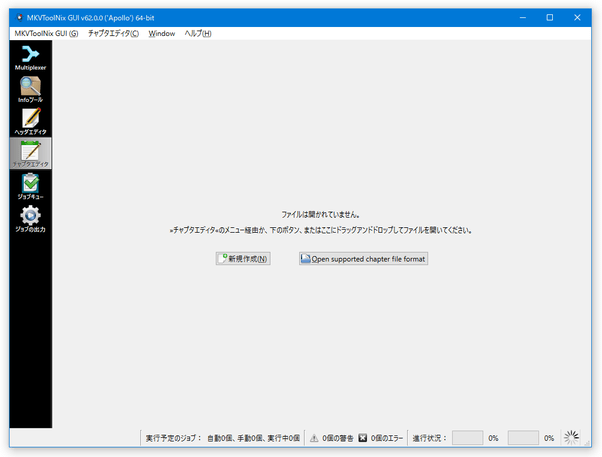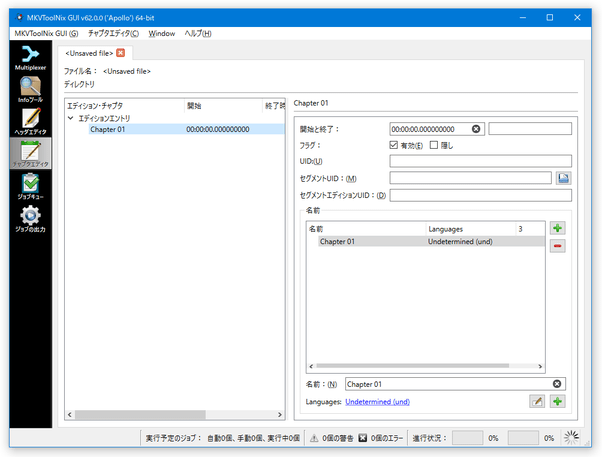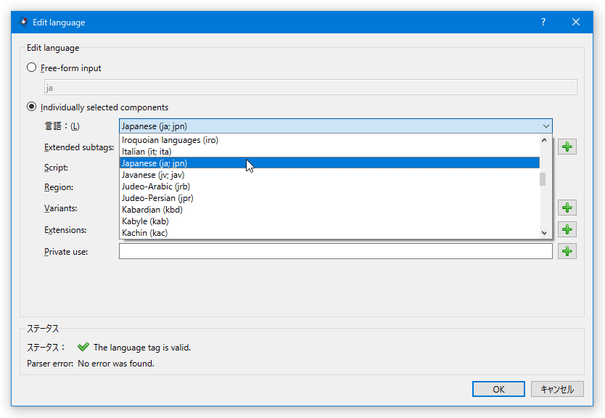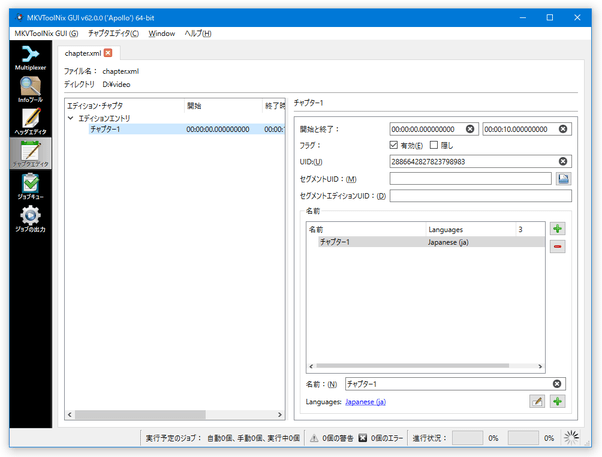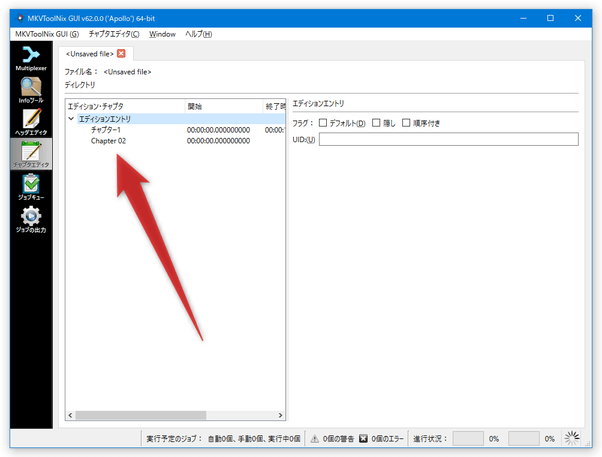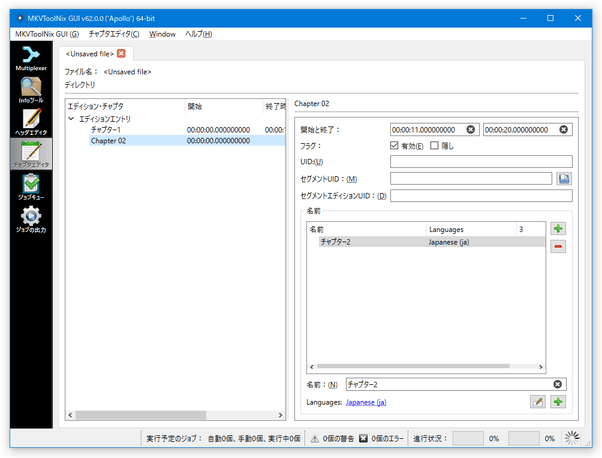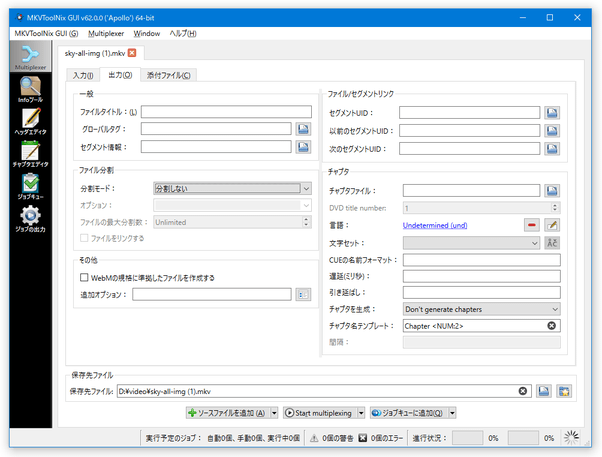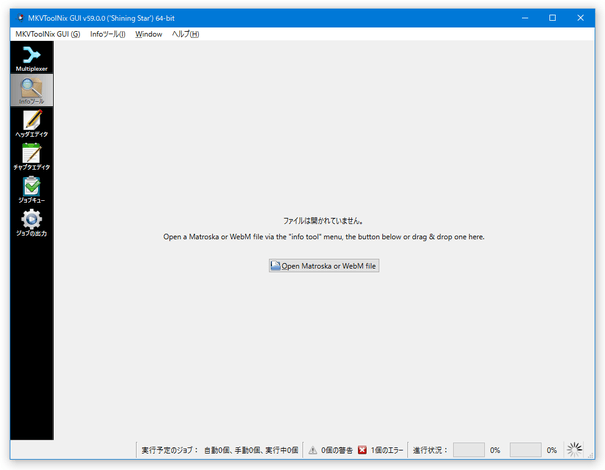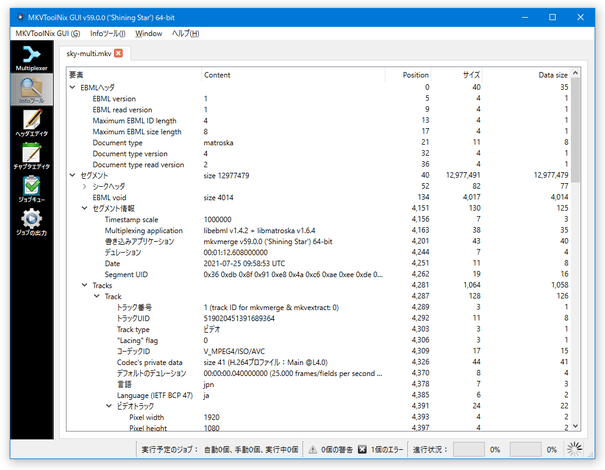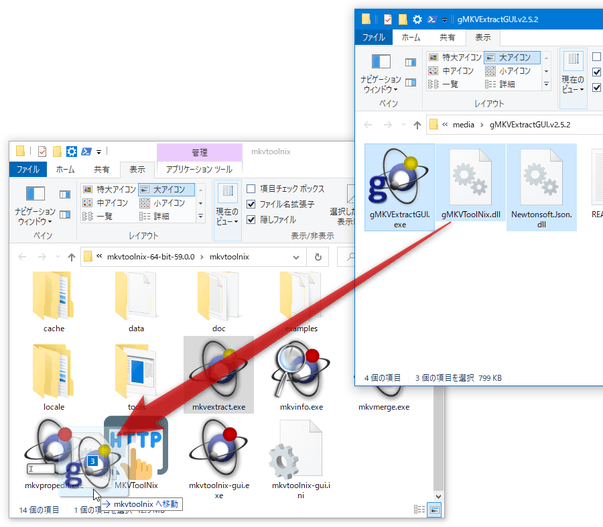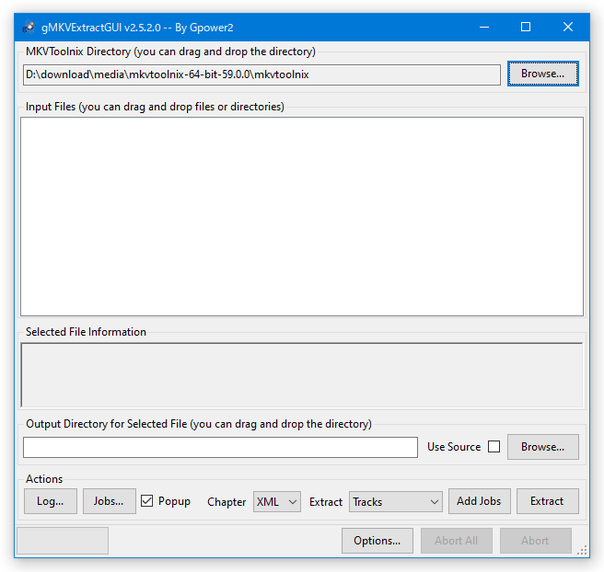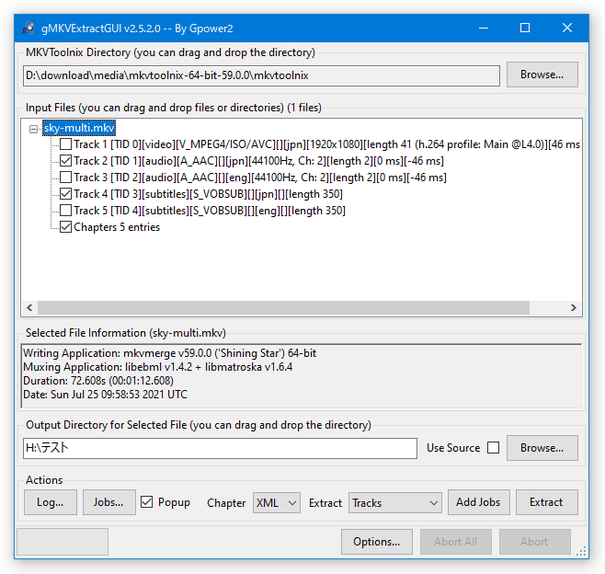マルチトラックの MKV 動画を簡単に作成!「MKVToolNix」
MKVToolNix
Matroska ファイルを作成 / 再編成 / 分解 / 解析 することができるツールパック。
各種動画 / 音声 / 字幕 ファイルを元に MKV / MKA / MKS / MK3D / WebM ファイルを作成したり、MKV / MKA ファイルから素材を無劣化で抽出したり、MKV / WebM ファイル内のトラックを再編成したりすることができます。
複数のファイルを連結して一つのファイルにする機能や、マルチトラックの MKV / WebM を作成する機能、作成するファイルにチャプターを添付する機能... 等々が付いています。
MKVToolNixは、Matroska ファイルに関するツールパックです。
- 各種動画 / 音声 / 字幕 ファイルを元に、一つの MKV / MKA を作成する「mkvmerge」※1
- Matroska / WebM ファイルの技術情報を解析してくれる「mkvinfo」
- 既存の MKV / MKA ファイルから映像 / 音声 / 字幕 を抽出してくれる「mkvextract」
1 VP8 / VP9 映像& OGG 音声 を元に、WebM 動画を作成することもできる。
MKV / MKA ファイルを作成する際には、それぞれの素材を “ 連結 ” して一つのファイルにしたり、それぞれのファイルを “ 多重化 ” して、マルチアングル / マルチ音声 / マルチ字幕 のファイルとして出力したりすることができます※2。
2 加えて、任意のファイルを添付したり、ファイルを指定したサイズ / 時間 / フレーム番号 ごとに分割して出力したり、チャプターを添付したりすることもできる。
( WebM として出力する場合、チャプターを設定することはできない)
また、素材抽出の際には、それぞれのファイルを無劣化&高速 に取り出すことができ、さらには複数のファイルをまとめて取り出すことも可能となっています。
手持ちの動画に字幕や音声を多重化したい時、シリーズものの動画を一つに連結したい時、あるいは、巨大なファイルを特定の条件に基づいて分割したい時... などに便利。
基本的な使い方は以下の通りです。
使用バージョン : MKVToolNix 62.0.0
まずは「mkvmerge」から。
音声(MKA)ファイルを作成する場合、映像関連のところは飛ばしてOK です。
- 素材の設定
- 映像の設定
- 字幕の設定
- ファイルの添付
- ファイルの分割
- チャプターを打つ
- ファイルの出力
- 「mkvinfo」(Matroska / WebM ファイルの技術情報を解析)
- 「mkvextract」(既存の MKV / MKA ファイルから映像 / 音声 / 字幕 を抽出)
素材の設定
- 「mkvtoolnix-gui.exe」を実行します。
- メイン画面が表示されます。
まず、画面左上の「ソースファイル」欄のリストに、素材とするファイルをドラッグ&ドロップで追加します。
(リスト上で右クリック → 「ファイルを追加」を選択してもOK です)
素材として指定できるファイルには、以下のようなものがあります。
映像AVC / 264 / H264 / X264 / 265 / HEVC / H265 / X265 / MP4 / M4V / MKV / MK3D / MPG / MPV / M1V / M2V / TS / M2TS / VOB / EVO / EVOB / AVI / FLV / MOV / OGG / OGM / OGV / RM / RMVB / RV / VC1 / WEBM / WEBMV / IVF / DRC音声AC3 / AAC / M4A / MP4 / CAF / THD / DTS / DTSHD / MKA / WEBMA / WAV / MP2 / MP3 / FLAC / OGG / OPUS / RA / RAM / TTA / WV字幕SRT / ASS / SSA / USF / XML / IDX / SUP / MKS尚、複数のファイルを追加した場合、それらは “ 連結 ” して出力されるのではなく、“ マルチトラックのファイル ” として出力されます※3。
3 たとえば、三つの動画ファイルを追加したとすると、次のような構成のファイルとして出力される。
- 映像トラック 1 - メイン
- 映像トラック 2 - サブ
- 映像トラック 3 - サブ
複数のファイルを “ 連結 ” して一つの動画にしたい場合、最初のファイルを追加した後、リスト上のファイルを右クリック → 「ファイルを追加結合する」を選択し、目的のファイルを選択していきます。- 音声トラック 1 - メイン
- 音声トラック 2 - サブ
- 音声トラック 3 - サブ
(ただし、“ 連結 ” するファイルは、フォーマットが全て同一である必要がある) - 最初に何らかのファイルをドロップした後に他のファイルをドロップすると、「Adding files via drag & drop or copy & paste」というダイアログが表示されます。
今回ドロップしたファイルをマルチトラック化したい時は、「現在の多重化設定に新しいソースファイルとして追加する」を選択します。
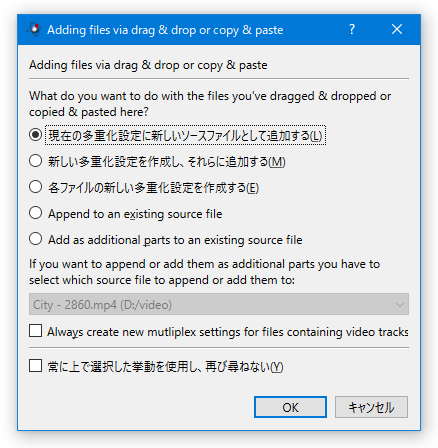
(映像 / 音声 / 字幕 を、マルチトラック化したい時に)
今回ドロップしたファイルを、リスト上にあるファイルと連結させたい場合は、「Append to an existing source file」を選択 → 下部のプルダウンメニューをクリックし、結合先のファイルを選択します。今回ドロップしたファイルを元に新たな MKV ファイルを作成したい時は、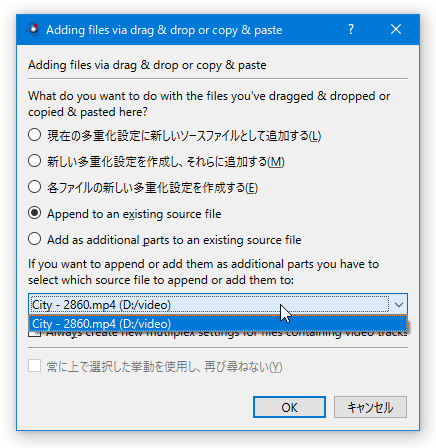
- 新しい多重化設定を作成し、それらに追加する
- 各ファイルの新しい多重化設定を作成する
4 これらのオプションを選択すると、メイン画面上部に新たなタブが作成される。
「新しい多重化設定を作成し、それらに追加する」は、ドロップしたファイルすべてを使って新規 MKV を作成したい時に選択する。
「各ファイルの新しい多重化設定を作成する」は、ドロップしたファイルごとに MKV を作成する場合に選択する。 - 素材を間違えて追加してしまった時は、リスト上で該当のものを選択 → 右クリックして「ファイルを削除」を選択します。
ちなみに、素材となるファイルが DVD の「VTS_01_0.VOB」である場合、「VTS_01_1.VOB」「VTS_01_2.VOB」「VTS_01_3.VOB」... などのファイルも同時に読み込まれます。
同時読み込みされたファイルのうち不要なものがあれば、右クリックして「ファイルを削除」しておきます。 - 動画を追加した場合、映像 / 音声 / 字幕 のいずれかを無効化することもできたりします※5。
5 動画内の映像 or 音声 or 字幕 のみを使い、新たな動画を作成したい... という時に。
無効化したいトラックがある場合は、下の「トラック、チャプタ、タグ」欄に表示されているトラックのうち、無効化したいもののチェックボックスを OFF にしておきます。
(「タイプ:ビデオ」が映像、「タイプ:オーディオ」が音声、「タイプ:字幕」が字幕)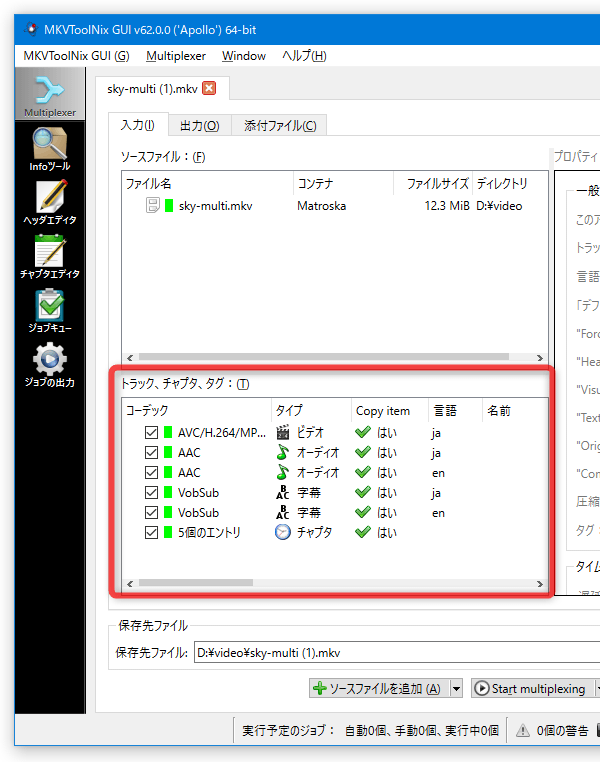
映像の設定
- 「トラック、チャプタ、タグ」欄に表示されているビデオトラックをクリックします。
(ビデオトラックが複数ある場合は、とりあえずメインにしたいトラックから) - 画面右側にある「一般オプション」欄で、選択している映像に関する設定を行います。
(必要な場合のみ)
ここでは、- トラック名 (未記入でもOK)
- 言語 (日本語の映像なら「Japanese (jpn)」、英語の映像なら「English (eng)」 )
- 「デフォルトトラック」フラグ※6
6 デフォルトの映像トラックにしたいものを、「はい」にしておく。 - "Forced display" flag:※7
7 強制的に表示させたいトラックがあれば、「Yes」にしておく。 - 圧縮※8
8 通常は「Determine automatically」を選択しておけばよい。
(特定の字幕ファイル以外は、基本的に圧縮されない) - デフォルトのデュレーション/FPS
- アスペクト比 or 表示解像度 (どちらか一方のみ指定できる)
(一部のオプションは、右側のパネルを下にスクロールさせると表示されます)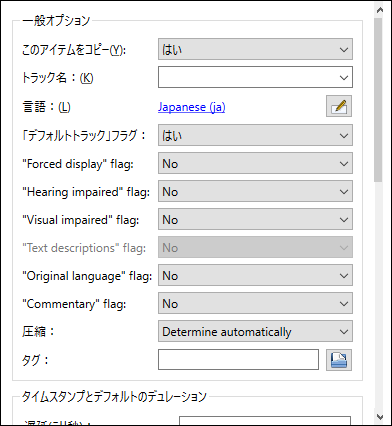
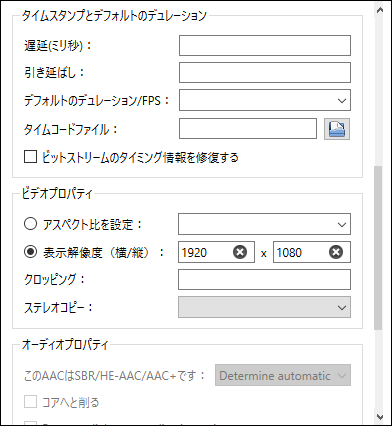
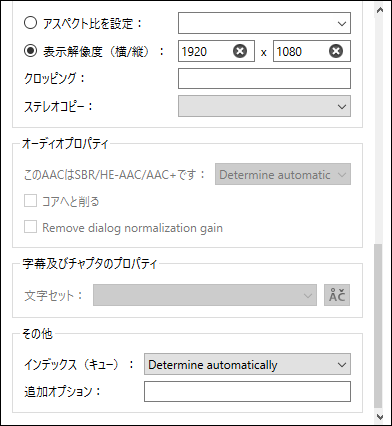
- 最初に映像を複数追加した場合は、他の映像に関しても設定を行っておきます。
(「追加結合」したファイルは、設定しなくてもよい。... というか、設定できない) - 「トラック、チャプタ、タグ」欄に表示されているオーディオトラックをクリックします。
(オーディオトラックが複数ある場合は、とりあえずメインにしたいトラックから) - 映像の時と同じように、右側のパネル内でトラック名 / 言語 / デフォルトトラックフラッグ 等を設定しておきます。
(必要な場合のみ)
音声編集時は、- 遅延(ミリ秒):※9 - 遅延時間
- この AAC は SBR/HE-AAC/AAC+ です※10
9 音ズレがある時に使用する。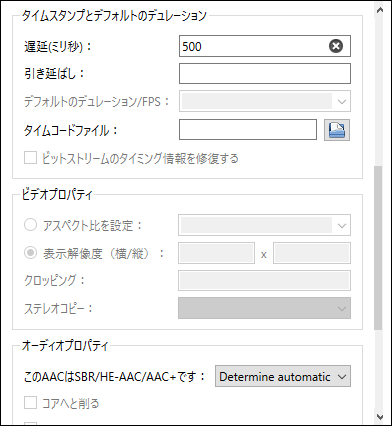
音声が早く聞こえてきてしまっている時は、 500 のように正の値を入力し、音声が遅れて聞こえてきてしまっている時は、 -500 のように負の値を入力する。
10 音声トラックが HE-AAC(AAC+SBR)である場合のみ「はい」を選択する。
( MP4 / MKV 動画の AAC 音声に関しては、設定する必要なし)
手持ちの AAC が HE-AAC かどうか分からない場合、「MediaInfo」 で確認してみるとよい。
音声をマルチトラックにする場合は、デフォルトトラックを正しく設定して下さい。
音声の設定
字幕の設定
-
字幕を追加した場合のみ
- 「トラック、チャプタ、タグ」欄で、「タイプ:字幕」のものを選択状態にします。
- 映像、音声 の時と同じように、トラック名 / 言語 / デフォルトトラックフラッグ 等を設定します。
- 右側のパネルを下にスクロールさせ、「文字セット」も設定しておくとよいでしょう。
(日本語なら「UTF-8」か「SHIFT_JIS」)字幕をマルチトラックにする場合は、デフォルトトラックフラッグを正しく設定しておきます。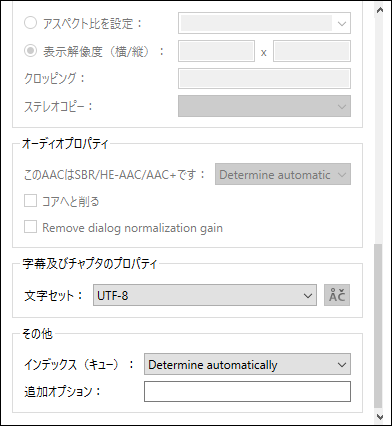
ファイルの添付
- 作成する Matroska ファイルには、なんらかのファイルを添付することもできます。
ファイル添付を行う時は、画面上部の「添付ファイル」タブを開き、添付するファイルを下部の「追加する添付ファイル」欄にドラッグ&ドロップで追加しておきます。 - ソースファイルに添付ファイルが存在していた場合、上部の「ソースファイルからの添付ファイル」欄に該当ファイルの情報が表示されます。
既に添付されているファイルは、出力先のファイルにもそのまま添付されますが、これを解除したい場合、該当ファイルのチェックを外しておきます。
ファイルの分割
- 必要に応じて、ファイルを分割出力することもできます。
ファイルを分割して出力したい時は、画面上部の「出力」タブを開き、中段の左側にある「分割モード」欄で分割方法を指定します。分割方法は、下記の中から選ぶことができます。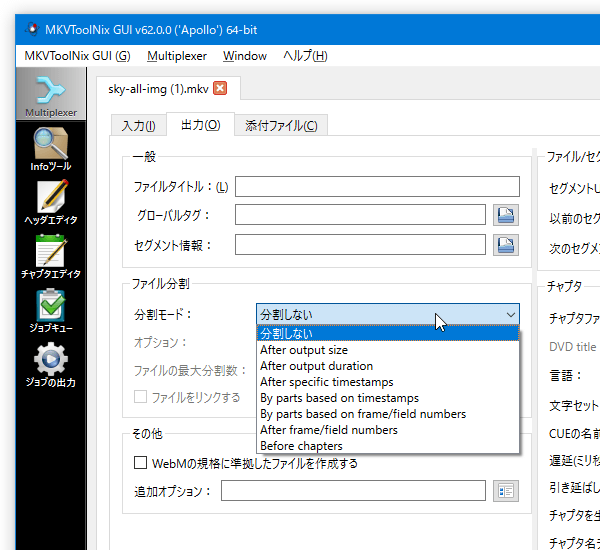
- After output size - 指定したサイズごとに分割
- After output duration - 指定した時間ごとに分割
- After specific timestamps - 特定のタイムコードで分割
- By parts based on timestamps - タイムコードに基づいて部分分割
- By parts based on frame/field numbers - フレーム・フィールド数に基づいて部分分割
- After frame/field numbers - 指定フレーム・フィールド数後に分割
- Before chapters - チャプタの前で分割
- それぞれの欄で、分割を行うタイミングを指定しておきます。
指定したサイズごとに分割を行う時は、サイズを ○ K / M / G 形式で入力します。時間で分割を行う時は、時間(デュレーション)を HH:MM:SS.nnn(時間:分:秒.ミリ秒)形式で入力します※11。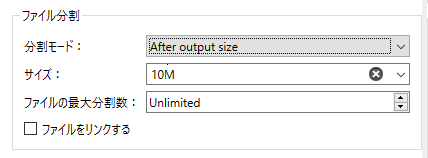
(ミリ秒は、9 桁まで指定することができる)11 例) 10 MB ごとに分割 → 10M(「指定したサイズごとに分割」)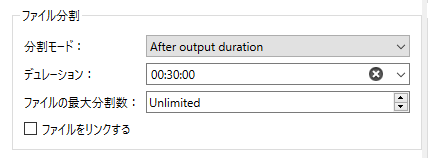
30 分ごとに分割 → 00:30:00(「指定した時間ごとに分割」)
30 分、60 分、90 分 で分割 → 00:30:00,00:60:00,01:30:00(「特定のタイムコードで分割」)
(タイムコードを複数指定する場合は、それぞれのタイムコードを半角カンマで区切る)
“ 部分分割 ” は、場面切り出しのような分割方法になります。
切り出す場面の再生時間やフレーム・フィールド数を、ハイフン区切りで入力します※12。12 例) 00:30:00 から 01:00:00 までを切り出す → 00:30:00-01:00:00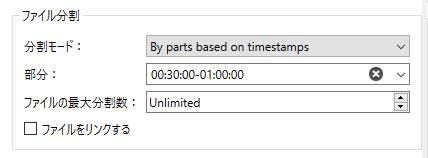
フレーム・フィールド番号 100 から 500 までを切り出す → 100-500
時間やフレーム番号のセットは、カンマ区切りで複数指定することも可能。 - 必要であれば、「ファイルの最大分割数」も設定しておきます。
チャプターを打つ
- 左メニュー内にある「チャプタエディタ」ボタンをクリックします。
- 右側の欄で、「新規作成」ボタンをクリックします。
- チャプターエディタが立ち上がります。 デフォルトで「Chapter 1」というチャプターが作成されているので、これを選択します。
- 画面右上にある「開始と終了」欄で、このチャプターに割り当てる時間を設定します※13。
13 時間は、HH:MM:SS.nnn(時間:分:秒.ミリ秒) 形式で指定する。
例) 開始時間 → 00:00:00.000000000 終了時間 → 00:30:00.000000000 - 続いて、画面右下の「名前」欄で、このチャプターに割り当てる名前を設定します。
- その下の「Languages」欄にある「Undetermined (und)」というリンクをクリックし、このチャプターに割り当てる言語を設定しておきます。
- これで、一つのチャプターが出来上がりました。
チャプターを他にも打ちたい場合は、左側の欄で「エディションエントリ」を選択 → 右クリックし、「この中に新しいサブチャプタを追加する」を選択します。
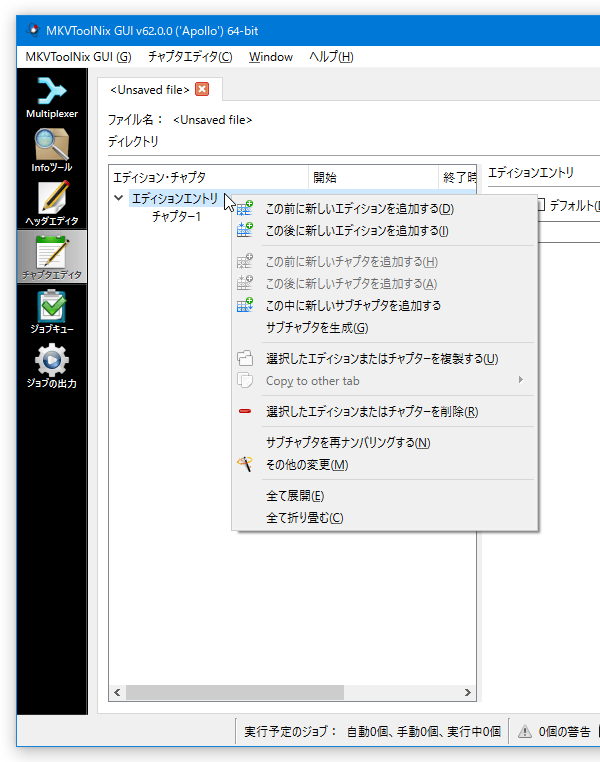
- 「Chapter 2」というチャプターが生成されます。 これをクリックし、右側の欄で時間や名前の設定を行います。
- チャプターが完成したら、メニューバー上の「チャプタエディタ」から「XML ファイルとして保存」を選択し、チャプターの保存を行います。
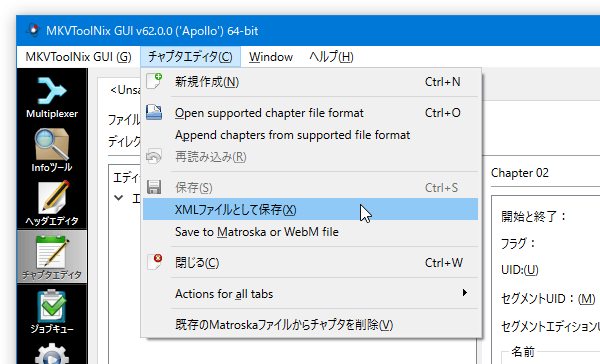
- 左メニューの一番上にある「Multiplexer」ボタンをクリックし、「出力」タブを開きます。
- 画面右側の「チャプタファイル」欄にある
 ボタンをクリックし、先ほど保存したXML ファイルを選択します.
ボタンをクリックし、先ほど保存したXML ファイルを選択します. - すぐ下の「言語」欄にある「Undetermined (und)」というリンクをクリックし、このチャプタの言語を設定します。
- 右側の「文字セット」欄で、このチャプターの文字セットを選択します※14。
14 日本語なら「UTF-8」か「SHIFT_JIS」。
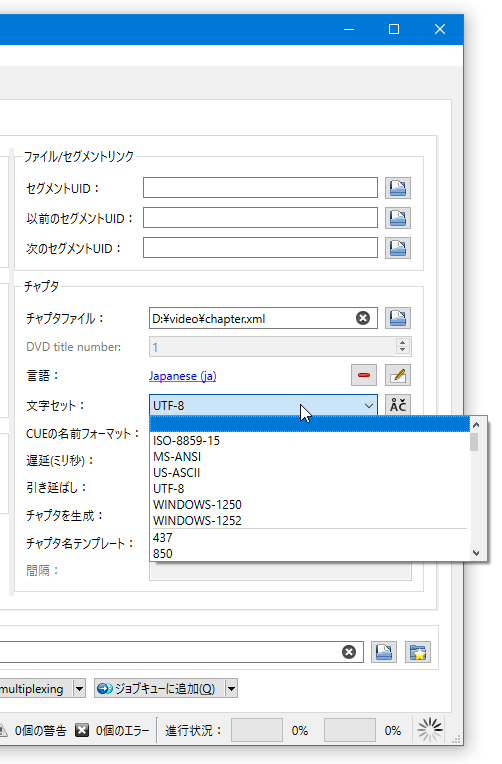
動画を WebM で出力する場合、チャプタ設定は無効になります。
ファイルの出力
- 動画を WebM 形式で出力したい時は、画面上部の「出力」タブを開き、左下にある「WebM の規格に準拠したファイルを作成する」にチェックを入れておきます。
- 画面下部の「保存先ファイル:」欄で、ファイルの出力先フォルダ&名前 を設定します。
(出力先は、右端にある ボタンをクリックして指定する)
ボタンをクリックして指定する) - 準備が整ったら、画面最下部にある 「Start multiplexing」ボタンをクリックします。
- Matroska ファイルの作成作業が開始されるので、じっくりと待ちます。
- しばらく待ち、画面右下の進捗メーターが 100% になったら作業完了です。
続いて、「mkvinfo」。
- 「mkvtoolnix-gui.exe」を実行します。
- メイン画面が表示されます。 そのまま、左メニュー内にある「Info ツール」ボタンをクリックします。
- 「ファイルは開かれていません」という画面が表示されるので、解析したい MKV / MKA / WebM ファイルをドラッグ&ドロップします。
- ドロップされたファイルの解析結果が表示されます。
この解析結果は、メニューバー上の「Infoツール」→「保存」から TXT ファイルとして保存できるようにもなっています。
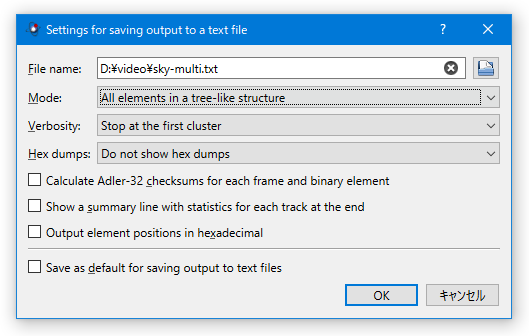
最後に、「mkvextract」。
- まず、「gMKVExtractGUI」 をダウンロード → 解凍 します。
- 解凍して出てきた
- gMKVExtractGUI.exe
- gMKVToolNix.dll
- Newtonsoft.Json.dll
- 「gMKVExtractGUI.exe」を実行します。
- メイン画面が表示されます。 画面中央の「Input Files (you can drag and drop files or directories) 」欄に、抜き出したい素材が入っている MKV / MKA ファイルをドラッグ&ドロップします。
- ドロップした MKV / MKA ファイル内に含まれる映像 / 音声 / 字幕 / チャプター がツリー表示されるので、抽出するアイテムにチェックを入れます。
- 画面下部の「Output Directory for Selected File (you can drag and drop the directory)」欄で、抜き出した素材の保存先とするフォルダを指定します。
(右端にある「Browse...」ボタンをクリックしてフォルダを指定する)
「Use source dir for output」にチェックを入れることで、素材ファイルと同じフォルダを指定することもできます。 - あとは、画面右下にある「Extract」ボタンを押せば OK。
ファイルの抽出処理が実行されます。
■ LAV Filters
■ Haali Media Splitter
■ Media Player Classic - Homecinema
SRT 字幕の作り方
■ 動画に字幕を付けたい!(簡単編)
| MKVToolNix TOPへ |
アップデートなど
おすすめフリーソフト
おすすめフリーソフト
スポンサードリンク