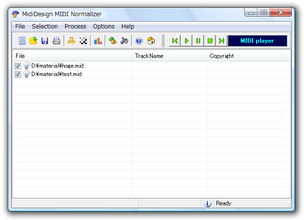複数のMIDI ファイルを一気にノーマライズ!「MIDI Normalizer」。
MIDI Normalizer
複数のMIDI ファイルを、一括してノーマライズすることができるソフト。
任意のMIDI ファイルの音量を、指定したしきい値を目安に上げたり下げたりすることができます。
指定したチャンネル(楽器)の音量のみを調整・ミュートする機能や、歌詞が内蔵されているMIDI ファイルから歌詞を抜き出す機能、MIDI ファイルのトラックシートを作成する機能 等もあります。
「MIDI Normalizer」は、複数のMIDI ファイルを一括してノーマライズすることができるソフトです。
音※1 が小さ過ぎる、あるいは大き過ぎる、といったMIDI ファイルの音量を、簡単に大きくしたり小さくしたりすることができます。
1 ボリュームとベロシティ(音の強さ)の両方。
また、指定したチャンネルの音量を微調整する機能や、指定したチャンネルの音をミュートさせる機能、音の強弱を一定化※2 させたりする機能もあります。
2
小さい音を大きくし、大きい音を小さくすることで、音の粒を揃えることができる。
いわゆるコンプレッサー。
使い方は以下の通りです。
- 「File」→「Add File」や「Add Folder」をクリックし、処理したいmid ファイルをリストに登録します※3。
3 空のテキストファイルに、処理したいMIDI ファイルまでのパスを1 行ずつ記入 → 拡張子「.lst」で保存し、それを「File」→「Open list」から読み込んでもよい。
「Add Folder」からフォルダを登録した場合、該当フォルダ内のMIDI ファイルのみが登録されます。 - ノーマライズは、通常全てのチャンネルに対して行われますが、指定したチャンネル(楽器)の音量のみを手動で微調整することもできます。
その場合は、あらかじめ以下のような操作をしておきます。- 「Process」→「Automix Settings」を選択します。
- 音量を上下させたい楽器を選択し、その下のプウダウンメニューをクリック → 現在の音量からの変動値を指定します。
または、「Preset list」欄にある ボタンをクリックし、あらかじめ登録されているプリセットを適用させてもOK です。
ボタンをクリックし、あらかじめ登録されているプリセットを適用させてもOK です。
(プリセットには、重低音強化、ピアノ強化 などがある) - 自分で設定した内容を、プリセットに登録することもできます。
現在の設定をプリセットに保存するには、「Preset list」欄に任意のプリセット名を入力し、 ボタンをクリックします。
ボタンをクリックします。
- 指定した楽器の音をミュートさせることもできます。
その場合の手順は以下の通り。- 「Process」→「ChannelMute Settings」を選択します。
- ミュートさせたいチャンネルにチェックを入れ、「Save」ボタンをクリックします。
- 必要であれば、コンプレッサーの設定も行っておきます。
設定は、基本的に「Process」→「Compressor Settings」を開き、「Ratio」の値を調整するだけでOK。
この値を大きくするほど強弱の差は大きくなり(=オリジナルと変わらない)、小さくするほど強弱の差が小さくなります。 - 全ての処理を実行する前に、
-
「各処理を実行した後に、ボリューム / ベロシティが、どのように変化するのか」
その場合は、リスト上のファイルをクリック →「Process」→「Analyze (scan) this file」を選択し、画面下部にある「Normalize」や「Compress」等の項目にチェックを入れます。
それぞれの項目の隣にある ボタンをクリックすると、該当項目の設定画面を呼び出すこともできます。
ボタンをクリックすると、該当項目の設定画面を呼び出すこともできます。 - いよいよノーマライズを実行します。
「Process」→「Process Selected files」を選択。 - ここで、実行する動作と、出力先のフォルダを指定します。
「Automix Settings」の設定を行った場合は、「Automix」に、「ChannelMute Settings」の設定を行った場合は「ChannelMute」にチェックを入れておきます。
さらに、歌詞を抜き出す場合は「Create Lyrics file」に、各ファイルのトラックシート※4 を作成する場合は「Create Tracksheet」に、処理のログを出力する場合は「Create Log file」にチェックを入れておきます。
4 MIDI ファイルの概要と、各チャンネルごとのデータを記載したテキストファイル。 - 最後に、「Save processed files to」欄で出力先のフォルダを指定し、「Process」ボタンを押せばOK。
処理されたファイルが、指定したフォルダに※5「ファイル名(Processed)」という名前で出力されます※6。
5 歌詞 / トラックシート / ログ に関しては、「C:¥Processed」に出力される。
出力先は、「Options」→「Lyrics file options」等から変えることができる。
6 「Options」→「Rename options」から、リネームに関する設定を行うこともできる。
尚、デフォルトでは、ノーマライズするにあたってのボリューム / ベロシティの最大値が、それぞれ「120」に設定されています。
これよりも上げたい / 下げたい場合は、あらかじめ「Process」→「Normalizer Settings」からそれぞれの値を調整しておきます。
そのほか、リストに登録したMIDI ファイルを再生する機能や、リスト上のファイル一覧をテキストファイルに出力したり、印刷したりする機能もあります。
定番の作曲ソフト
| このページのTOPへ |
アップデートなど
おすすめフリーソフト
おすすめフリーソフト
スポンサードリンク