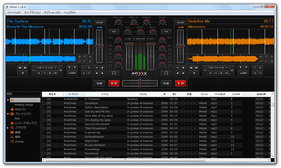高機能なDJ ソフト!「Mixxx」。
Mixxx
DJ 向けのオーディオミキシングツール。
二つのデッキ上に異なるファイルを読み込ませて、それらをテクニカルに同時再生させることができます。
スクラッチ音再生(シーク時)、クロスフェーダー、テンポの調整 / 同期、ヘッドフォン出力、高速巻き戻し / 早送り、CUE ポイント作成、逆再生出力、イコライザー、サンプラー、録音 等の機能が付いています。
対応しているフォーマットは、MP3 / Ogg Vorbis / Flac / Wave、pls / m3u。
「Mixxx」は、高機能なDJ ツールです。
“ Player 1 ” “ Player 2 ” という二つのデッキ上に異なるファイルを読み込ませて、それらを同時に、しかも味付けしながら再生させることができる... というオーディオミキシングツールです。
テンポの調整 / 同期、逆回転再生、高速早送り / 巻き戻し、シーク※1、CUE ポイント※2 作成、BPM 検出、ヘッドフォン出力、録音、複数トラックの自動再生※3、サンプラー※4... 等々の機能が付いていて、まさにDJ プレイに適した仕様になっています。
1
シーク時には、スクラッチ音が再生される。
回るレコード盤 を表示させ、それを使い曲をシークさせることも可能。
2
マーカーやショートカットのようなもの。
任意の場所にCUE ポイントを作成しておくと、その地点へワンクリックで移動できるようになる。
CUE ポイントは、プレイヤーごとに 5 つまで作成することができる。
3
曲間にクロスフェードをかけることができる。
4
あらかじめ登録しておいたファイルを、好きなタイミングで鳴らせるようにする機能。
サンプルファイルは、4 つまで登録することができる。
尚、音声出力に任意のサウンドAPI・ドライバ(
ASIO 等)を指定することができ、さらには様々なDJ コンソール(
「Hercules DJ Console RMX」等
)からのインプットにも対応しているようです。
(加えて、デッキごとに異なるサウンドデバイスを指定できたりもする)
基本的な使い方は以下のとおり。
-
設定
- 「mixxx.exe」を実行します。
- 起動時に、
- 音楽ライブラリのディレクトリを選択してください
ここで音声ファイルの入ったフォルダを指定しておくと、メイン画面上からそのフォルダ内のファイルを簡単に呼び出せるようになります※5。
(ついでに、プレイリストへのファイル追加も楽になる)
5 フォルダの登録は必須ではないが、登録しておかないと毎回表示される。
(登録したくない場合は、どうでもいいフォルダを指定しておくと良いかも?)
このライブラリは、 “ 録音されたファイルの出力先フォルダ ” としても機能する。 - メニューバー上の「オプション」から「設定」を選択します。
- 設定画面が表示されます。
ここの- サウンドAPI
- マスター
- ヘッドフォン
- デッキ1
- デッキ2
(文字化けしているデバイスも、一応普通に使える)
6 一つのデバイスを、複数の場所に指定することはできない。
再生デバイスが一つしかない場合は、「マスター」だけ指定すればよい。
-
プレイリストの作成
- 画面下部のプレイリストパネル内に、ライブラリ内のファイルがリスト表示されています。
(最初にフォルダ登録を行わなかった場合は、表示されない)
まず、左下の欄内にある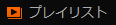 上で右クリック →「新しいプレイリスト」を選択 → 適当な名前のプレイリストを作っておきます。
上で右クリック →「新しいプレイリスト」を選択 → 適当な名前のプレイリストを作っておきます。
必要に応じて、プレイリストを複数作成しておきます。 - 最初にライブラリ化するフォルダを指定しておいた場合は、左下の欄で
 を選択し、先程作成したプレイリストに登録したいファイルを右クリック →「プレイリストに追加する」から登録先のプレイリストを選択しておきます。
を選択し、先程作成したプレイリストに登録したいファイルを右クリック →「プレイリストに追加する」から登録先のプレイリストを選択しておきます。
最初にライブラリ化するフォルダを指定しておかなかった場合は、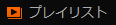 の配下に作られたプレイリストをクリック → 中央のプレイリストに、ファイルをドラッグ&ドロップで追加します。
の配下に作られたプレイリストをクリック → 中央のプレイリストに、ファイルをドラッグ&ドロップで追加します。 - 左側のデッキに読み込ませたいファイルを右クリックし、「デッキ1 に読み込む」を選択します。
- 同様に、右側のデッキに読み込ませたいファイルを右クリックし、「デッキ2 に読み込む」を選択。
- あとは、コントロールパネル(画面中央の部分)の左下 / 右下 にある
 ボタンを押せばOK※7。
ボタンを押せばOK※7。
(左側にある がデッキ1 用のボタンで、右側のがデッキ2 用のボタン)
がデッキ1 用のボタンで、右側のがデッキ2 用のボタン)
7 デフォルトでは、音量が最大になっているので注意!
あらかじめ、コントロールパネル中央にある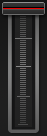 バーをドラッグし、音量を調整しておくとよい。
バーをドラッグし、音量を調整しておくとよい。
(上に ボタンが表示されているバーは、テンポ調整バーなので間違えないように)
ボタンが表示されているバーは、テンポ調整バーなので間違えないように)
やはり、左側のバーがデッキ1 の音量バーで、右側のバーがデッキ2 の音量バーになっている。
「Mixxx」全体の音量は、コントロールパネルの右上にある ツマミで調整する。
ツマミで調整する。
(隣にある「BALANCE」ツマミで、音の左右バランスを調整することも可能)
こういったスライダー / ツマミ 上で右クリックすると、パラメータをデフォルトに戻せたりする。
曲を停止する時も、 ボタンを押します。
ボタンを押します。
ちなみに、各デッキ内の波形※8 をドラッグすることで “ シーク ” を行えるほか、以下のようなコントロール機能も使えるようになっています。
8 波形は、各デッキごとに 2 つ表示される。
(上が再生位置近辺、下が全体図)
各デッキ内にある ボタンをクリックすると、波形領域に回るレコード盤が表示される。
ボタンをクリックすると、波形領域に回るレコード盤が表示される。
これをドラッグすることでも、シークを行うことはできる。
CUE ポイントの作成 / CUE ポイントへ移動して一時停止※9
9 作成 → CUE ポイントにしたい位置で一時停止し、それからこのボタンを押す。
移動 → CUE ポイントに移動したい場面で、このボタンを押す。
あらかじめデッキ内の ボタンを押しておくと、CUE ポイントの位置をビートにきちんと合わせることができます。
ボタンを押しておくと、CUE ポイントの位置をビートにきちんと合わせることができます。
(これは、下記のホットCUE やループについても同様)
ホットCUE ポイントの作成 / ホットCUE ポイントへの移動※10
(通常のCUE ポイントと違い、CUE ポイントに戻った後一時停止しない)
10 作成 → ホットCUE ポイントとして設定したい位置で、空いているボタンを押す。
(一時停止の必要なし)
移動 → ホットCUE ポイントに移動したい場面で、このボタンを押す。
作成したホットCUE ポイントを削除する時は、目的のボタンを右クリックします。
指定したA - B 間のリピート再生
(開始地点で左側のボタンを押し、リピート終了地点で右側のボタンを押す)
区間ループを解除する時は、 ボタンを押します。
ボタンを押します。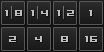
指定したビート間のリピート再生
(ビートループを無効化する時は、押したボタンをもう一度クリックする)
(押している間だけ)曲の高速巻き戻し
(押している間だけ)曲の高速早送り
(押している間だけ)逆再生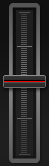
テンポ調整※11
11 調整幅は、「オプション」→「設定」→ 左メニュー内の「インターフェース」 → 「ピッチ / レート・スライダーの範囲」欄で変更することができる。
(値を大きくするほど、テンポを大幅に変更することができる)
ピッチ(音程)を変更させずにテンポを変更したい場合は、各デッキ内にある ボタンを押します。
ボタンを押します。
対プレイヤーのテンポに合わせる
ヘッドフォン出力を有効にする
ヘッドフォンの音量は、コントロールパネルの上部にある ツマミで調整することができる。
ツマミで調整することができる。
(ツマミを右にドラッグするほど、音は大きくなる)
フランジャー(回転系のエフェクト)
コントロールパネル上部の「LFO」「DEPTH」「DELAY」といったツマミを調整することで、エフェクトの強度などを変更することができる。
ゲイン調整
高域調整
中域調整
低域調整
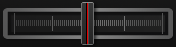 を調整することで、デッキ1 とデッキ2 の(音の)占有率を変更することができます。
を調整することで、デッキ1 とデッキ2 の(音の)占有率を変更することができます。
デッキにファイルを読み込ませる
-
サンプラー機能
- あらかじめ設定しておいたファイルを、好きなタイミングで鳴らす機能が付いています。
これの使い方は下記。  や
や
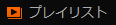 を開き、サンプルファイルとして使いたいトラックを右クリック →「サンプラーに読み込む」からサンプル1 ~ 4 のいずれかを選択しておきます。
を開き、サンプルファイルとして使いたいトラックを右クリック →「サンプラーに読み込む」からサンプル1 ~ 4 のいずれかを選択しておきます。
(下記方法でサンプラーを表示させた後、各サンプラーにファイルをドラッグ&ドロップしても良い)- 画面中央にある
 をクリック。
をクリック。 - すると、プレイリストの上にサンプラーが表示されます。
後は、好きなタイミングで各サンプルファイルを再生させればOK です。
( ボタンを押す)
ボタンを押す)
各サンプラー内でも、ホットCUE 機能が使えるようになっています。
各サンプラー内の でゲインを、
でゲインを、
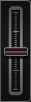 でピッチ調整 を調整することも可能です。
でピッチ調整 を調整することも可能です。
-
ミックス内容の録音
- 画面左下にある
 を開きます。
を開きます。 - 録音の準備が整ったら、リストの右上にある「録音開始」ボタンをクリック。
- 録音を停止する時は、「録音停止」ボタンをクリックします。
OS がVista / 7 で録音を行えない場合、「mixxx.exe」を管理者として実行させてみて下さい。
-
自動再生機能
- 複数のトラックを、クロスフェードをさせながら順に再生させていく「Auto DJ」という機能があります。
以下に、この「Auto DJ」の使い方を紹介します。 - まず、ライブラリに任意のフォルダを登録しておきます。
- 「Auto DJ」の “ キュー(再生待ちリスト)” に登録したいトラックを、選択状態にします。
( 複数可 ) - そのまま右クリックし、「Auto DJ のキューに追加」を選択します。
- トラックを追加し終えたら、
 を開きます。
を開きます。 - あとは、右上の「Auto DJ を有効」ボタンをクリックすればOK。
キュー内のトラックが、順に自動で再生されていきます。
(キュー内のトラックは、「デッキ1」→「デッキ2」→「デッキ1」... というように読み込まれていく)
シャッフル再生を有効にしたい場合は、リストの左上にある「プレイリストをシャッフル」ボタンをクリックします。
その他、リピート再生※12、ショートカットキー、
ライブラリの再スキャン※13 等々の機能も付いています。
12
各デッキ内にある
 を選択すればOK。
を選択すればOK。
(「Auto DJ」を有効にしている場合、リピート再生機能は無効になる)
13
メニューバー上の「ライブラリ」から、「ライブラリを再スキャン」を選択する。
ライブラリの自動再スキャン機能もある。
(オプション画面の「ライブラリ」メニューから)
| Mixxx TOPへ |