多数のプリセットが用意された自然環境音再生ツール!「Halotea Free」。
Halotea Free
豊富なプリセットが用意された自然環境音再生ツール。
ジャングル、雨の森林、窓の外の雨、夜の湖、漂流、瞑想、自己催眠、夜の炎、雷雨、リラックス、眠り、目覚め、小鳥のさえずり... 等々をテーマにした自然環境音を、手軽に楽しむことができます。
プリセット内容をカスタマイズする機能や、自然環境音をバックに任意の音声ファイルを再生する機能、指定した時間後に特定のアクションを自動実行するタイマー / スケジュール などの機能も付いています。
「Halotea Free」は、多数のプリセットが用意された自然環境音再生ツールです。
- ジャングル
- 雨の森林
- 窓の外の雨
- 夜の湖
- 漂流
- 瞑想
- 自己催眠
- 夜の炎
- 雷雨
- リラックス
- リフレッシュ
- ノイズ
- 眠り
- 目覚め
- 小鳥のさえずり
最初から 30 種類ほどの自然環境音が用意されているため、インストールしたらいきなり自然環境音を楽しむことができます。
(自然環境音をバックにして、任意の音声ファイルを再生することもできる)
また、各種自然環境音は
- 雨
- さざ波
- 雷
- 風
- 鳥のさえずり
- カエルの鳴き声
- バイノーラルビート
集中力を高めたい時や、リラックスしたい時 などに便利。
その他、指定した時間後や特定の日時に、様々なアクション※1 を自動実行する “ タイマー ” “ スケジューラー ” といった機能も付いています。
1 「Halotea Free」の終了、パソコンのシャットダウン / ログオフ / 再起動 等々。
使い方は以下の通り。
- 「HaloteaFree.exe」を実行します。
- タスクトレイ上にアイコン(
 )が表示されるので、これをクリックします。
)が表示されるので、これをクリックします。 - メイン画面が表示されます。
基本的には、画面左にある「THEME」欄で、適当なテーマを選択するだけでOK。
選択したテーマを元にした自然環境音が再生されるので、あとはメイン画面を最小化でもしておけばよいでしょう。
尚、音量とパン(音の左右バランス)は、音量アイコン( )の右側にあるスライダーで調整することが可能となっています。
)の右側にあるスライダーで調整することが可能となっています。
(音量アイコンそのものは、ミュートの ON / OFF として機能する)加えて、右側の「PRESETS」欄に表示されるテーマ構成音も、個別に音量やパンを調整することができたりします※2。
( ボタンを押すと、該当の構成音を停止することができる)
2 画面左の「THEME」欄の最下部にある
ボタンを押すと、該当の構成音を停止することができる)
2 画面左の「THEME」欄の最下部にある
 ボタンを押すと、変更内容を保存することができる。
ボタンを押すと、変更内容を保存することができる。
-
自然環境音をバックに、任意の音声ファイルを再生する
- 画面上部のタブを「Audio Player」に切り替えると、オーディオプレイヤーが表示されます。
左下のイコライザー上部にある
 をクリックして音声ファイルを読み込むと、自然環境音をバックにして音声ファイルの再生を行うことができます。
をクリックして音声ファイルを読み込むと、自然環境音をバックにして音声ファイルの再生を行うことができます。 - ちなみに、音声ファイルには、10 バンドイコライザー※3 や
- Echo - エコー
- Reverberation - リバーブ
3 イコライザーには、プリセットも用意されている。(画面下部の「EQ Preset」欄にある
 ボタンを押す)
ボタンを押す) - さらに、画面下部の「Image」欄にある
 ボタンをクリックすることで、プレイヤー背景に任意の画像を表示することもできたりします。
ボタンをクリックすることで、プレイヤー背景に任意の画像を表示することもできたりします。

-
指定した時間後に、様々なアクションを自動実行する(タイマー)
- 指定した時間後に、
- 「Halotea Free」を終了
- ログオフ
- 再起動
- シャットダウン
- サスペンド
- ハイバネーション
この機能を利用したい時は、画面左上の「ON」ボタンをクリックします。
- そのまま、隣にあるスライダーを使い、アクション実行までの時間を指定します。
( 30 秒 ~ 60 分 の間で指定できる) - 続いて、右側に表示される
 ボタンをクリックし、実行するアクションの内容を選択します。
実行するアクションは、下記の中から選ぶことができます。
ボタンをクリックし、実行するアクションの内容を選択します。
実行するアクションは、下記の中から選ぶことができます。
- Close Halotea - 「Halotea Free」を終了
- System log off - ログオフ
- System restart - 再起動
- System shut down - シャットダウン
- Suspend system - サスペンド
- Hibernate system - ハイバネーション
 ボタンが赤くなり、カウントダウンが始まります。
この時、赤くなった「ON」ボタンをクリックすると、タイマーを取り消すことができます。
ボタンが赤くなり、カウントダウンが始まります。
この時、赤くなった「ON」ボタンをクリックすると、タイマーを取り消すことができます。
- カウントダウンが終了すると、実行するアクション内容の確認ダイアログが表示されます。
このダイアログが消えるまで( 15 秒間で消える)に「Cancel」ボタンを押すと、予定されていたアクションを取り消すことができます。

-
指定した日時に、様々なアクションを自動実行する(スケジューラー)
- 指定しておいた日時が来た時に、
- メッセージを表示
- 音声ファイルを再生
- ファイルを実行
- 「Halotea Free」を終了
- ログオフ
- 再起動
- シャットダウン
- サスペンド
- ハイバネーション
特定のタイミングで自動実行したいイベントがある時は、画面左下にある ボタンをクリックします。
ボタンをクリックします。 - 「SCHEDULER」という画面が表示されるので、左下にある
 ボタンをクリック。
ボタンをクリック。
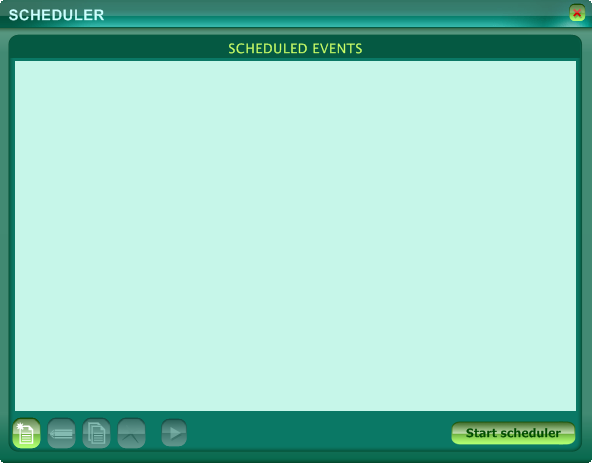
- 「Add scheduler event」という画面が表示されます。
まず、画面右上の「Frequency」欄にあるプルダウンメニューをクリックし、イベントの実行頻度を指定します。
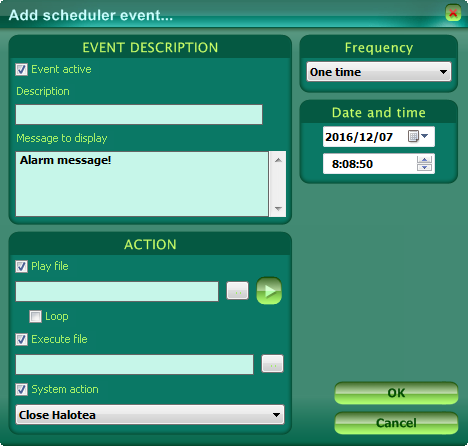 実行頻度は、
実行頻度は、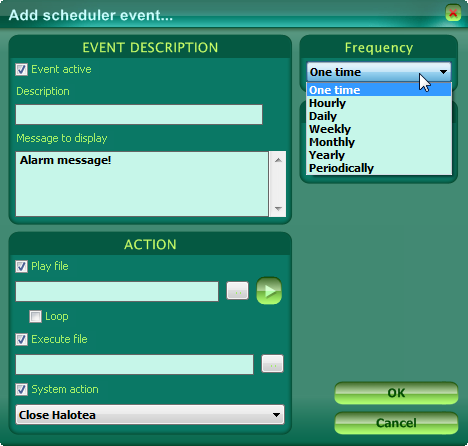
- One time - 一度だけ
- Hourly - ○ 分ごと
- Daily - 毎日(時刻指定可)
- Weekly - 毎週(曜日 / 時刻指定可)
- Mounthly - 毎月(日にち / 時刻指定可)
- Yearly - 毎年(日付 / 時刻指定可)
- Periodically - 指定した時間ごと
- 続いて、画面左上の「EVENT DESCRIPTION」欄で、
- Event active - このイベントを有効化する
- Description - このイベントの概要
- Message to display - 表示するメッセージ
- 左下の「ACTION」欄で、実行するアクションを指定します。
音声ファイルを再生する時は、「Play file」にチェック → 右側にある ボタンをクリックし、再生する音声ファイルを選択します。
ボタンをクリックし、再生する音声ファイルを選択します。
(「Loop」にチェックを入れると、ファイルをループ再生することができる)
特定のファイルを実行したい時は、「Execute file」欄で実行するファイルを選択します。
シャットダウン / 再起動 等を自動実行したい時は、「System action」にチェック → 下部のプルダウンメニューをクリックし、実行するアクションを選択します。 - 右下の「OK」ボタンをクリックし、「Add scheduler event」画面を閉じます。
- スケジューラーに、イベントが登録されました。
必要であれば、さらにイベントを登録したりし※4、設定が完了したら右下の「Start scheduler」ボタンをクリックします。
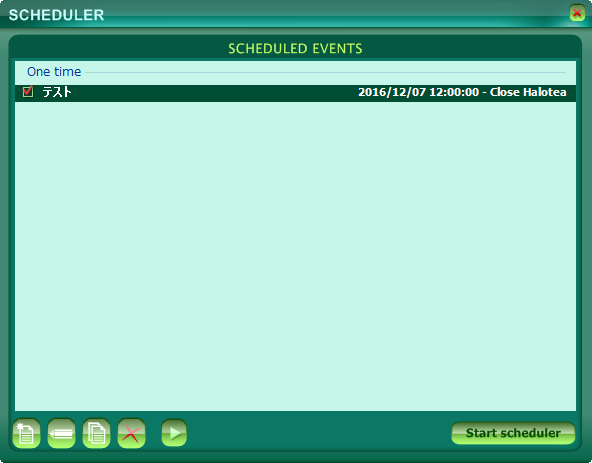
4 イベントの内容を修正したい時は、リスト上で目的のイベントを選択 → 下部の ボタンをクリックする。
ボタンをクリックする。
(イベントを削除する時は、目的のイベントを選択 → 「×」ボタンを押す)
イベントを一時的に無効化したい時は、該当イベントの先頭にあるチェックを外す。 - スケジューラーが有効になると、メイン画面左下の
 ボタンが赤くなります。
これで、設定しておいたタイミングでイベントが自動実行されるようになっています。
ボタンが赤くなります。
これで、設定しておいたタイミングでイベントが自動実行されるようになっています。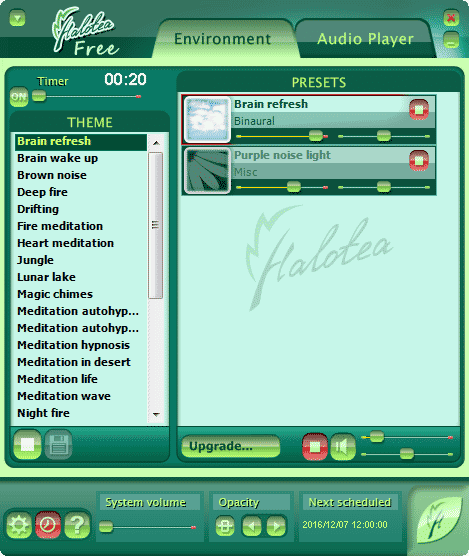
スケジューラーを無効化したい時は、赤くなった ボタンをクリックします。
ボタンをクリックします。
| Halotea Free TOPへ |
アップデートなど
おすすめフリーソフト
スポンサードリンク





