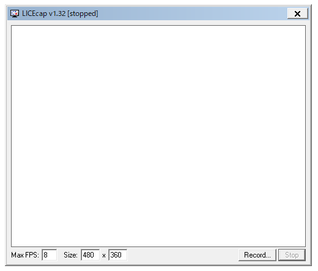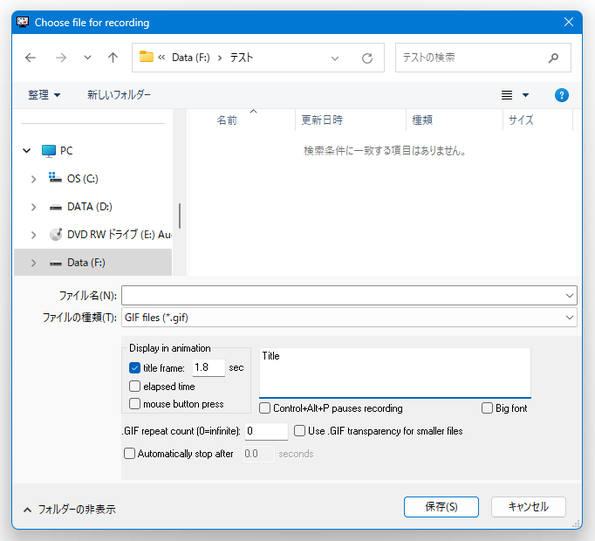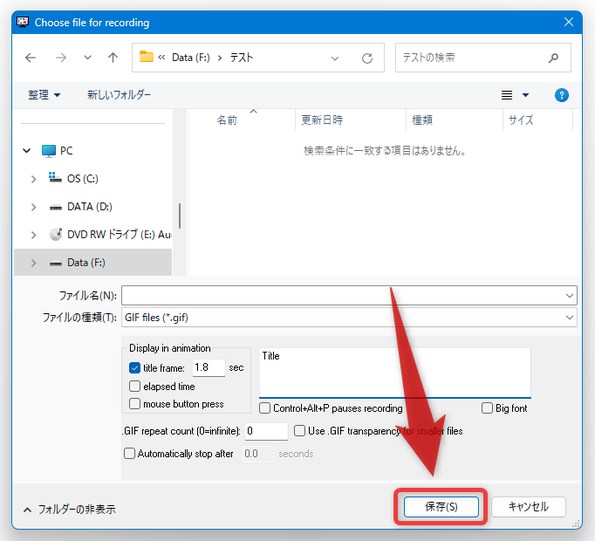デスクトップ上の動作風景を、GIF アニメとして録画!「LICEcap」。
LICEcap
LICEcap
デスクトップ上の動作風景を、GIF アニメとして録画してくれるデスクトップレコーダー。
専用の矩形枠で囲んだ領域内の動作風景を、GIF アニメとしてキャプチャ&出力 することができます。
マウスクリックを視覚化させるエフェクト機能や、キャプチャ枠を録画中に移動させる機能、アニメの右下に経過時間を合成する機能、アニメの途中にテキストフレームを挿入する機能... などが付いています。
「LICEcap」は、キャプチャ結果を GIF アニメとして出力できるデスクトップレコーダーです。
指定した矩形領域内の動作風景を、アニメーション GIF として出力することができる動画キャプチャツールで、シンプルな見た目とは裏腹に凝った演出のアニメも作れるところが大きな特徴。
作成する GIF アニメには、タイトルフレーム / テキストフレーム※1 を挿入することができ、また GIFアニメの右下部分には、経過時間を合成することも可能となっています。
(加えて、マウスクリックを視覚化させるエフェクト機能も付いている)
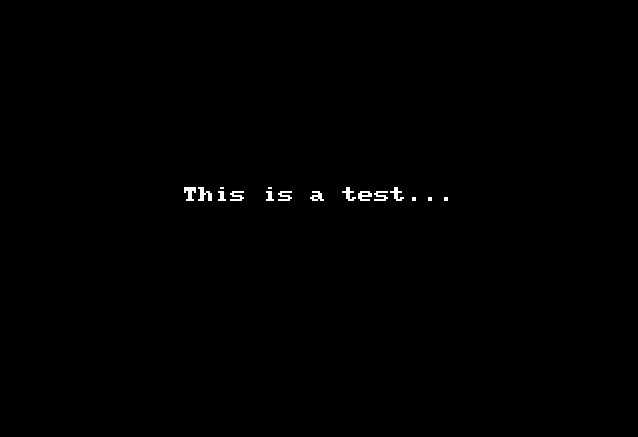
(日本語等の全角文字は反映されない)
タイトルフレームは GIF アニメの先頭に、テキストフレームは任意のタイミング で挿入することができる。
(どちらも、表示時間を調整することができる)
テキストフレームに関しては、背景の透明度を調整することも可能。
簡単なチュートリアルを作成する時や、Web ページのバナー等を作成する時 などに使えると思います。
ちなみに、作成する GIF アニメの最大フレームレート※2 を指定することもできたりします。
2 フレームレートとは、1 秒間に表示させる画像枚数のこと。
使い方は以下のとおり。
使用バージョン : LICEcap 1.32
キャプチャする領域を設定する
- 「licecap.exe」を実行します。
- メイン画面が表示されます。
このメインウインドウがキャプチャ枠になっているので、ウインドウをリサイズしたりドラッグしたりし、録画したい領域を囲んでおきます。
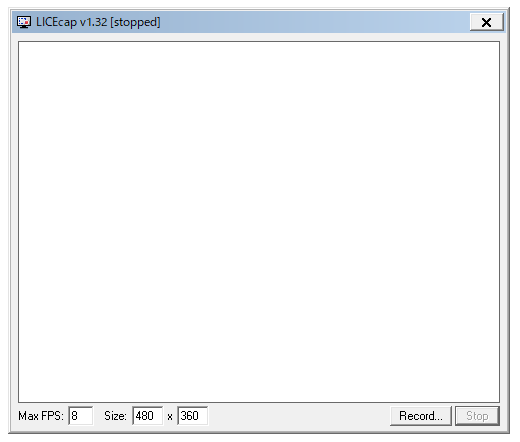
(録画中に、キャプチャ枠をドラッグして移動させることもできる)
最大フレームレートを設定する
- 左下の「Max FPS」欄で、作成する GIF アニメの最大フレームレートを指定します。
数値を大きくするほど動画は滑らかになりますが、その分ファイルサイズも大きくなります。
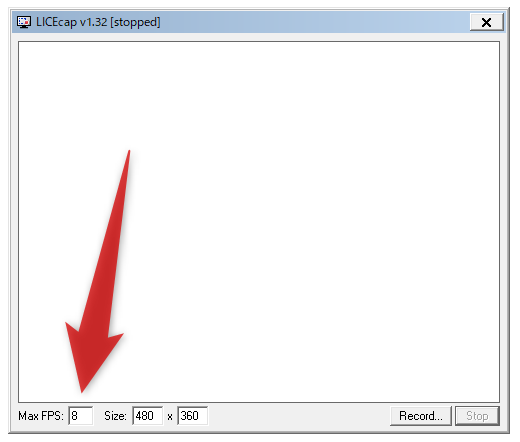
(加えて、録画中の負荷も高くなる)
録画オプションの設定
- 右下の「Record」ボタンをクリックします。
(この時点では、まだ録画は開始されません)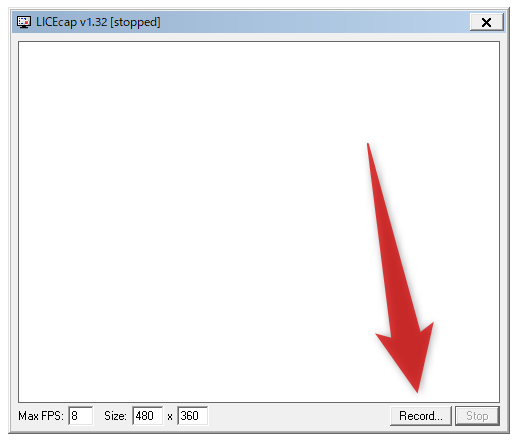
- 「名前を付けて保存」ダイアログが表示されます。
(右下の「保存」ボタンを押すと録画が開始されるので注意) このダイアログの下部で、適宜オプション設定を行っておきます。
設定可能なオプションには、次のようなものがあります。- title frame※3
タイトルフレームの有無&その内容 - elapsed time
経過 時間を、GIF アニメの右下部分に合成する - mouse button press※4
マウスボタンが押された時に、エフェクト効果を付加する - Control+Alt+P pauses recording
“ Ctrl + Alt + P ” で、録画を一時停止させる - .GIF repeat count (0=infinite):
GIF アニメのリピート回数( 0 =無制限) - Use .GIF transparency for smaller files
透過 GIF にしてファイルサイズを削減する - Automatically stop after 〇
〇 秒後に自動で録画を停止する
3 タイトルフレームの表示時間は、すぐ右側にある「○ sec」欄で指定する(単位は秒)。
フレーム内に表示させるテキストは、その右にある大きなテキスト入力ボックスに入力する。
(ただし、日本語等の全角文字は文字化けするので注意)
テキストを大きく表示させたい場合は、右下の「Big font」にもチェックを入れる。
4 効果は、作成された GIF アニメ上でのみ反映される。
(録画中は、エフェクトが反映されない) - title frame※3
- 作成される GIF アニメの出力先フォルダ&ファイル名 を指定し、右下の「保存」ボタンをクリックします。
(「保存」ボタンをクリックすると、録画が開始されます) - 録画中は、キャプチャ枠を移動させることもでき、また右下の「Pause」ボタンを押すことで、録画処理を一時停止させることも可能となっています。
(一時停止させる時は、ホットキー “ Shift + スペースキー ” を押しても OK )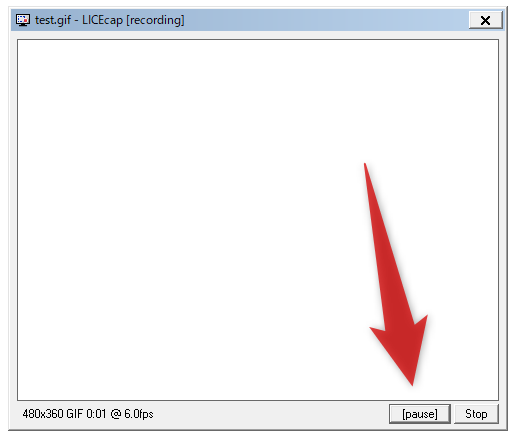
テキストフレームを挿入する
- 途中でテキストフレームを挿入したくなったら、キャプチャ枠の右下にある「Pause」ボタンをクリックします。
(ホットキー “ Shift + スペースキー ” を押してもよい) - すると「Insert」というボタンが現れるので、これをクリックします。
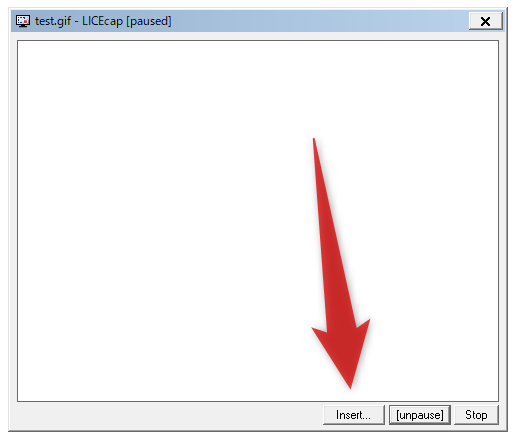
- 「Insert text frame」という画面が表示されます。
挿入するフレーム内に表示させたいテキストを、テキストボックスに入力します。
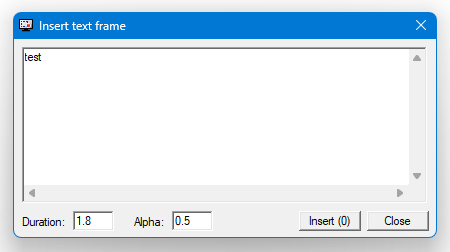
(日本語等の全角文字は不可) - 左下の「Duration」欄でフレームの表示時間を、「Alpha」欄で背景の透明度を調整しておきます。
表示時間は秒単位で指定し、透明度は 0.1 ~ 1 の間※5 で指定します。
5 「1」は不透明。
「0.1」は最も透明度が高い。 - テキスト入力&設定 が終わったら、右下の「Insert」ボタンをクリックします。
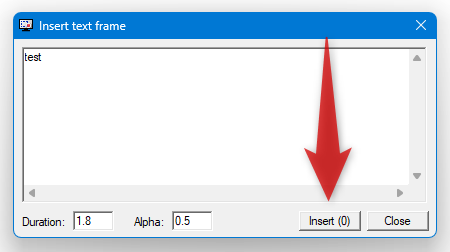
- 引き続き、テキストフレームを挿入することもできます。
(テキストフレームを、連続して挿入したい時などに)
テキストフレームを連続して挿入したい場合は、同じようにしてテキスト入力&各種設定 を行い、右下にある「Insert」ボタンをクリックします。 - テキストフレームの挿入が終わったら、画面右下の「Close」ボタンをクリックします。
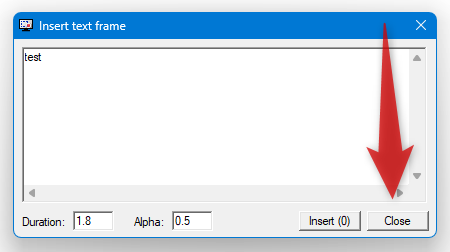
- 録画を再開させる時は、「(unpause )」ボタンをクリックします。
(ホットキー “ Shift + スペースキー ” を押してもよい)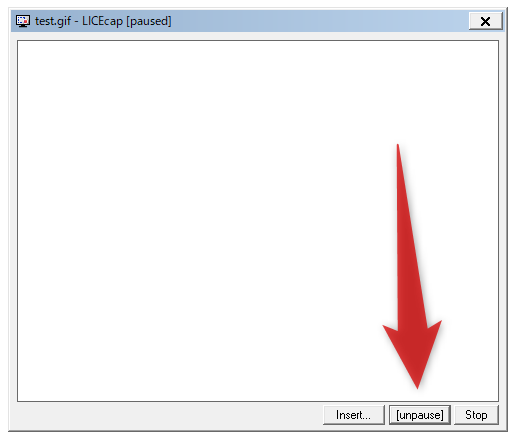
録画を終了する
- 録画を終了する時は、キャプチャ枠右下の「Stop」ボタンをクリックします。
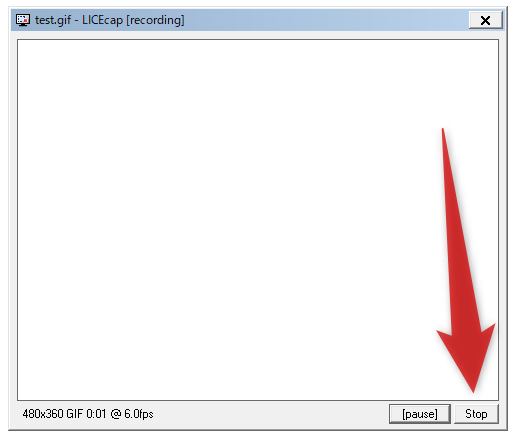
| LICEcap TOPへ |
アップデートなど
おすすめフリーソフト
スポンサード リンク
おすすめフリーソフト
スポンサードリンク