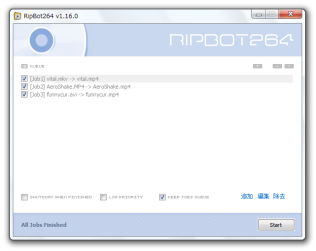動画ファイルを、H.264 圧縮のMKV / MP4 / Blu-ray に変換!「RipBot264」。
RipBot264
iPod、iPhone、iPad、Apple TV、PSP、Blu-ray 向け のH.264 動画を作成することができるソフト。
avi /
divx
/
flv
/
mpg / m2v / ts / mts / m2t / m2ts / mp4 / mov / mkv / webm / wmv / wtv / VOB / evo / rmvb / 264 / y4m といった動画ファイルを、iPod / iPad / iPhone / Apple TV / PSP / Zune / ブルーレイプレイヤー / パソコン で再生できる高画質な動画に一括変換してくれます。
リサイズ、クロップ、色調補正、音声入れ替え、インターレース解除、音ズレ修正 等の機能も付いています。
「RipBot264」は、動画を各種デバイス向けの動画に変換してくれるソフトです。
各種動画ファイルを、iPod / iPhone / iPad / Apple TV、PSP、ブルーレイプレイヤー、Zune、PC 上で再生することのできる動画ファイル(MP4 / MKV / AVCHD フォルダ)に一括変換してくれる... という動画エンコードツールです※1。
1
コーデック
はH.264。
各デバイス向けのプロファイルがあらかじめ登録されているため、難しい設定や操作はほとんど不要。
その一方で自由度もそこそこ高く、設定は色々とカスタマイズできるようになっています。
また、クロップ / リサイズ / 色調補正 / フレームレート変換 等の簡単な動画編集機能も付いていたりします。
使い方は以下の通り。
このソフトを利用するには、「Java ランタイム」「ffdshow」「Haali Media Splitter」「AviSynth 2.5 以上」
をインストールしている必要があります。
-
日本語化
- Tilt さんのサイト で日本語パッチを入手し、それを「RipBot264.exe」のあるフォルダ内で実行します。
-
実際に使う
- 「RipBot264.exe」を実行します。
- まず、画面右下にある「追加」というリンクをクリック。
- 「New Job」というウインドウ が開き、続けて「ファイルを開く」ダイアログが立ち上がるので、変換したい動画ファイルを選択します※2。
2 ブルーレイ向けの動画に変換する場合、動画の解像度は 1920 x 1080 / 1280 x 720 / 720 x 480 のいずれかでなくてはならない。
(一応、「RipBot264」側でリサイズすることもできるが...) - 動画ファイルを読み込んで少し待つと、全ての項目にデフォルトの設定値が自動で入力されます。
(動画の種類によっては、結構な時間がかかる場合もあります) - 画面最下部の「SAVE AS」欄で、変換先のフォーマットを選択します。
- すぐ上にある「OUTPUT」欄で、変換した動画の出力先フォルダ&ファイル名 を指定します。
(右端にある ボタンをクリックし、ファイルの保存先を指定する)
ボタンをクリックし、ファイルの保存先を指定する) - 動画に字幕を合成する場合は、画面右側の「SELECTABLE SUBTITLES」欄にある
 をクリック → 左上の
をクリック → 左上の
 をクリックし、合成したい字幕ファイルを指定しておきます※3。
をクリックし、合成したい字幕ファイルを指定しておきます※3。
3 合成できる字幕ファイルは、srt / ssa / ass。
字幕設定後は、下部の「LANGUAGE」欄で言語を設定する。
(日本語なら「Japanese」、英語なら「English」)
尚、字幕ファイルの文字コードは UTF-8 等の Unicode にしておくとよい。
( Shift_JIS だと、正常に変換を行えない場合がある) - 左上の方にある「PROFILE」欄で、動画 (H.264) のプロファイルレベルを選択します。
ここでは、基本的に目的とするデバイスを選択すればOK です※4。
4 PC 用の動画にする場合は、何でも良い。
(基本的に、レベルが高い方が高画質)
プロファイル選択後、右の ボタンをクリックすることで、プロファイルの内容を編集したり、プロファイルを新規に作成することもできたりします。
ボタンをクリックすることで、プロファイルの内容を編集したり、プロファイルを新規に作成することもできたりします。 - 少し下にある「MODE」欄で、動画のエンコード方法を指定します。
エンコード方法は、- CQ - 品質指定の 1 パス
- 2 パス - ビットレート指定の 2 パス
5 2 パスにすると、変換が丁寧になる。
1 パスにする場合は、隣の「CRF」欄で動画のクオリティを選択します※6。
6 数値が小さいほど画質はよくなるが、その分ファイルサイズが大きくなる。
2 パスでエンコードする場合、「KBPS」欄で動画のビットレートを指定します。
(右下の「LOCK SIZE」にチェックを入れることで、ファイルの目標サイズを指定することもできる) - 右上の「AUDIO」欄下にある「PROFILE」欄で、音声のビットレートを選択します※7。
7 元のファイルによっては、音声をそのままコピーできる場合もある。
ちなみに、上の「AUDIO」欄で任意の音声ファイルを選択しておくと、音声の入れ替えを行うこともできる。 - 音声をノーマライズ※8 したい場合は、下の「NORMALIZE」欄で「100%」か「200%」を選択しておきます。
8 音量を、歪まない程度まで上げる / 下げる 処理のこと。
通常は「100%」で良い。
(「200%」は、ゲインのようなもの)
音声をコピーするようにしていた場合、ノーマライズは利用できないので注意。 - 右の「LANGUAGE」欄で、音声の言語を選択します。
日本語なら「Japanese」、英語なら「English」です。 - 必要に応じて、
- クロッピング - CROP
- リサイズ - SIZE
- 字幕 - PERMANENT SUBTITLES
- インターレース解除 - DEINTERLACE
- フレームレート変更 - OUTPUT SPEED
- ノイズ除去 - DENOISE
- 色調補正 - COLORS
色合い(HUE)/ 彩度(SAT)/ 明るさ(BRIGHT)/ コントラスト(CONT)の調整。 - 音ズレ補正※9 - AUDIO DELAY
これらの処理を行う場合、左の「プロパティ」ボタンをクリックし、表示された各項目を変更 → 右下の「OK」ボタンをクリックします。
(
 ボタンを使うことで、エフェクトのページを切り替えることができる)
ボタンを使うことで、エフェクトのページを切り替えることができる)
9 補正値は、フォーム右端にある ボタンを使って指定する。
ボタンを使って指定する。
音が映像よりも進んでいる場合は、正の値(例 「300」)を、音が映像よりも遅れている場合は、負の値(例 「-300」)を入力する。
変更した内容は、「スクリプトをプレビュー」ボタンからプレビューできるようになっています。 - 設定が全て済んだら、画面右下にある「Done」ボタンを押します。
- 他にも変換したい動画がある場合は、同様の手順で変換設定を行います。
- 設定が全て完了したら、画面右下の「Start」ボタンを押せばOK※10。
10 ここが「開始」になっていることもある。
もし「開始」ボタンを押して 「Do you really want to ~ 」というダイアログ が表示されたら、「OK」ボタンを押す。
(すると、「Start」ボタンが表示される)
登録したファイルの変換処理が実行されます。
しばらく待ち、ステータスバーに「ALL Jobs Finished」と表示されたら変換終了です。
| RipBot264 TOPへ |