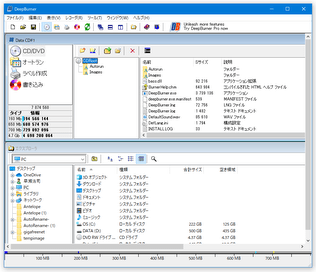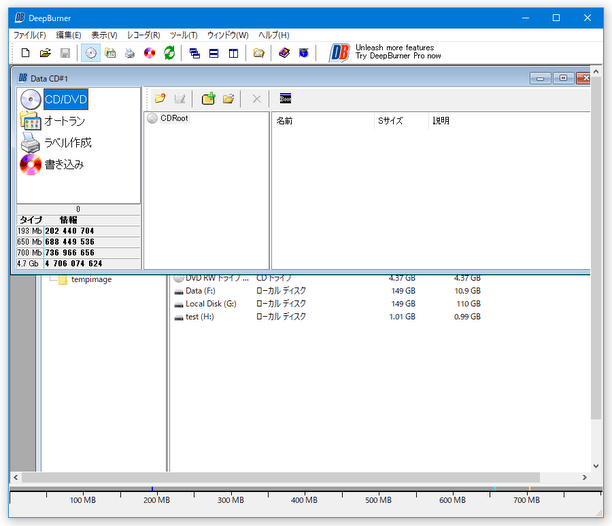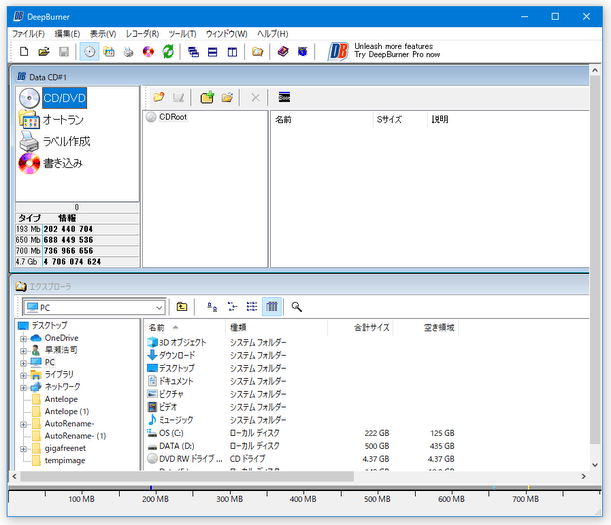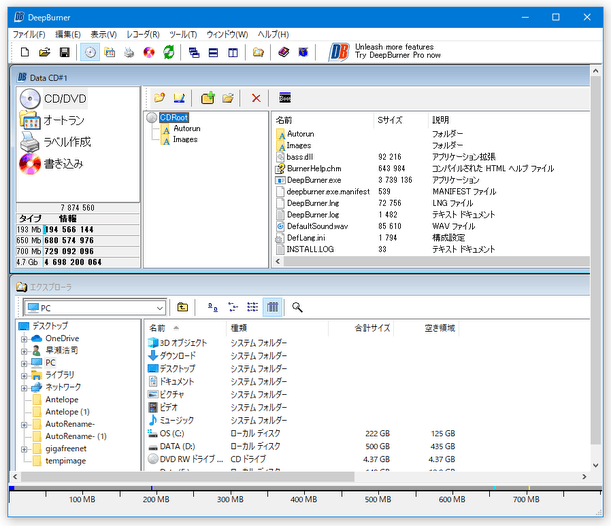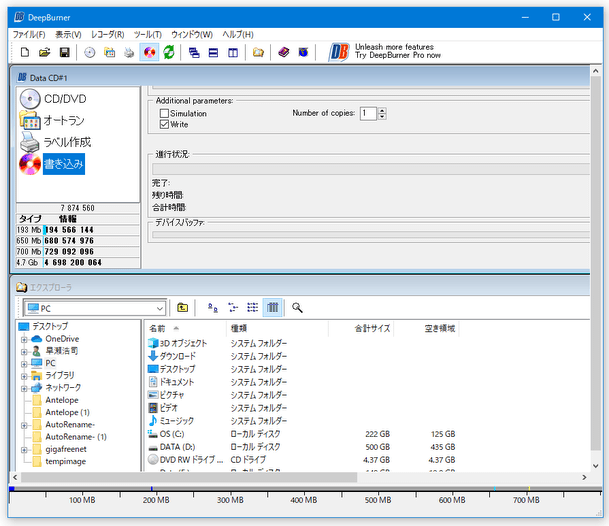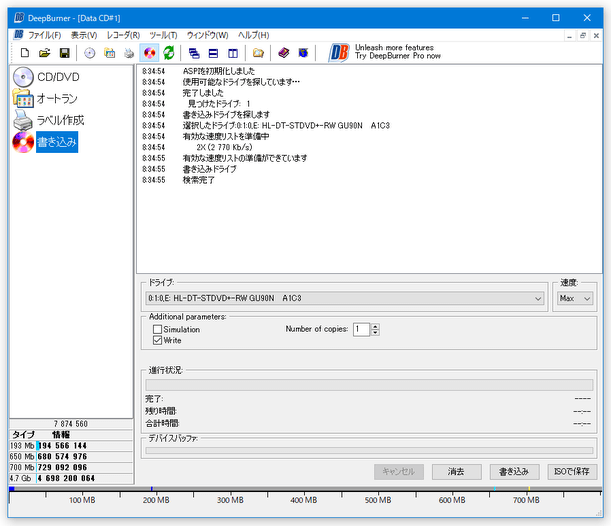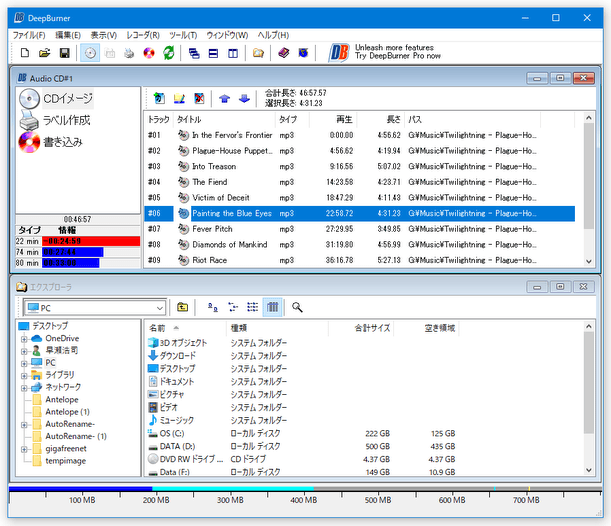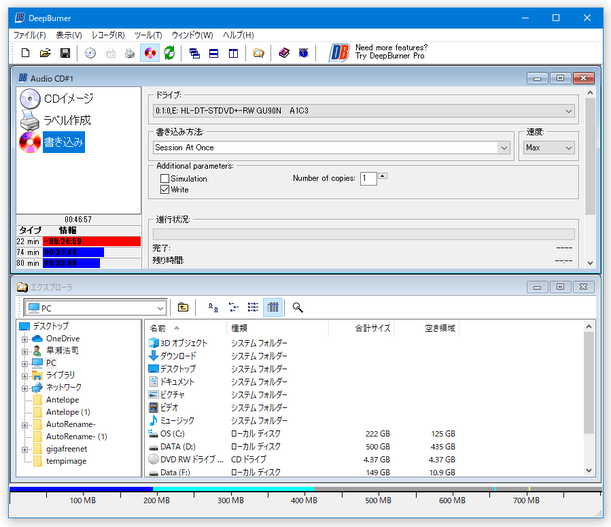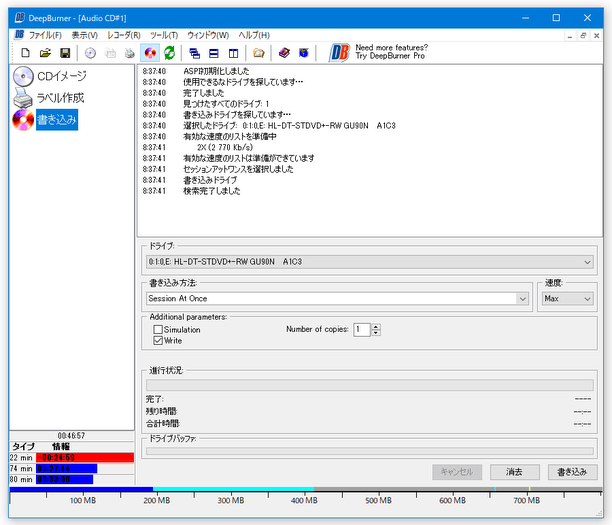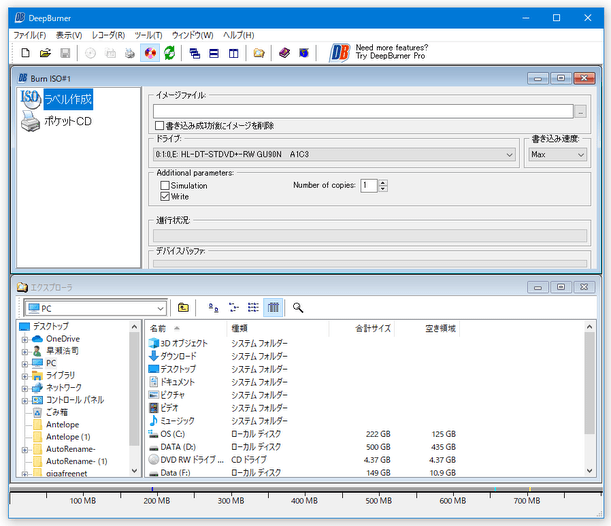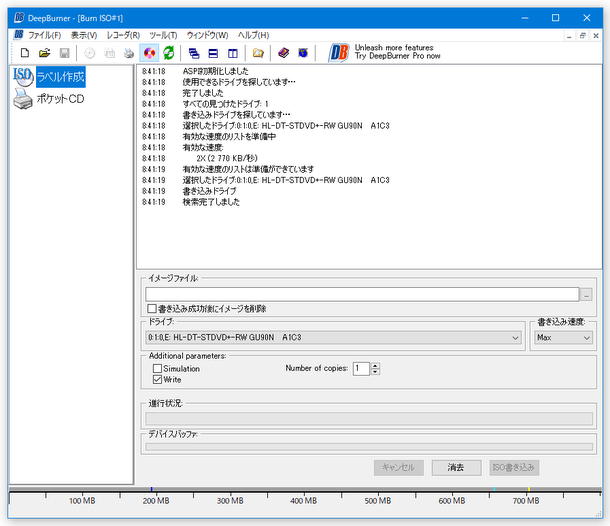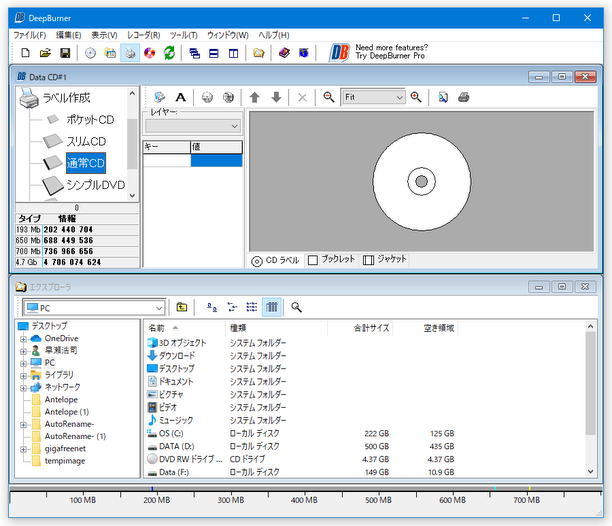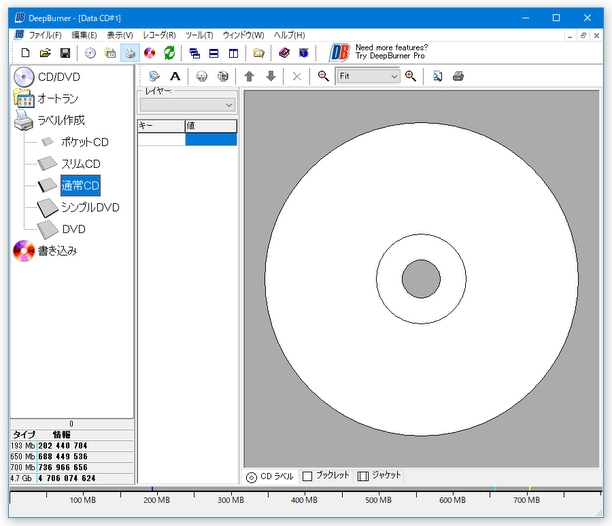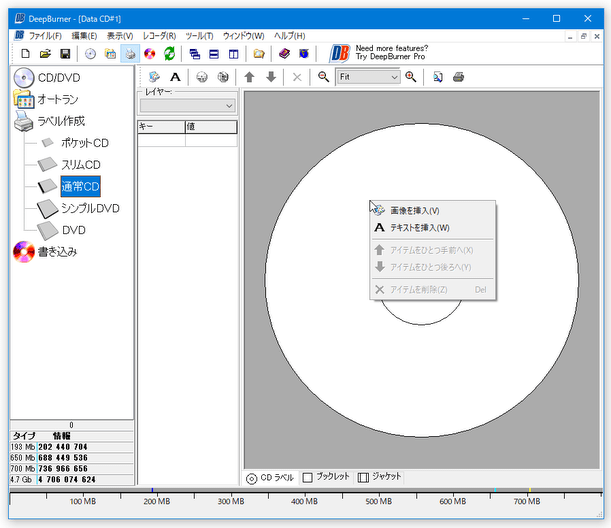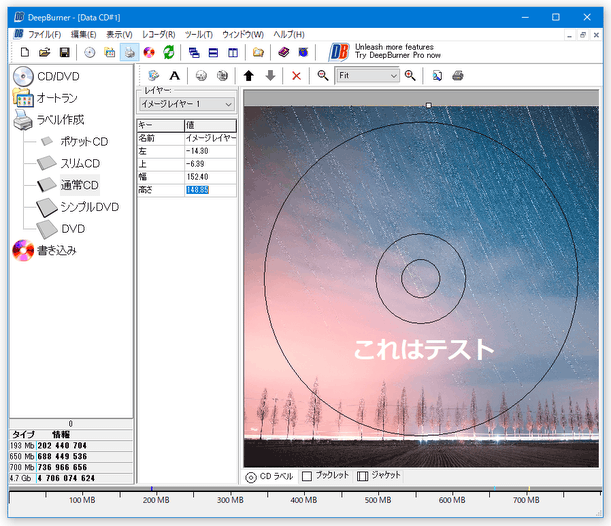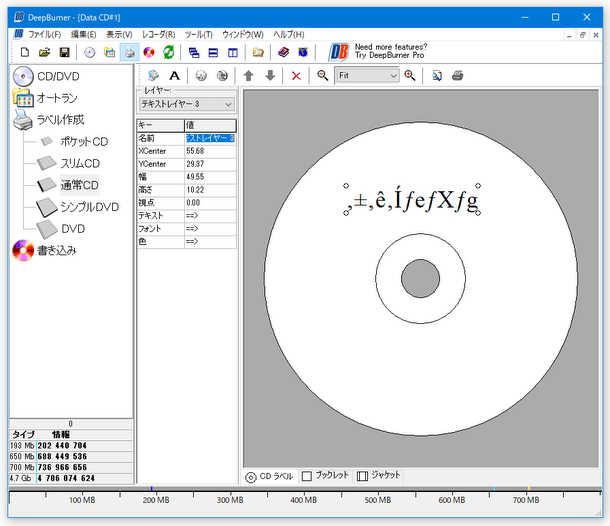データ CD、音楽 CD、DVD ビデオ を作成できるライティングソフト!「DeepBurner Free」。
DeepBurner
多機能な CD / DVD ライティングソフト。
データ CD / DVD、音楽 CD、DVD ビデオ、ISO イメージファイル
の作成に対応しています。
ISO イメージファイルをディスクにライティングする機能や、マルチセッションディスクを作成する機能、RW ディスクの内容を消去する機能、オーバーバーン、オートランメニューやディスクラベル / ブックレット / ジャケット を作成(印刷)する機能、ブータブルディスクを作成する機能 なども付いています。
「DeepBurner Free」は、多機能な CD / DVD ライティングソフトです。
データ CD / DVD、音楽 CD※1、DVD ビデオ※2、ISO イメージファイル※3 の作成に対応したバーニングツールで、多機能でありながらもシンプルで使いやすいところが大きな特徴。
1
音楽 CD は、MP3 / WAVE / OGG ファイルを元に作成できる。
2
あらかじめ
「Img Tool Classic」
などのソフトで、DVD データを ISO イメージ化しておくとよい。
動画をDVD データに変換
3
作成するイメージのファイルシステムを指定することはできない。
(「ISO 9660 Joliet」になる)
フリーで使えるものの、マルチセッションディスク作成、オートランメニュー作成、ラベル作成※4、ブータブルディスク作成※5 といった機能が付いていたりして、結構太っ腹な仕様になっています。
4
盤面 / ブックレット / ジャケット 用のラベルを作成することができる。
(CD / DVD 両対応)
ラベルは、専用の図面に画像やテキストを合成することで作成できる。
(合成できる画像は、JPG / JPEG / BMP / ICO / EMF / WMF )
5
指定できるブートイメージは、IMA。
対応しているメディアは、CD-R / CD-RW / DVD-R / DVD+R / DVD-RW / DVD+RW / DVD-RAM。
インターフェースは標準で日本語なので、操作は簡単です。
基本的な使い方は以下の通り。
- 「DeepBurner.exe」を実行します。
- 「プロジェクトタイプの選択」というダイアログが表示されます。
ここで「データ CD/DVD の作成」を選択し、「次へ」ボタンをクリックします。
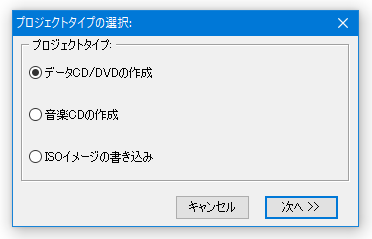
- 続いて「マルチセッション」というダイアログが表示されるので、
- ディスクをマルチセッションディスク※5 にする場合は「マルチセッションを作成」を、
- マルチセッションディスクにしない場合は「セッションを使用しない」を、
- マルチセッションディスクにデータを追記する場合は「セッションを追加」を
6 後から追記できるディスクのこと。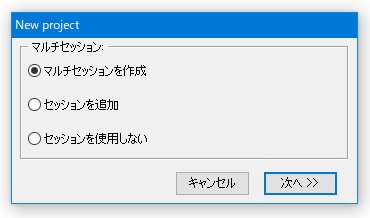
イメージファイルを作成する場合は、「セッションを使用しない」を選択する。 - 「セッションを追加」を選択した場合、「セッションを選択」という画面が表示されるので、追記を行うセッションを選択 → 右下の「次へ」ボタンをクリックします。

- 書き込むデータを登録するウインドウが表示されます。
標準では、二つのウインドウが乱雑に並べられた感じなので、ツールバー上にある
 ボタンをクリックし、ウインドウを綺麗に配置しておくと良いでしょう。
ボタンをクリックし、ウインドウを綺麗に配置しておくと良いでしょう。
- 上部の画面の方に、焼きたい or イメージ化したい ファイルをドラッグ&ドロップで追加します。
(追加したファイルの容量は、「Data CD#1」画面の左側にあるメーターで確認することができる) 必要に応じて、ファイルをフォルダ分けすることもできたりします。 - 作成するディスクをブータブルディスクにしたい場合は、ツールバー上にある
 ボタンをクリック → 「ブータブル」にチェックを入れ、
ボタンをクリック → 「ブータブル」にチェックを入れ、 をクリック → ブートイメージを選択します。
をクリック → ブートイメージを選択します。
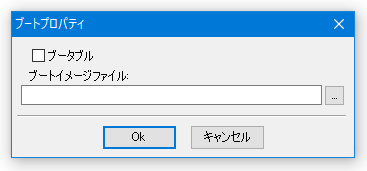
- 「Data CD#1」画面の左側にあるメニューの中から、「書き込み」を選択します。 このままでは見づらいので、「Data CD#1」ウインドウのタイトルバーをダブルクリックし、最大化表示にしておくとよいでしょう。
- データの焼きこみ画面に切り替わります。 まず、「ドライブ」欄で書き込み先のディスクが入っているドライブを選択します。
- 右側の「速度」欄で、データの書き込み速度を選択します。
- 最後に、画面右下の「書き込み」ボタンをクリックすれば OKです。
データを ISO イメージファイルとして出力する場合は、「ISO で保存」ボタンをクリックします。 - ちなみに、「DeepBurner」を終了させようとすると、
-
"Data CD#1" 変更されています。変更を保存しますか?
ここで「はい」を選択すると、今回の設定内容をファイルに書き出すことができたりします※7。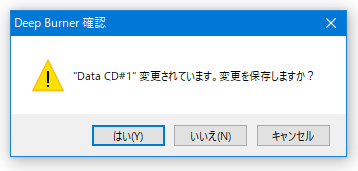
7 メニューバー上の「ファイル」→「開く」から保存したファイルを読み込むと、保存した設定内容を復元することができる。
定期的にバックアップしているファイル / フォルダ がある時などに便利)
- 「DeepBurner.exe」を実行します。
- 「プロジェクトタイプの選択」というダイアログが表示されます。
ここで「音楽 CD の作成」を選択し、「次へ」ボタンをクリックします。
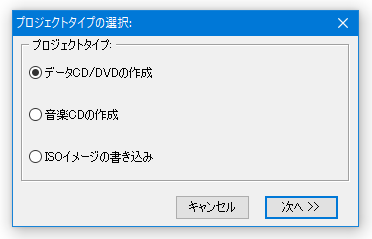
- 書き込むデータを登録するウインドウが表示されます。
(下記画面は、ツールバー上の ボタンをクリックし、ウインドウを縦に並べたもの)
この画面に、焼きたいファイルをドラッグ&ドロップで追加します。
ボタンをクリックし、ウインドウを縦に並べたもの)
この画面に、焼きたいファイルをドラッグ&ドロップで追加します。
ツールバー上にある
 ボタンを使うことで、ファイルの再生順を変更することもできたりします。
ボタンを使うことで、ファイルの再生順を変更することもできたりします。 - ファイルの登録が終わったら、「Audio CD#1」画面の左メニュー内にある「書き込み」を選択します。 このままでは見づらいので、「Audio CD#1」ウインドウのタイトルバーをダブルクリックし、最大化表示にしておくとよいでしょう。
- 焼きこみ画面に切り替わります。 ここの「ドライブ」欄で、空のディスクが入っているドライブを選択します。
- 必要であれば、「書き込み方法」欄でデータの書き込み方式も選択します※8。
8 音楽 CD を作成する時は、通常「Disc At Once」もしくは「Session At Once」を選択する。 - 右側の「速度」欄で、書き込み速度を選択します。
- 最後に、画面右下の「書き込み」ボタンをクリックすれば OK です。
- 「DeepBurner.exe」を実行します。
- 「プロジェクトタイプの選択」ダイアログが表示されます。
ここで「ISO イメージの書き込み」を選択し、「次へ」ボタンをクリックします。
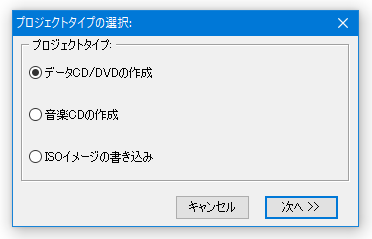
- いきなり焼きこみ画面に切り替わります。
(下記画面は、ツールバー上の ボタンをクリックし、ウインドウを縦に並べたもの)
このままでは見づらいので、「Burn CD#1」ウインドウのタイトルバーをダブルクリックし、最大化表示にしておくとよいでしょう。
ボタンをクリックし、ウインドウを縦に並べたもの)
このままでは見づらいので、「Burn CD#1」ウインドウのタイトルバーをダブルクリックし、最大化表示にしておくとよいでしょう。 - まず、「イメージファイル」欄の右端にある
 ボタンをクリックし、焼きたい ISO イメージファイルを選択します。
ボタンをクリックし、焼きたい ISO イメージファイルを選択します。
- 次に、「ドライブ」欄で空のディスクが入っているドライブを選択します。
- 右側にある「書き込み速度」欄でデータの書き込み速度を設定します。
- 最後に、右下にある「ISO書き込み」ボタンをクリックすれば OK。
- ライティングを行う前に、ディスクラベルやジャケット、ブックレット を作成(印刷)することもできます。
これらを作成したい場合、ライティング途中で左メニュー内にある「ラベル作成」をクリックします。
( ISO イメージファイルを焼く時は、「ポケットCD」を選択する) - ディスクの図面が表示されます。 このままでは見づらいので、「Data CD#1」ウインドウのタイトルバーをダブルクリックし、最大化表示にしておくとよいでしょう。
- まず最初に、左メニューの中から作成するディスクのタイプを選択します。
- 画面右下に、「CD ラベル」「ブックレット」「ジャケット」というタブがあります。
(ディスクの種類によっては、「ジャケット」タブがない)
ここで、これから作成するラベルの種類を選択します。 - 選択した品目の図面が表示されます。 この図面上で右クリックし、「画像を挿入」あるいは「テキストを挿入」を選択します。
- 「画像を挿入」を選択した場合、「ファイルを開く」ダイアログが表示されます。
そのまま、合成する画像ファイルを選択します。
「テキストを挿入」を選択した場合は、「テキスト」という画面が表示されます。このテキスト入力フォームに、合成するテキストを入力します。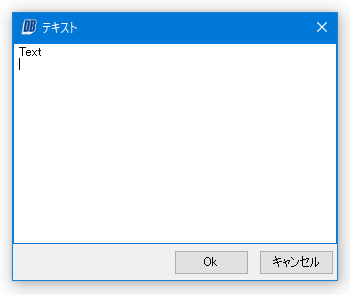
- 選択した画像 or 入力したテキスト※9 が図面上に表示されます。
9
日本語のテキストは、デフォルトのままだと文字化けする。
そのため、左側の「フォント」欄を一回クリックし、
 ボタンをクリック → 日本語を使用できるフォントを選択し、「文字セット」も「日本語」にしておくとよい。
ボタンをクリック → 日本語を使用できるフォントを選択し、「文字セット」も「日本語」にしておくとよい。
(ついでに、色やサイズも指定しておくとよい)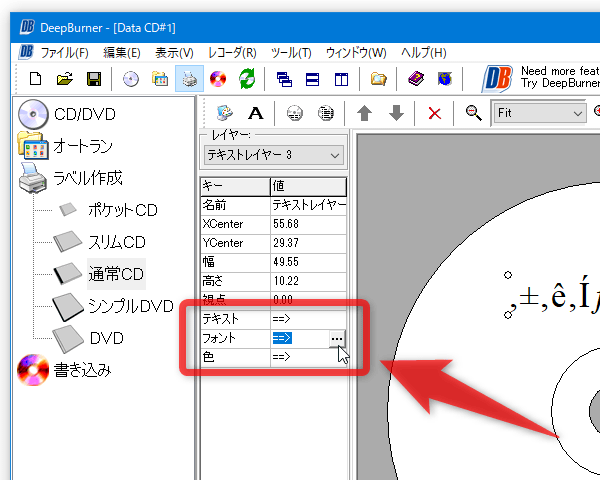
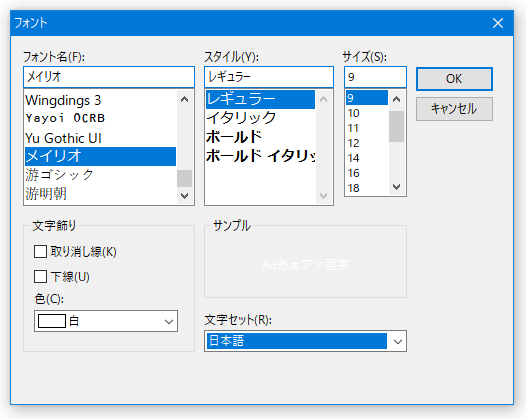
これをドラッグし、好きな場所に配置させます。
尚、画像 / テキスト の周りに付いている支点をドラッグすることで、対象の大きさを調整することもできたりします。 - 他にも合成したい画像 / テキスト がある場合は、同じようにして処理を行います。
- 合成した画像 / テキスト が重なってしまう場合は、右クリック →「アイテムをひとつ手前へ」や「アイテムをひとつ後ろへ」を選択し、どちらを前面に表示させるか設定しておきます。
- ラベルが出来上がったら、ツールバー上の印刷ボタンから印刷を行います。
定番のライティングソフト
■ 大佐のパソコン教室
| DeepBurner TOPへ |