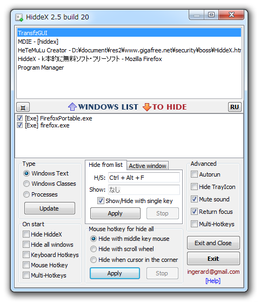音声も同時に消すことができるボス来たツール!「HiddeX」。
HiddeX
あらかじめ登録しておいたウインドウを、ホットキーで即隠せるようにするソフト。
現在開いているウインドウ&そのタスクボタン を、終了させることなく瞬時に隠せるようにしてくれます。
隠ぺいと同時に音声をミュートする機能や、登録した個々のウインドウを別々のホットキーで隠す機能、アクティブウインドウを隠す機能... などが付いています。
隠したウインドウは、ホットキーにより即復元することができます。
「HiddeX」は、デスクトップ上のウインドウを素早く隠せるようにするソフトです。
あらかじめ登録しておいたウインドウを、ホットキーで非表示化できるようにする... というボス来たツールで、比較的柔軟性の高い設定を行えるところが最大の特徴。
非表示にするウインドウは、
- ウインドウタイトル
- ウインドウクラス
- プロセス名
(それぞれのウインドウごとに、異なるホットキーを割り当てることもできる)
また、ウインドウの隠ぺいと同時に音声をミュートできたりするので、動画や音楽を鑑賞している時でも瞬時に対応することができます。
普段、パソコン使用中に、第三者の存在を警戒したりしている人におすすめ。
その他、アクティブウインドウを隠す機能も付いてます。
使い方は以下の通り。
- 「HiddeX」を実行します。
- 画面上部に、現在開かれているウインドウがリスト表示されます。
指定したウインドウタイトルを持つウインドウのみを隠したい時は、上部のリストの中から目的のウインドウタイトルをダブルクリック → すぐ下の「TO HIDE」欄に送ります。
指定したウインドウクラスを持つウインドウを隠したい時は、画面中段の左側にある「Type」欄 で「Window Classes」にチェック → 上部のリストの中から、目的のウインドウクラスをダブルクリックします。
指定したプロセスを隠したい時は、中段左側にある「Type」欄で「Processes」にチェック → 上部のリストの中から、目的のプロセスをダブルクリックします。 - 登録したウインドウ / プロセス を隠ぺい対象から外す時は、「TO HIDE」欄で該当のウインドウやプロセス名をダブルクリックします。
- 画面中央にある「Hide from list」欄で、ウインドウを隠す際のホットキーを設定します。
デフォルトでは、- Show/Hide with single key
ウインドウの隠ぺい&再表示 を一つのホットキーで行う時は、この「Show/Hide with single key」にチェックを入れたまま、「H/S」欄でウインドウを隠す&再表示する 際のホットキーを設定します。
ウインドウを隠す時 / 再表示する時 でホットキーを分ける場合は、「Show/Hide with single key」のチェックを外し、- Hide - ウインドウを隠す
- Show - ウインドウを再表示する
ホットキーの設定を行ったら、「Apply」ボタンをクリックします。
(ホットキーを無効化したい時は、「Stop」ボタンをクリックする) - アクティブウインドウをホットキーで隠せるようにしたい時は、「Active window」タブを開き、
- Hide - ウインドウを隠す
- Show※1 - ウインドウを再表示する
1 「Show one by one/All at once」にチェックを入れておくと、隠したウインドウを一つ一つ再表示させることができる。
(チェックを外すと、すべてのウインドウを一度に戻す)
ホットキーの設定を行ったら、「Apply」ボタンをクリックします。
(ホットキーを無効化したい時は、「Stop」ボタンをクリックする) - 個々の登録ウインドウに対して、別々のホットキーを割り当てることもできます。
この場合、まず 画面中段右側にある 「Advanced」欄 の 「Multi-Hotkeys」にチェックを入れます。 - すると、画面中央に
ホットキー入力欄
が挿入されます。
あとは、「TO HIDE」欄で任意のウインドウ / プロセス を選択 → 新たに挿入されたホットキー設定欄でホットキーを設定すればOK です。
ホットキーは、- Hide - ウインドウを隠す
- Show - ウインドウを再表示する
2 一つのホットキーでウインドウの隠ぺい / 再表示 を行う時は、「H/S」欄でホットキーを設定する。
ホットキーの設定を行ったら、画面中央にある 「OK」ボタンをクリックします。
(ホットキーを無効化したい時は、「Stop」ボタンをクリックする)
他のウインドウ / プロセス に別のホットキーを割り当てたい時は、同様にして捜査を行います。 - 画面下部の各欄で、その他のオプションを設定しておきます。
(必要な場合のみ)
ここでは、次のようなオプションを設定することができます。-
On start - 「HiddeX」起動時に行うアクション
- Hide HiddeX
「HiddeX」を最小化させた状態で実行する - Hide all windows
すべての登録ウインドウを隠す - Keyboard Hotkeys
登録ウインドウ&アクティブウインドウ を隠すためのホットキーを有効化する - Mouse Hotkey
「Mouse Hotkey」を有効化する - Multi-Hotkeys
「Multi-Hotkeys」を有効化する
-
Mouse hotkey for hide all※3
- Hide with middle key mouse
マウスのミドルクリックで、すべての登録ウインドウを隠す - Hide with scroll wheel
マウスホイールの回転で、すべての登録ウインドウを隠す - Hide when cursor in the corner
マウスカーソルを画面端(左上)に移動させた時に、すべての登録ウインドウを隠す
(戻す時は、画面右下にマウスカーソルを移動させる)
(機能を停止する時は、「Stop」ボタンをクリックする)-
Advanced
- Autorun
Windows 起動時に、「HiddeX」を実行する - Hide TrayIcon
タスクトレイアイコンを隠す - Mute sound
ウインドウを隠した時に、音声をミュートする - Return focus
最後にアクティブだったウインドウに、フォーカスを戻す - Multi-Hotkeys
個々の登録ウインドウに対し、別々のホットキーを割り当てる
- Hide HiddeX
- 設定が終わったら、「HiddeX」のウインドウは閉じてしまってOK です。
再度設定を行う時は、タスクトレイアイコンをクリックします。 - 登録しておいたウインドウやアクティブウインドウを隠したい時に、設定しておいたホットキーを押します。
(もしくは、マウス操作を行う) - すると、登録ウインドウやアクティブウインドウが非表示になります。
隠したウインドウを再表示させたい時も、設定しておいたホットキーを押せばOK です。
隠すウインドウ / アプリケーション の設定
ホットキーの設定
その他のオプション
実際に使う
尚、「HiddeX」の終了方法には、「Exit」と「Exit and Close」があります。
「Exit」は単純な終了ですが、「Exit and Close」は、“ 隠ぺい中のウインドウも閉じる ” を意味しているので注意が必要です。
| HiddeX TOPへ |
アップデートなど
おすすめフリーソフト
おすすめフリーソフト
スポンサードリンク