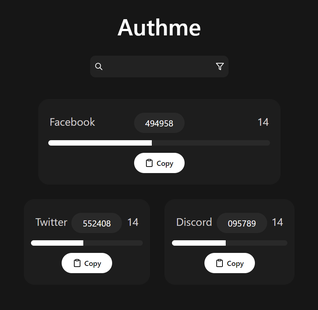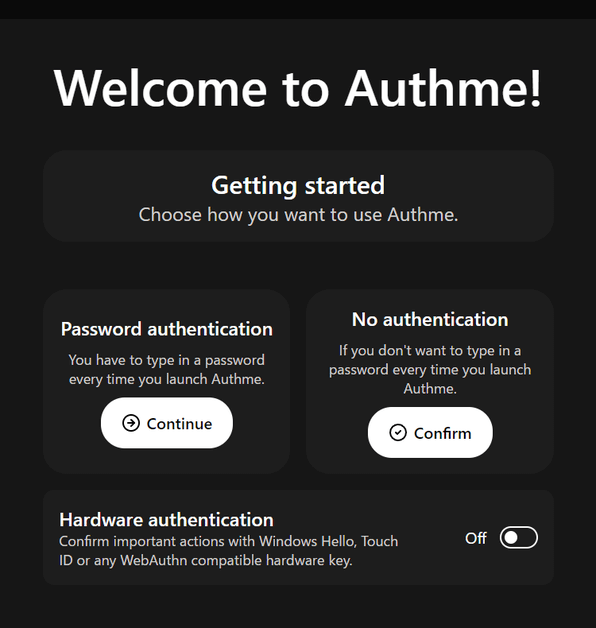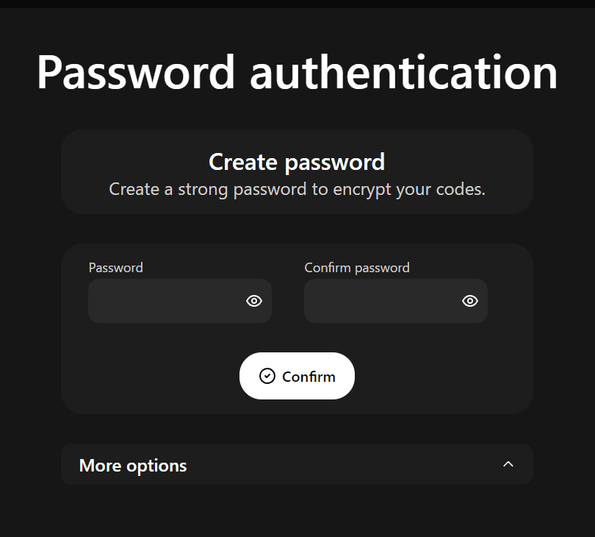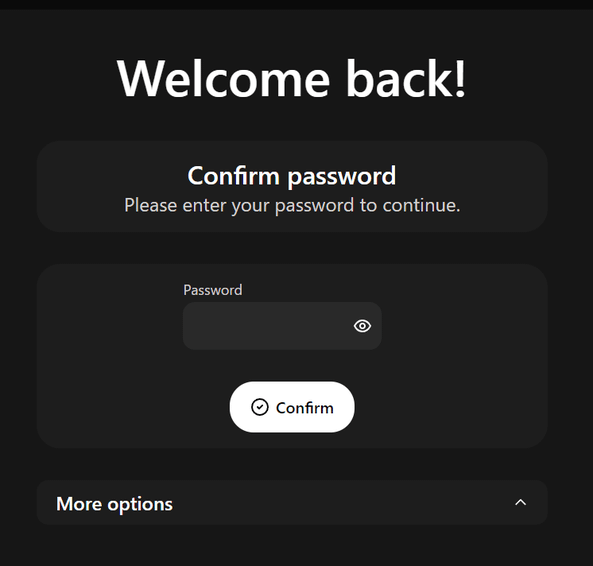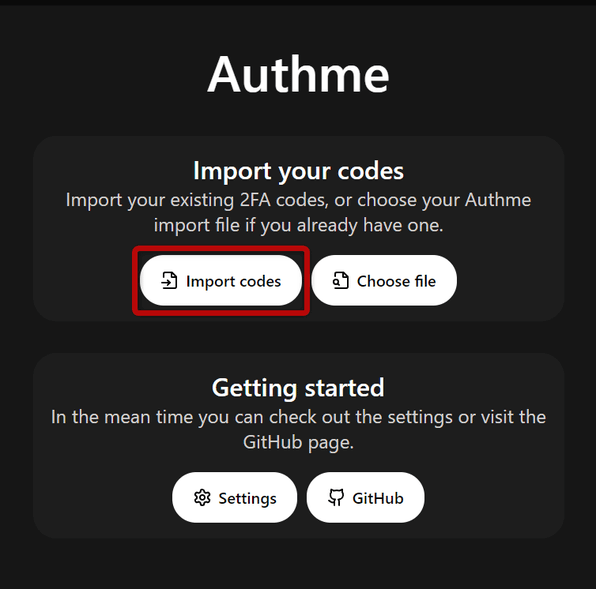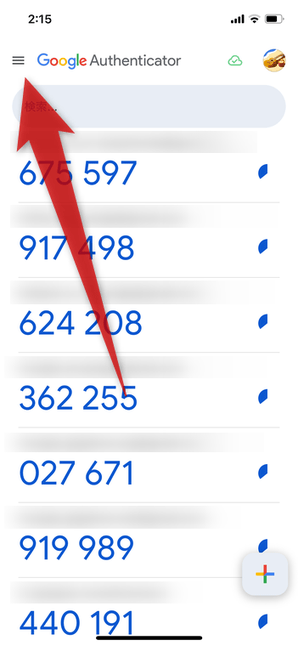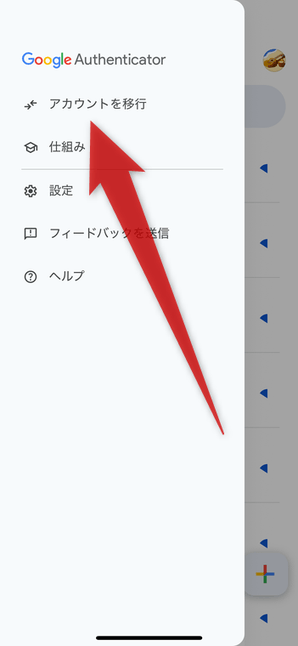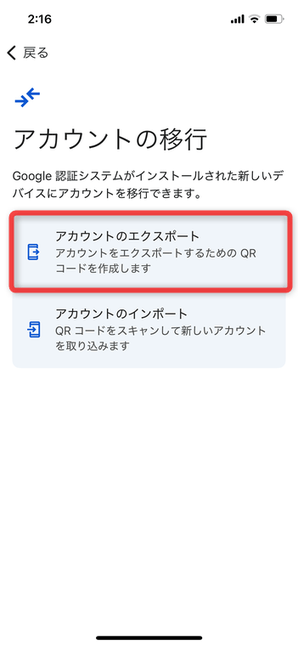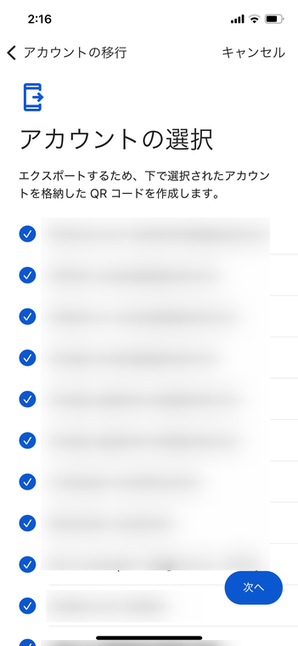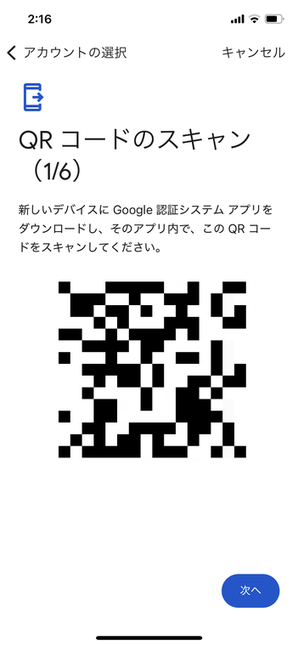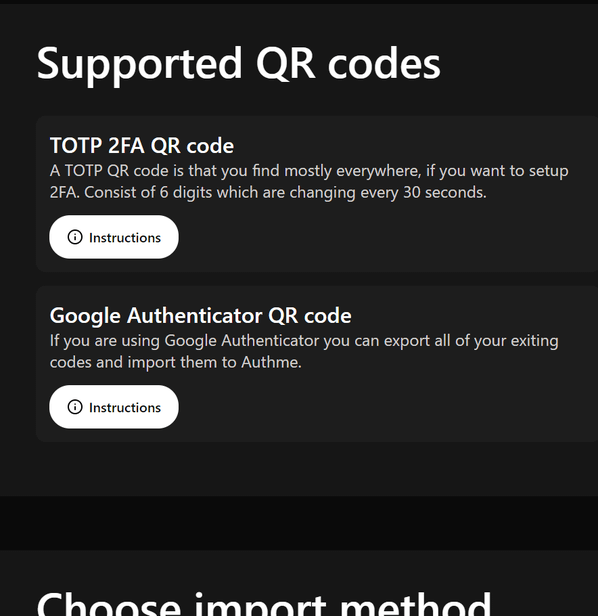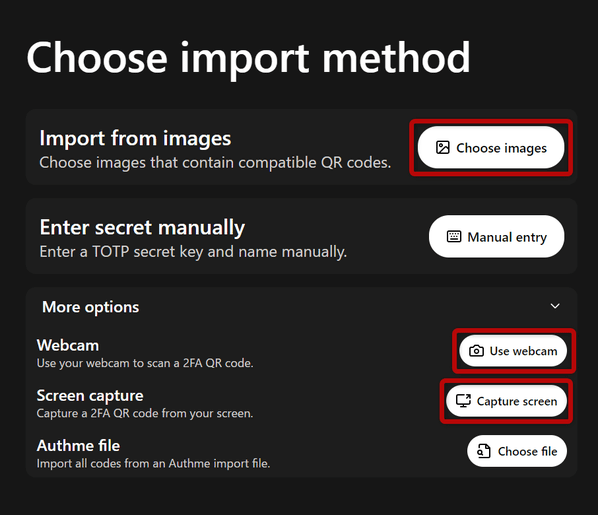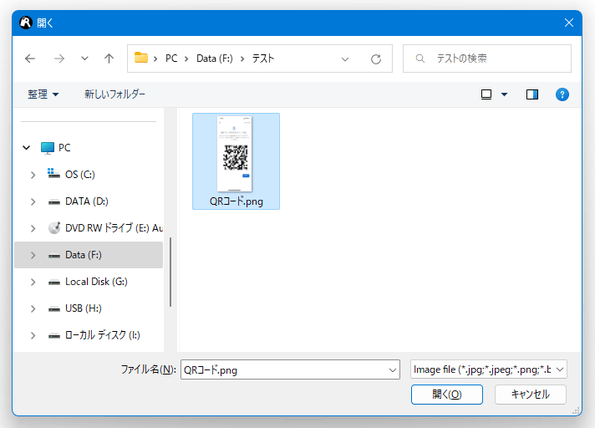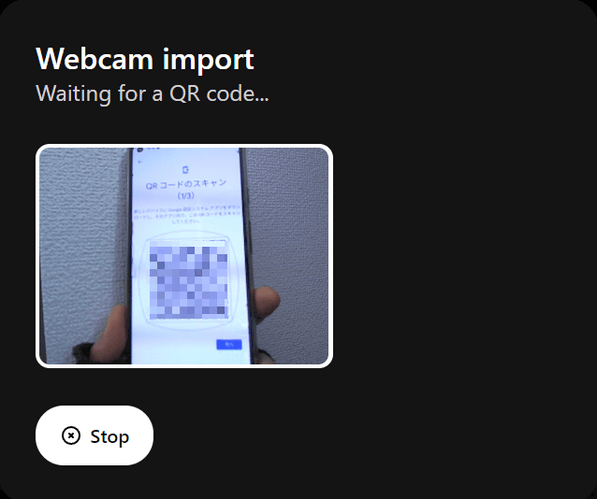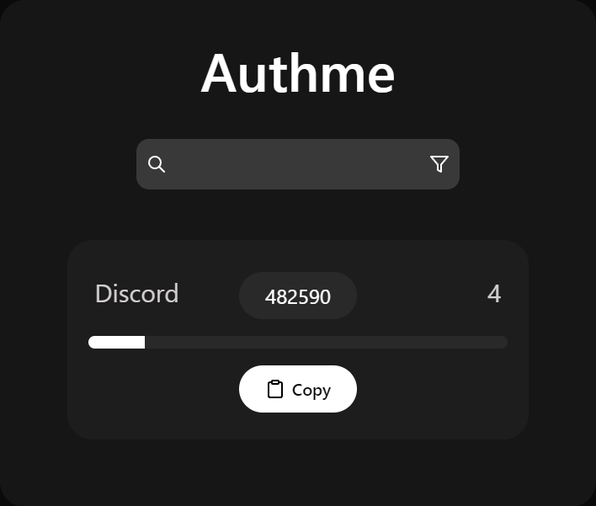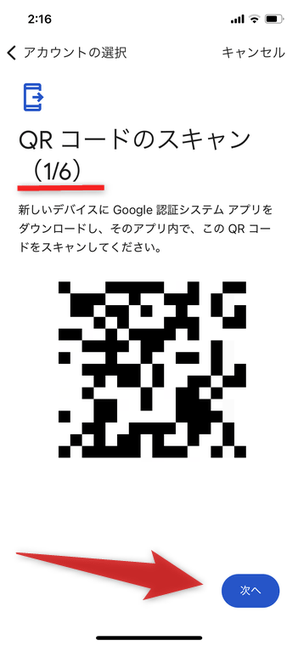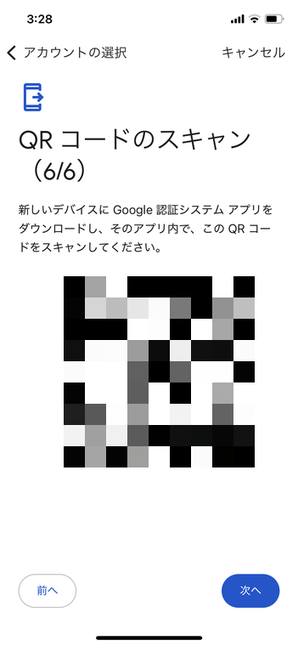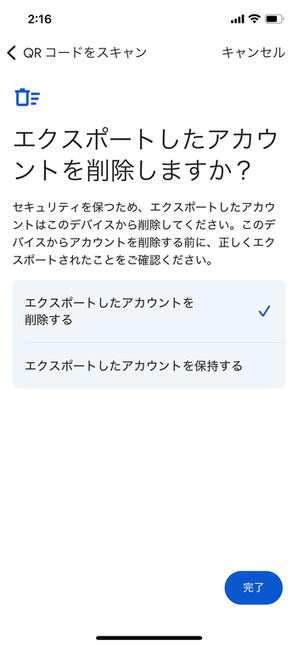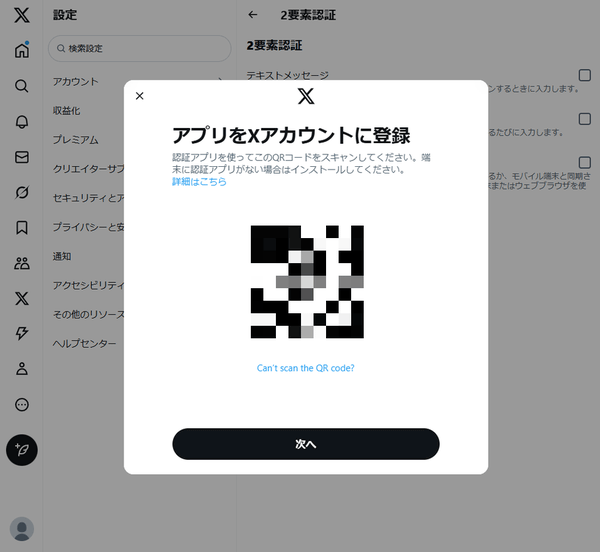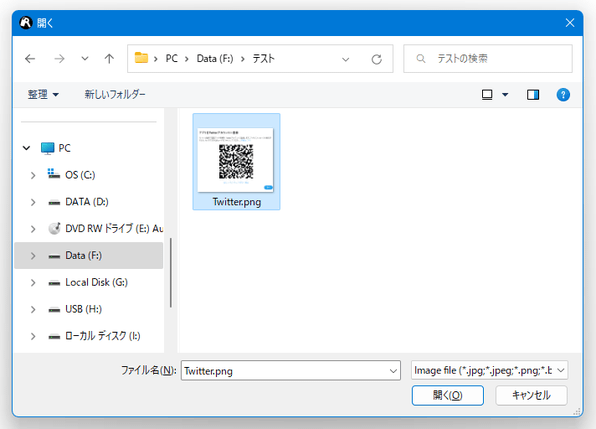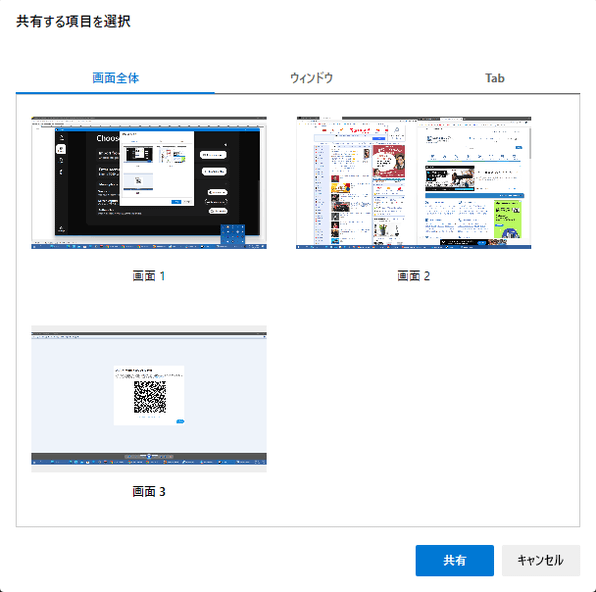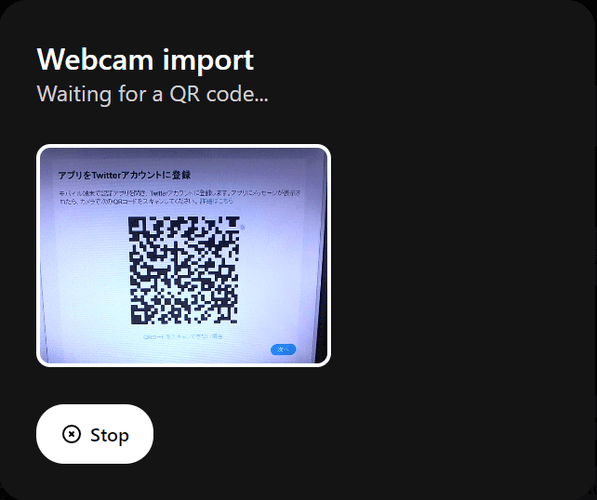2 段階認証用の確認コード(ワンタイムパスワード)を、生成&管理する!「Authme」。
Authme
2 段階認証用の確認コード(ワンタイムパスワード)を、生成&管理することができるソフト。
ウェブサービスのログイン等で使用可能な 6 ケタのコードを生成し、簡単にコピーできるようにします。
Google Authenticator のデータをインポートする機能や、ウェブカメラを使って QR コードをスキャンする機能、QR コードのスクリーンショット画像を利用してアカウントのセットアップを行う機能、画面内に写っている QR コードを読み取る機能、登録したデータをエクスポートする機能 なども付いています。
Authmeは、2 要素認証(2FA)用のワンタイムパスワードを生成することができるソフトです。
ウェブサービスのログイン等で使用可能なワンタイムパスワード(確認コード / 認証コード)を生成することができる OTP ツールで、大事なアカウントを多層のセキュリティで強固に保護できるようにしてくれます。
アカウント情報は、一般的な 2 要素認証ツールと同じく QR コードを使ってセットアップすることができ、
- ウェブカメラで QR コードをスキャン
- QR コードのスクリーンショット画像を読み込む
- デスクトップ内(特定のウインドウ内)に写っている QR コードをスキャン
また、Google Authenticator(Google 認証システム)に登録済みのアカウント情報をインポートすることもできるほか、「Authme」に登録したアカウント情報を、Google Authenticator などの 2 要素認証ツールにエクスポートすることもできたりします。
普段、“ ログインのたびにスマホを取り出すのが面倒くさい ” と思っていたりする人におすすめです。
その他、
- 確認コードを、ワンクリックでコピーする機能
- 登録済みアカウントを、インクリメンタルサーチする機能
- 登録したアカウントを、アルファベット順 / 逆アルファベット順 に並び替える機能
- 「Authme」の起動をパスワードで保護する機能
- 登録したアカウント情報を、専用のファイルや QR コードにエクスポートする機能
基本的な使い方は以下の通り。
使用バージョン : Authme 6.2.0
- 本体パスワードの設定
- Google Authenticator(Google 認証システム)のデータを取り込む
- QR コードを利用し、アカウント情報をセットアップする
- 確認コード(ワンタイムパスワード)の使い方
- 登録したアカウント情報を編集する
- 登録したアカウント情報をエクスポートする
- 各種設定
- すべての設定内容を消去する
本体パスワードの設定
- 「Authme.exe」を実行します。
- 初回起動時のみ、「ようこそ!」という画面が表示されます。
「Authme」の起動にパスワード入力を必須としたい場合は、「パスワード認証」欄内にある「続行」ボタンをクリックします※1
1 パスワードを忘れそうな場合は、パスワードを設定しない方がよい。
(パスワードを忘れてしまうと、「Authme」の管理画面を開けなくなるため)
「Authme」の起動にパスワードをかけたくない場合は、「認証なし」欄内にある「確認」ボタンをクリックします。 - 「パスワード認証」欄内にある「続行」ボタンをクリックした場合、「パスワードを作成」という画面が表示されます。
ここの
- パスワード
- パスワードを確認
- パスワードを設定した場合は自動的にパスワード入力画面が表示されるので、「パスワード」欄に設定しておいたパスワードを入力して「確認」ボタンをクリックします※2。 2 パスワードを忘れてしまった場合、すべての設定内容をリセットする必要がある。
- 「2FA コードをインポート」という画面が表示されます。 基本的な設定はこれで完了です。
Google Authenticator(Google 認証システム)のデータを取り込む
- スマートフォン上で「Google Authenticator(Google 認証システム)」を起動し、画面左上にあるメニューボタンをタップします。
- メニューが表示されるので、「アカウントを移行」を選択します。
(Android アプリを使用している場合は、「コードの移行」を選択) - 「アカウントの移行」という画面が表示されます。 そのまま「アカウントのエクスポート」を選択します。
- アカウントの選択画面が表示されます。 ここで、エクスポートするアカウントにチェックを入れ、右下にある「次へ」ボタンをタップします。
- QR コードが表示されます。
ウェブカメラを使って QR コードのスキャンを行う場合は、この画面を表示させたままにしておきます。
ウェブカメラがない場合は、この画面をスクリーンショットし、保存された画像を何らかの手段でパソコンにコピーします。 - 「Authme」に戻り、「コードをインポート」ボタンをクリックします。
アカウント情報の登録を一度でも行ったことがある場合、「2FA コードをインポート」画面は表示されないので、左メニュー内にある
 ボタンをクリックします。
ボタンをクリックします。
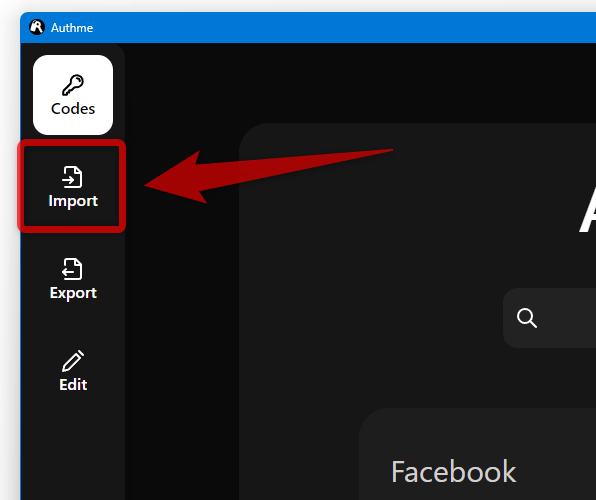
- 「コードをインポート」という画面が表示されます。
この画面を少し下にスクロールし、「Google 認証システム」欄内にある
- 「画像を選択」ボタン - QR コードが写っている画像ファイルを読み込む
- ウェブカメラを使用ボタン - ウェブカメラで QR コードを写す
- 「画像を選択」ボタンをクリックした場合は「開く」ダイアログが表示されるので、QR コードの写った画像ファイルを選択します。
「ウェブカメラを使用」ボタンをクリックした場合は、ウェブカメラを使って「Google Authenticator(Google 認証システム)」アプリ上に生成された QR コードを読み取ります。
ウェブカメラ使用時には「tauri.localhost は次のことを求めています」というダイアログが表示されるので、「許可」ボタンを押してください。
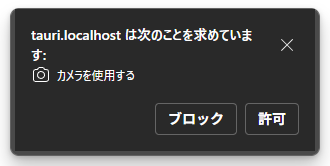
- QR コードが読み取られると「コードをインポートしました」というダイアログが表示されるので、「OK」ボタンをクリックします。
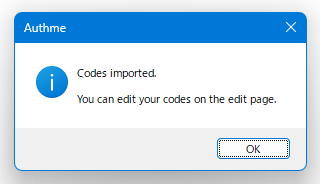
- エクスポートしたアカウント情報がインポートされました。 Google Authenticator に登録しているアカウントの数が多い場合、QR コードは複数個生成されるため、右下の「次へ」ボタンを押して再度別の QR コードをスキャンします。 尚、エクスポート実行後にアカウントの削除を推奨されますが、引き続きスマホで Google Authenticator を使う場合は削除しない方がよいでしょう。
QR コードを利用し、アカウント情報をセットアップする
- 各種ウェブサイト上で、二要素認証用の QR コードを表示しておきます。
(大体、どのサービスもアカウントのセキュリティ画面内にあると思います) ウェブカメラ、および、デスクトップのキャプチャではなく QR コードのスクリーンショット画像でアカウントのセットアップを行う場合は、QR コードのスクリーンショットを撮影&画像ファイルとして保存しておきます。 - 左メニュー内にある
 ボタンをクリックします。
ボタンをクリックします。
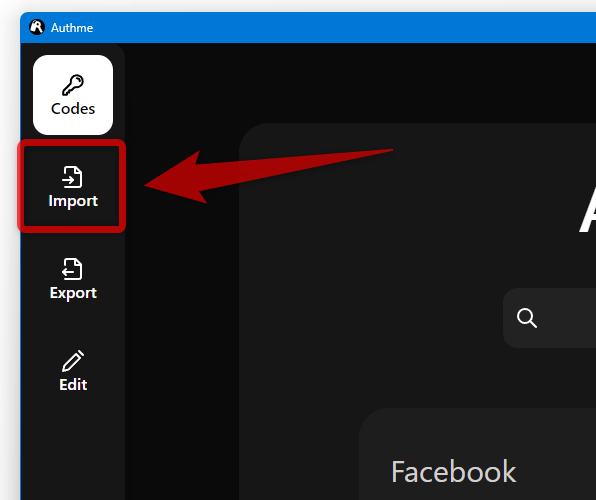
- 「コードをインポート」という画面が表示されます。
画面上部の「インポートの方法を選択」欄内にある
- 「画面をキャプチャ」ボタン
デスクトップ内に写っている QR コードをスキャンする - 「画像を選択」ボタン
QR コードが写っている画像ファイルを読み込む - 「ウェブカメラを使用」ボタン
デスクトップ内に写っている QR コードを、ウェブカメラで読み取る
- 「画面をキャプチャ」ボタン
- 「画像を選択」ボタンをクリックした場合は「開く」ダイアログが表示されるので、QR コードが写っている画像ファイルを選択します。
「画面をキャプチャ」ボタンをクリックした場合は「tauri.localhost と共有する内容を選択する」というダイアログが表示されるので、スキャンしたい QR コードが写ったウインドウを選択 → 右下の「共有」ボタンをクリックします。
「ウェブカメラを使用」ボタンをクリックした場合は、ウェブカメラで QR コードを映します。
ウェブカメラ使用時には「tauri.localhost は次のことを求めています」というダイアログが表示されるので、「許可」ボタンを押してください。
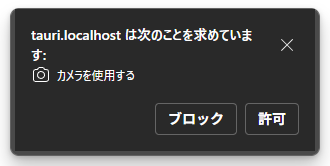
- QR コードが読み取られると「コードをインポートしました」というダイアログが表示されるので、「OK」ボタンをクリックします。
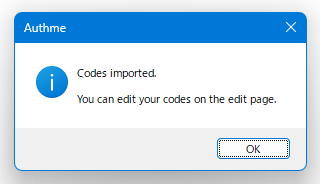
- エクスポートされたアカウント情報がインポートされます。 これでセットアップ完了です。
次のページでは、
等を紹介します。| Authme TOPへ |
アップデートなど
おすすめフリーソフト
おすすめフリーソフト
スポンサードリンク