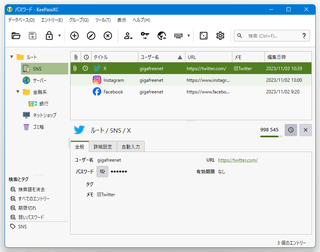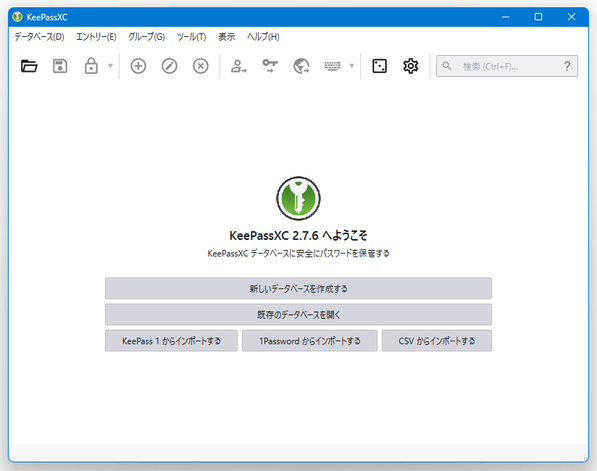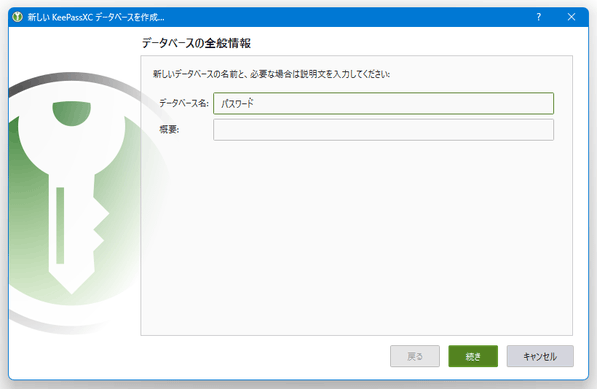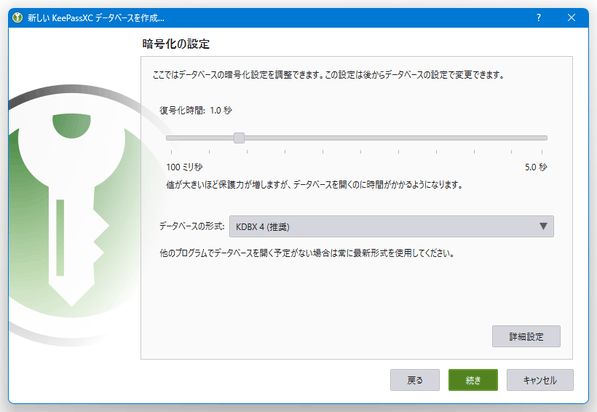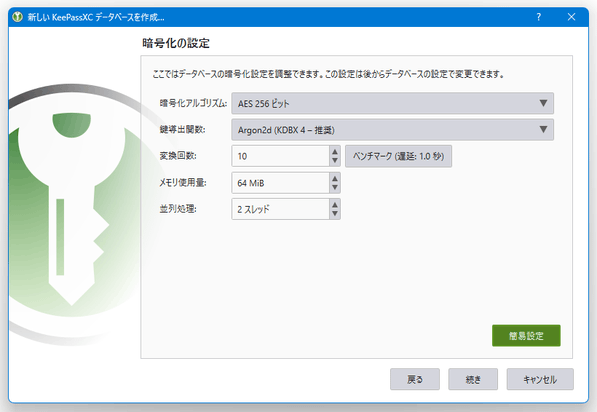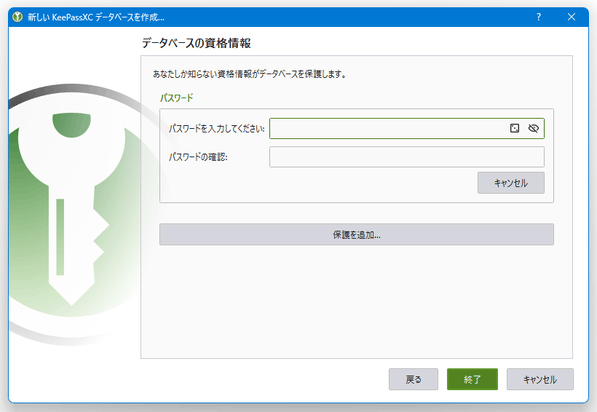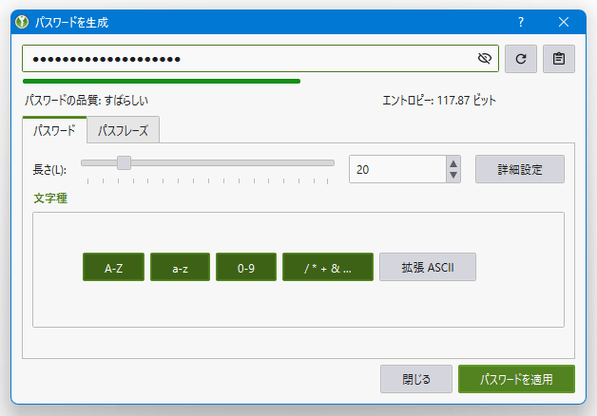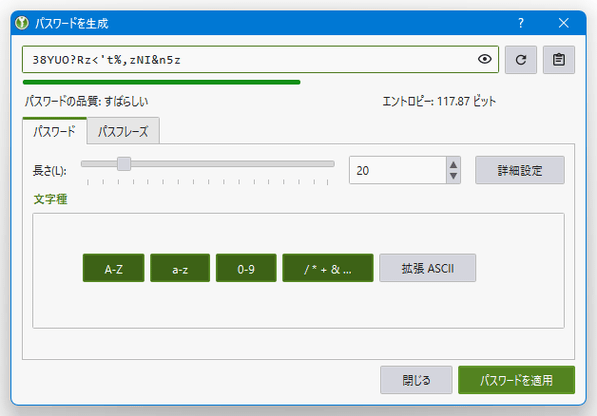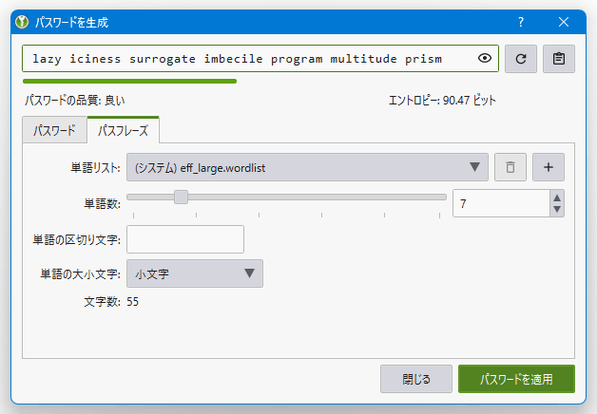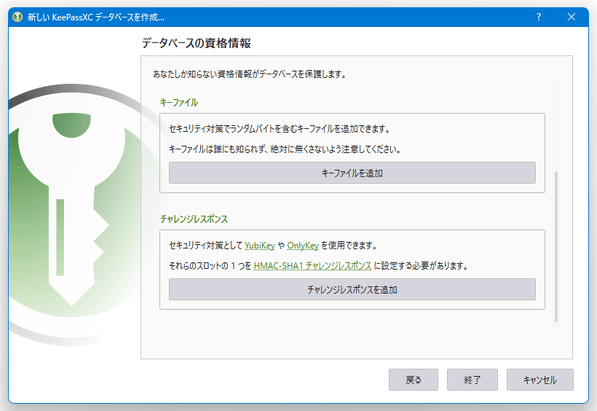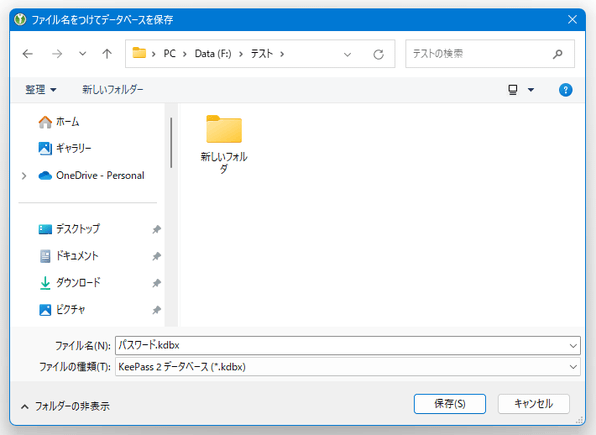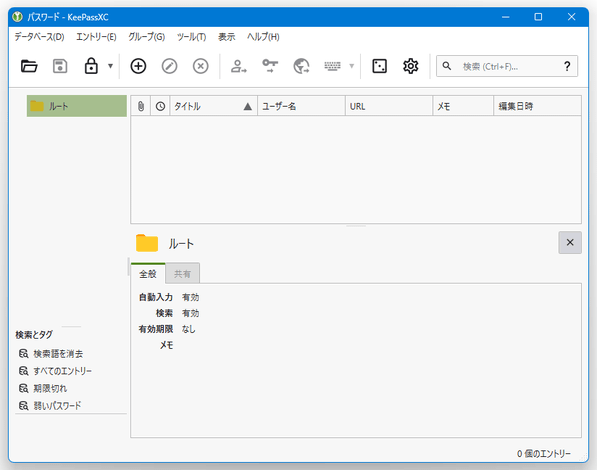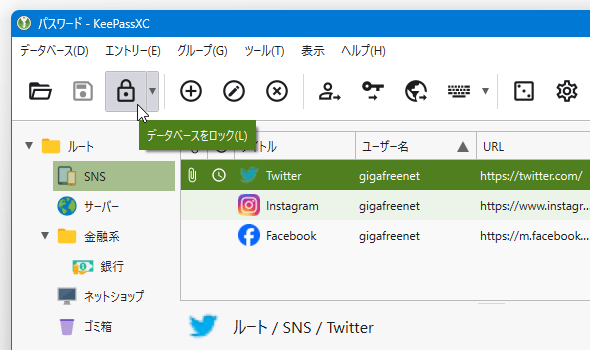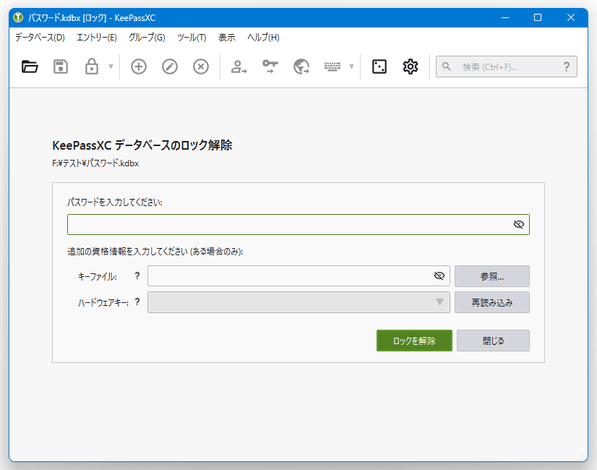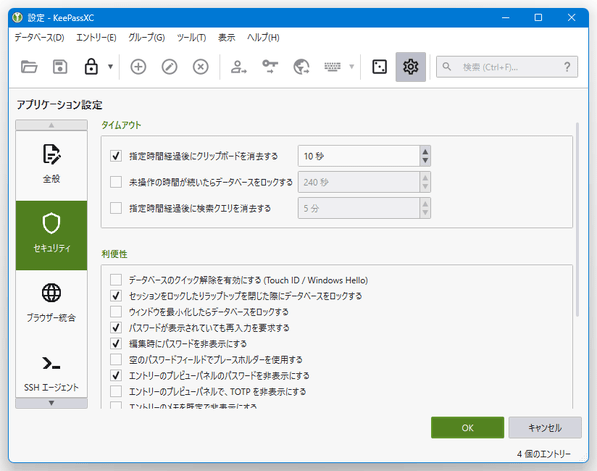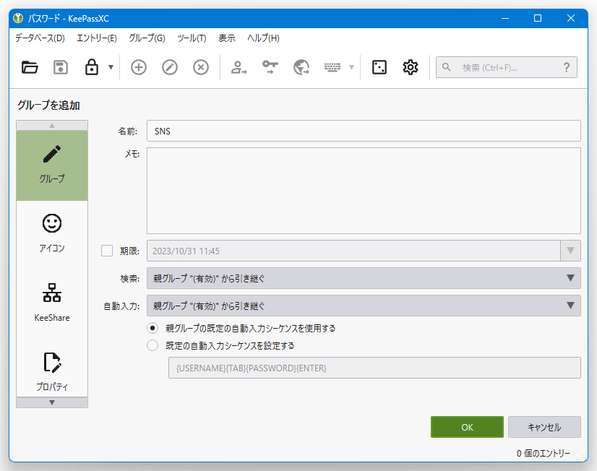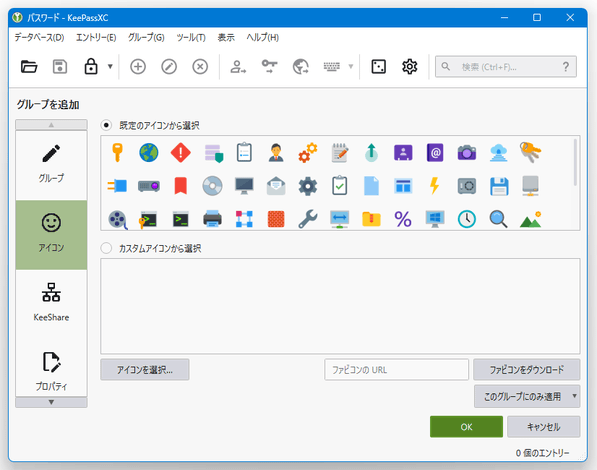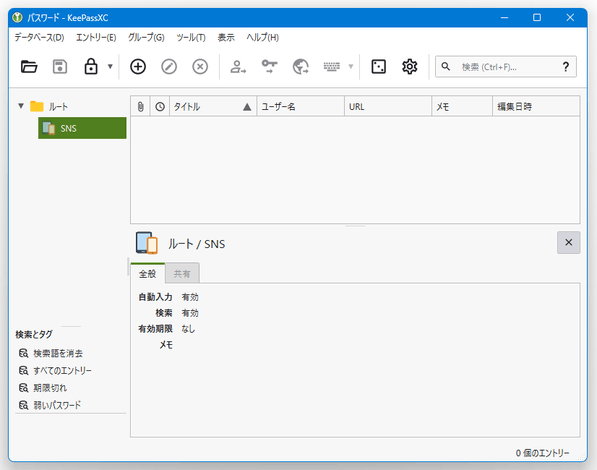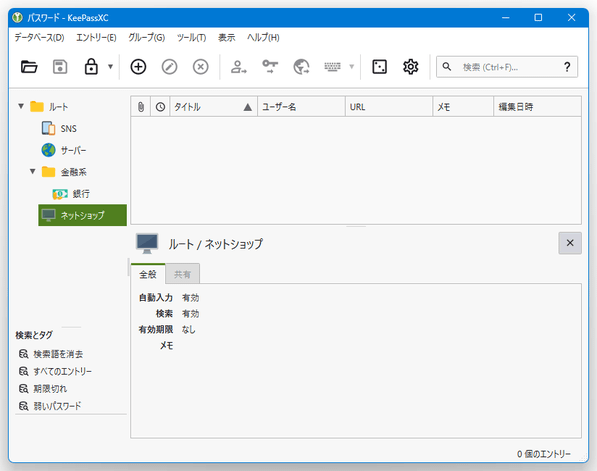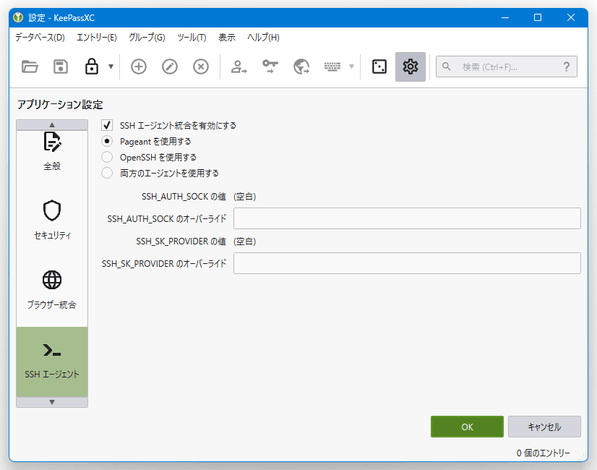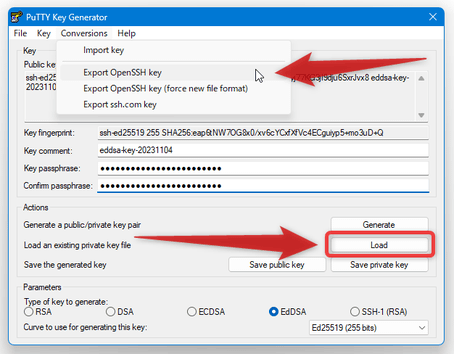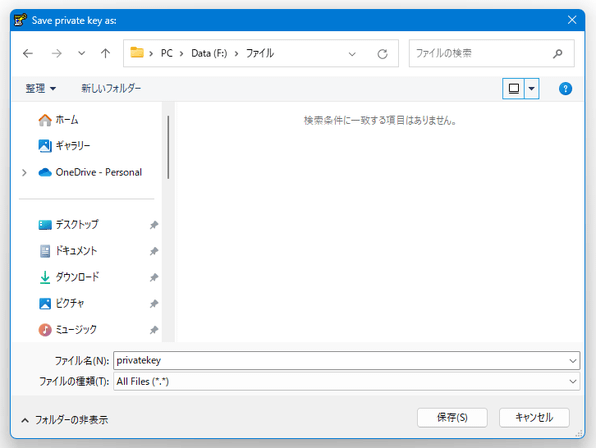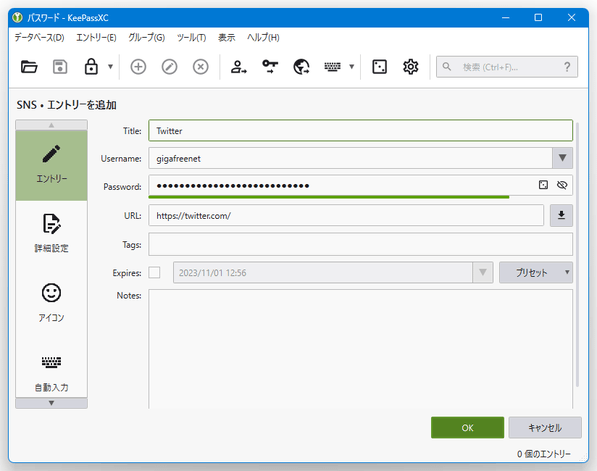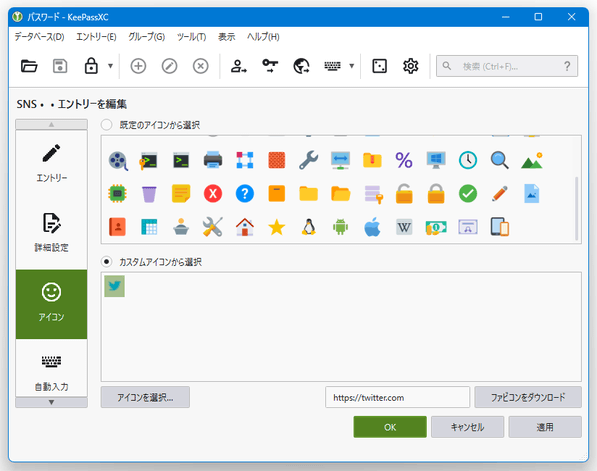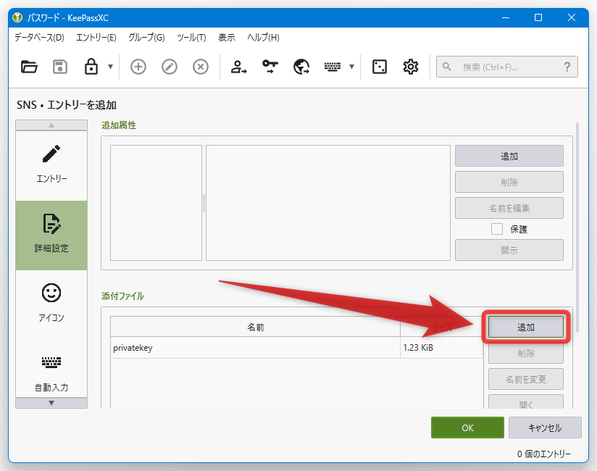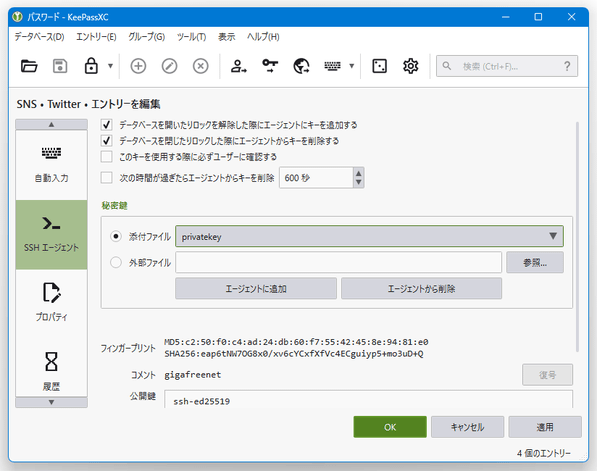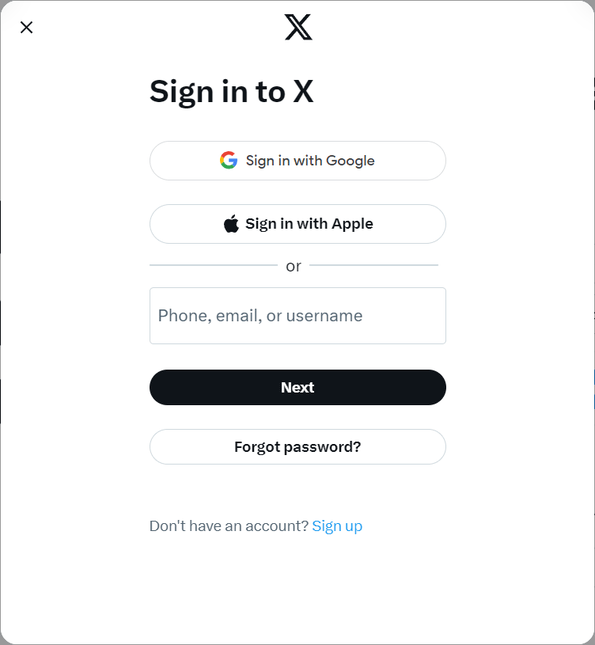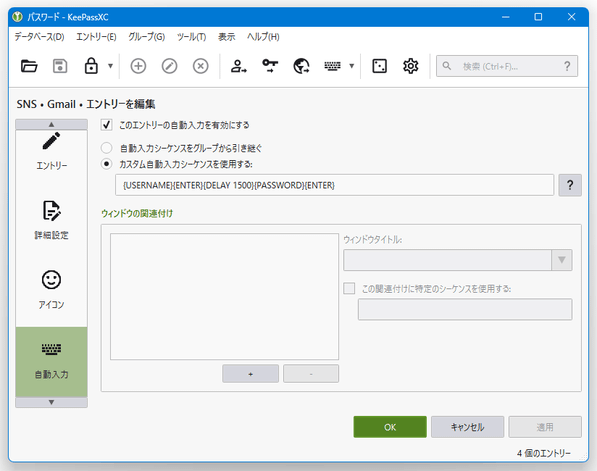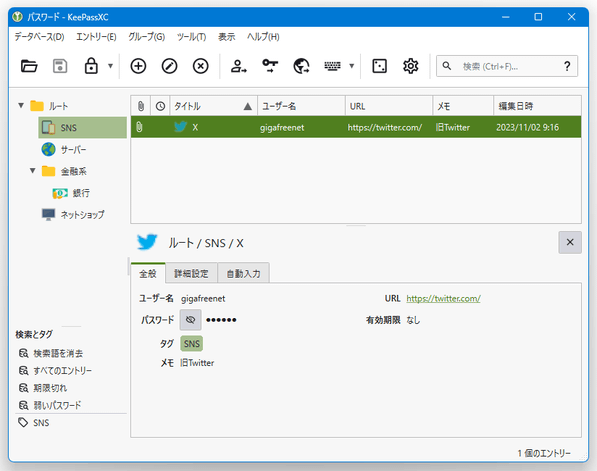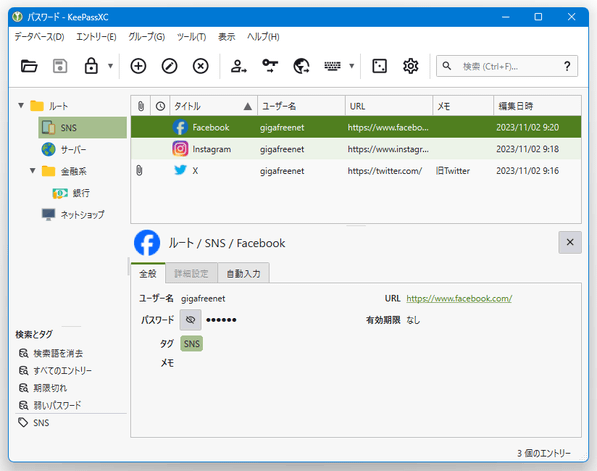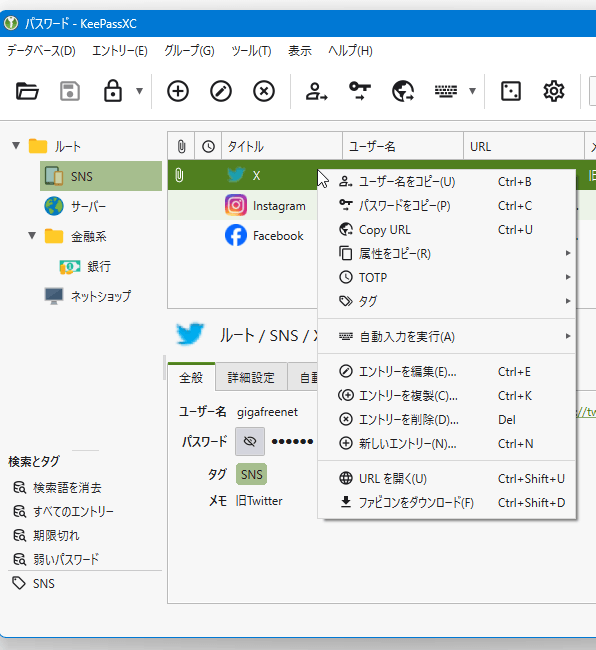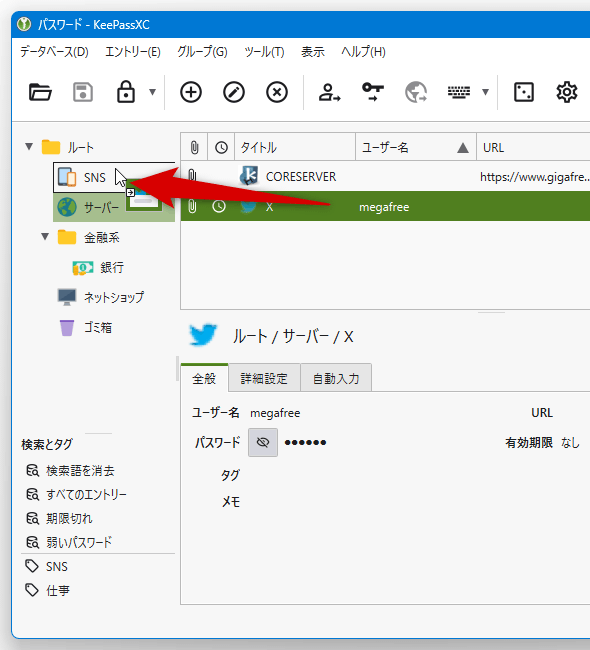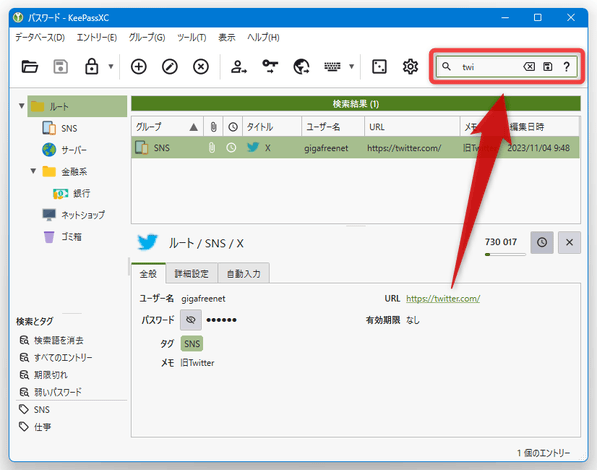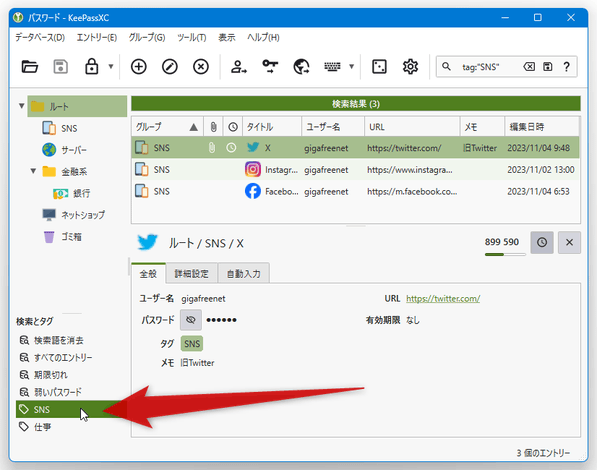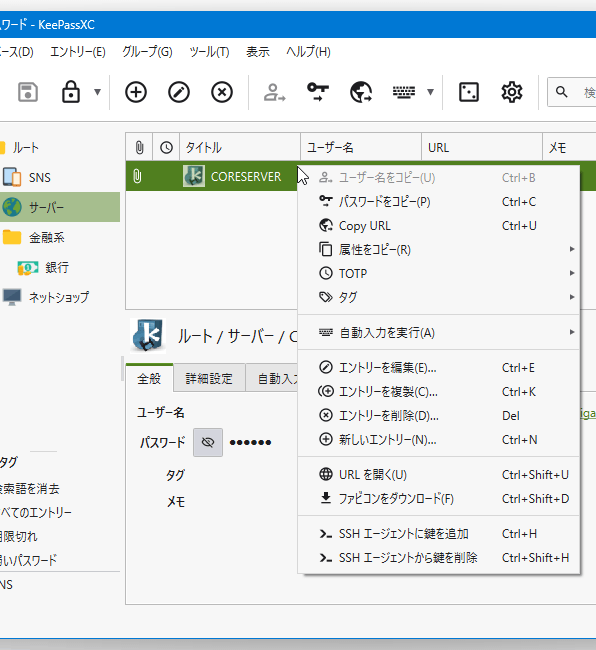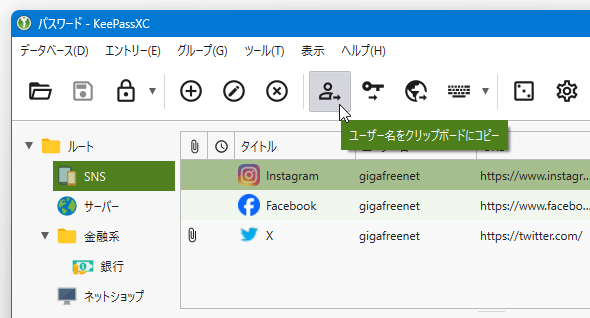クロスプラットフォーム対応の高機能パスワードマネージャー!「KeePassXC」。
KeePassXC
クロスプラットフォーム(Windows / macOS / Linux)対応の高機能パスワードマネージャー。
定番のパスワード管理ソフト「KeePass Password Safe」の派生版で、パスワード / ユーザー名 / メールアドレス / URL / メモ などを、暗号化されたデータベース内で安全に管理できるようにしてくれます。
登録データのインクリメンタルサーチ、登録データへのタグ付け、ウェブサイトのアイコン取得、YubiKey を使用したデータベースの保護、Pageant / OpenSSH への秘密鍵自動追加... 等の機能が付いています。
KeePassXCは、高機能なパスワードマネージャーです。
機密性の高い情報を暗号化して管理することができるソフト「KeePass Password Safe」のフォークで、
- クロスプラットフォーム(Windows / macOS / Linux)に対応💻
- モダンで洗練されたインターフェース✨
- ダークモードにも対応🕶
- デフォルトで日本語に対応🎌
- KeePass のデータベース(kdbx ファイル)を読み込むこともできる🆗
機能的にはオリジナルの KeePass とほとんど同じで、ウェブサービス等のパスワードやユーザー ID を安全に管理&コピーしたり自動入力したりすることができる... といった感じですが、これらに加えて
- 登録データを、インクリメンタルサーチすることができる
- 登録データを、タグで管理することができる
- ウェブサイトのファビコンをダウンロードすることができる
- ブラウザ拡張機能と連携して、ログインをさらに簡素化することが可能(別記事で紹介予定)
- データベースを、YubiKey で追加保護することもできる
- SSH サーバーの秘密鍵を、自動で Pageant / OpenSSH に送ることができる
追加機能なしで考えても非常に優秀なソフトなので、既に「KeePass Password Safe」を使用している人にもおすすめです。
基本的な使い方は以下のとおり。
使用バージョン : KeePassXC 2.7.6
- パスワードのデータベースを作成する
- ログイン情報を、グループ分けできるようにする
- SSH サーバーの秘密鍵を、Pageant / OpenSSH に自動で送れるようにする
- ログイン情報を登録する
- 登録データの検索とコピー
- ログイン情報を自動で入力する
- 2 要素認証用の確認コード(ワンタイムパスワード)を生成できるようにする
- 各種設定
パスワードのデータベースを作成する
- 「KeePassXC.exe」を実行します。
- 最初に「KeePassXC 〇.〇.〇 へようこそ」という画面が表示されます。
パスワードのデータベースを新たに作成する場合は、「新しいデータベースを作成する」ボタンをクリックします。
KeePass Password Safe で使用していたデータベースを読み込む場合は、「既存のデータベースを開く」ボタンから目的の kdbx ファイルを選択します。
既存のデータベースを読み込んだ場合、下記はスキップして “ ログイン情報を、グループ分けできるようにする ” セクションへと進んでください。 - 「データベースの全般情報」という画面が表示されるので、これから作成するデータベースの名前と概要を入力 → 右下の「続き」ボタンをクリックします。
(「概要」は必要な場合のみで OK ) - 「暗号化の設定」という画面が表示されます。 ここはそのまま「続き」ボタンを押して OK ですが、右下にある「詳細設定」ボタンをクリックすることにより、暗号化アルゴリズム等を変更することもできたりします。
- 続いて「データベースの資格情報」という画面が表示されるので、
- パスワードを入力してください※1
- パスワードの確認
 ボタンをクリックすることにより、パスワードを生成することもできる。
ボタンをクリックすることにより、パスワードを生成することもできる。
この時、中央にある「保護を追加」ボタンをクリックすることにより、キーファイルや YubiKey を追加のセキュリティキーとして設定することも可能となっています。 - 右下の「終了」ボタンをクリックすると、「ファイル名をつけてデータベースを保存」というダイアログが表示されます。 そのまま、データベースの保存先フォルダとファイル名を指定して「保存」ボタンをクリックします。
- データベースが作成され、メイン画面が表示されます。
必要に応じて、メニューバー上の「データベース」から、別のデータベースを作成することもできたりします。
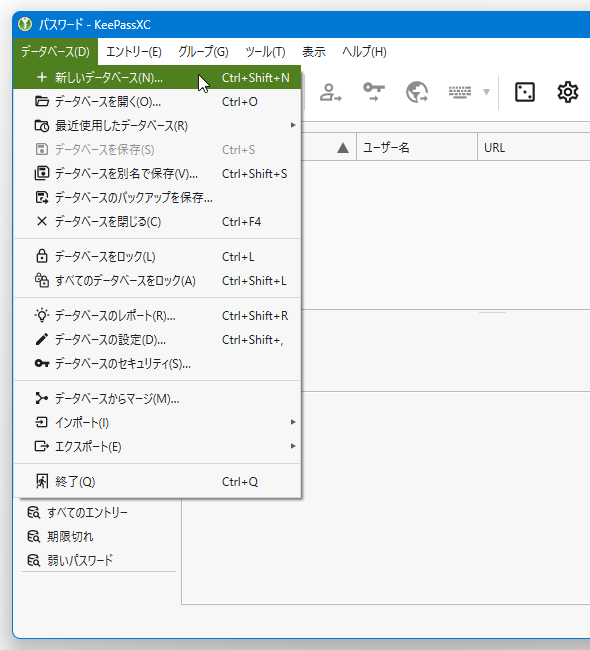
- データベースは、ツールバー上の
 ボタンをクリックすることでいつでもロックすることができます。
ロックを解除する際には、データベース作成時に設定しておいたパスワードを入力したり、キーファイル / ハードウェアキーを指定したりする必要があります※2。
2
おそらく、標準では Windows の PIN も必要になる。
これを回避したい場合は、ツールバー上の
ボタンをクリックすることでいつでもロックすることができます。
ロックを解除する際には、データベース作成時に設定しておいたパスワードを入力したり、キーファイル / ハードウェアキーを指定したりする必要があります※2。
2
おそらく、標準では Windows の PIN も必要になる。
これを回避したい場合は、ツールバー上の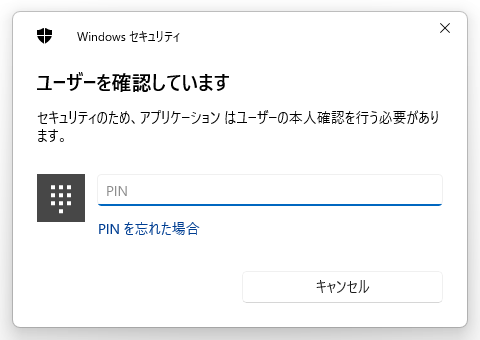
 ボタンをクリック → 左メニュー内にある「セキュリティ」ボタンをクリックし、「データベースのクイック解除を有効にする (Touch ID / Windows Hello)」のチェックを外しておく。
ボタンをクリック → 左メニュー内にある「セキュリティ」ボタンをクリックし、「データベースのクイック解除を有効にする (Touch ID / Windows Hello)」のチェックを外しておく。
ログイン情報を、グループ分けできるようにする
- ログイン情報は、用途や目的別にグループ分けすることもできます。
ログイン情報をグループ分けする場合は、画面左側にあるツリーの背景、もしくは「ルート」というグループを右クリックして「新しいグループ」を選択します。
(グループを作成せず、「ルート」内に直接ログイン情報を登録することも可能です)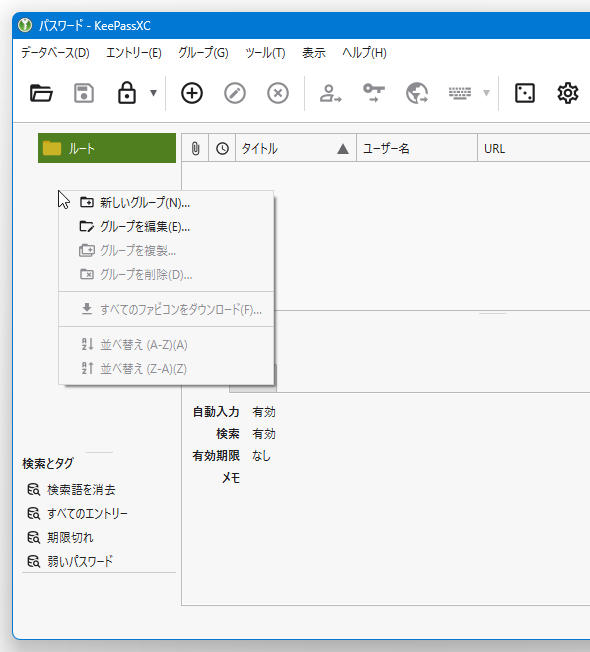
- 「グループを追加」という画面が表示されます。
一番上の「名前」欄に、これから作成するグループの名前を入力します。
(「メモ」以下は任意)
左メニュー内の「アイコン」ボタンから、グループに付けるアイコンを指定することも可能となっています。 - グループが作成されました。 同様の手順で、必要なだけグループを作成しておきます。
SSH サーバーの秘密鍵を、Pageant / OpenSSH に自動で送れるようにする
- 「KeePassXC」に登録した秘密鍵を Pageant / OpenSSH に自動で送れるようにする場合、あらかじめツールバー上の
 ボタンをクリック → 左側にある「SSH エージェント」ボタンをクリックし、右側の画面で「SSH エージェント統合を有効にする」にチェックを入れておきます。
その後、
ボタンをクリック → 左側にある「SSH エージェント」ボタンをクリックし、右側の画面で「SSH エージェント統合を有効にする」にチェックを入れておきます。
その後、
- Pageant を使用する
- OpenSSH を使用する
- 両方のエージェントを使用する
- 「KeePassXC」に登録する秘密鍵は、OpenSSH 形式である必要があります。
普段、PuTTYgen で作成された PPK ファイルを使用している場合は、「puttygen.exe」を起動 → 画面右側にある「Load」ボタンをクリックして PPK ファイルを選択 → メニューバー上の「Conversions」から「Export OpenSSH key」を選択し、PPK ファイルを OpenSSH 形式に変換しておきます。
(拡張子はなくてよい)
ログイン情報を登録する
- ログイン情報の登録先とするグループを選択し、ツールバー上の
 ボタンをクリックします。
ボタンをクリックします。
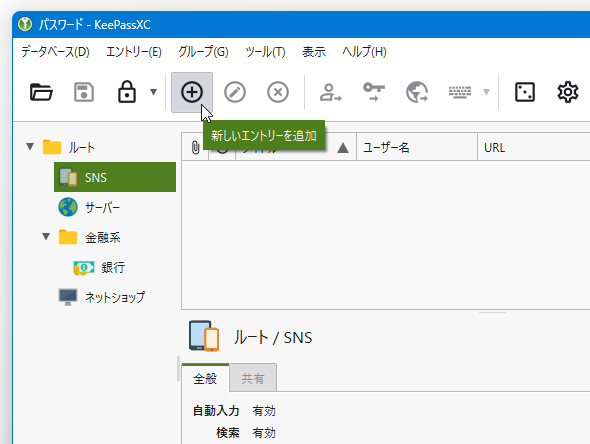
- 「エントリーの追加」というウインドウが表示されます。
ここで、
- Title 欄に、今から登録するログイン情報の登録名を※3、
- Username 欄に、ログインの際に必要となるユーザー名(やユーザー ID )を、
- Password 欄に、ログインの際に必要となるパスワードを※4、
- URL 欄に、ログインページの URL を※5、
- Tags 欄に関連するタグを※6、
- Notes 欄に、登録データの備考を
(必要のない項目は、入力しなくても OK )
3 ログインページのタイトルテキストを含めておくと、ログインページに ID &パスワード をホットキーで一発入力できるようになる。
タイトルテキストを含めなくても一発入力できることはできるが、ほんの少しだけ手間がかかる。
(本当にほんの少しだけだが... この “ 入力支援機能 ” についてはこちら)
4 右端にある アイコンをクリックすることで、パスワード生成画面を呼び出すこともできる。
尚、現在登録中のログイン情報が SSH サーバーであり、「KeePassXC」から SSH エージェントに秘密鍵を送れるようにしたい場合、「Password」欄には秘密鍵のパスワードを入力する。
アイコンをクリックすることで、パスワード生成画面を呼び出すこともできる。
尚、現在登録中のログイン情報が SSH サーバーであり、「KeePassXC」から SSH エージェントに秘密鍵を送れるようにしたい場合、「Password」欄には秘密鍵のパスワードを入力する。
5 ログインページの URL を入力しておくと、ログインページに ID &パスワード をホットキーで一発入力できるようになる。
また、右端にある アイコンをクリックすることで、該当 URL のファビコンをダウンロードすることもできたりする。
アイコンをクリックすることで、該当 URL のファビコンをダウンロードすることもできたりする。
6 日本語は入力できない模様。
日本語のタグを設定したい場合は、別のアプリ上でタグを入力&コピー → それを「Tags」欄に貼り付ける。 - ログイン情報にアイコンを関連付けたい場合は、左メニュー内にある「アイコン」ボタンをクリックし、任意のアイコンを選択しておきます。
ここでは、内蔵アイコンのほかに手持ちのアイコンを指定することもできます。
(任意 URL のファビコンをダウンロードすることも可能) - 現在登録中のログイン情報が SSH サーバーであり、「KeePassXC」から SSH エージェントに秘密鍵を送れるようにしたい場合は、画面左側にある「詳細設定」ボタンをクリック → 右側の「添付ファイル」欄にある「追加」ボタンをクリックし、OpenSSH 形式の秘密鍵を添付しておきます。
加えて、左メニュー内にある「SSH エージェント」ボタンをクリック → 右側の画面で
- データベースを開いたりロックを解除した際にエージェントにキーを追加する
- データベースを閉じたりロックした際にエージェントからキーを削除する
- 基本的にはここまで設定すれば完了ですが、標準ではログイン情報の自動入力を行う際に
ユーザー名 Tab パスワード Enterという情報が連続して入力されるようになっています。
Google / Twitter 等々、ユーザー名とパスワードの入力画面が分かれているサービスでは、上記シーケンスでログインを行うことができません。
(ユーザー名入力後に Tab キーを押しても、パスワード入力欄がアクティブにならない) そのため、ユーザー名とパスワードの入力画面が分かれているサービスを登録する際には、左メニュー内にある「自動入力」ボタンをクリックし、右側の画面で「カスタム自動入力シーケンスを使用する」にチェックを入れて{USERNAME}{ENTER}{DELAY 1500}{PASSWORD}{ENTER}とでも入力しておくとよいでしょう。
(使用可能な変数一覧) - 編集が終わったら、右下にある「OK」ボタンをクリックします。
- ログイン情報が登録されました。
他にも登録したいログイン情報がある場合は、同じようにして登録処理を行います。
ちなみに、登録済みのエントリーを右クリックすることにより、エントリーを編集 / 複製 / 削除 することもできたりします。
(エントリーを編集したい時は、目的のエントリーをダブルクリックするだけでもよい) エントリーをドラッグ&ドロップすることで、所属グループを変更することも可能となっています。
登録データの検索とコピー
- 画面右上にある検索フォームにキーワードを入力することで、登録データをインクリメンタルサーチすることができます。 登録データにタグを付けておいた場合は、指定したタグの付いているエントリーのみをフィルタリングすることもできたりします。
- 登録済みのエントリーを右クリックすることにより、
- ユーザー名をコピー
- パスワードをコピー
- Copy URL - URL をコピー
- 属性をコピー
- タイトルをコピー
- メモをコピー
- URL を開く
( SSH エージェントが起動中である必要があります) - ツールバー上のボタンをクリックすることにより、選択しているエントリーの
 - ユーザー名をクリップボードにコピー
- ユーザー名をクリップボードにコピー - パスワードをクリップボードにコピー
- パスワードをクリップボードにコピー - URL をクリップボードにコピー
- URL をクリップボードにコピー
次のページでは、
を紹介します。| KeePassXC TOPへ |
アップデートなど
おすすめフリーソフト
おすすめフリーソフト
スポンサードリンク