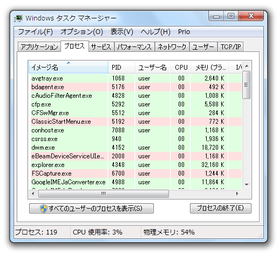指定したソフトを、 “ 特定の優先度 ” “ UAC 警告なし ” で起動できるようにする!「Prio」。
Prio - Priority Saver
タスクマネージャー上から、“ デフォルトの優先度 ” “ UAC 警告のありなし ” を設定できるようにするソフト。
アプリケーションの “ デフォルト優先度 (CPU & I/O ) ” “ UAC 警告のありなし ” を、タスクマネージャーの「プロセス」タブ上から直接指定できるようにしてくれます。
通信中のプロセスをリアルタイムにリスト表示する機能や、指定したサービスの起動方法を変更する機能、起動中のプロセスを安全度別に色分け表示する機能... も、タスクマネージャーに統合してくれます。
「Prio」は、タスクマネージャーを強化してくれるソフトです。
タスクマネージャーにいくつかの機能を追加することで、タスクマネージャー上から
- 特定のプロセスを、いつも決まった優先度で実行できるようにする
- 特定のプロセスを、いつもUAC 警告なしで起動できるようにする※1
- 安全であると認識されているプロセス&認識されていないプロセス を、色分けして表示する
- 指定したサービスの起動方法を、変更できるようにする※2
- 通信中のプロセスを、リアルタイムにリスト表示する※3
1 署名のないアプリケーション(?)に対しては、この機能が適用されない模様。
(実行時に青いUAC 警告が表示されるアプリに対してのみ、適用される)
2 起動方法は、無効 / 手動 / 自動 の中から選ぶことができる。
3 各プロセスごとに、名前 / プロセスID / プロトコル名 / 通信元のアドレス(ホスト名): ポート番号 / 通信先のアドレス(ホスト名): ポート番号 / 受信データ量 / 送信データ量 / 通信状態 をカラム分けして表示することができる。
全ての機能はタスクマネージャーに統合されるだけなので、タスクマネージャーの操作感を損なうことなく各種作業を行えるようになります。
(追加される機能は、英語表記ではあるが...)
追加される機能は、タスクマネージャーに最初から付いていても良さそうなものばかりなので、インストールしておいて損はないと思います。
使い方は以下のとおり。
- 「Prio」をインストールし、パソコンを再起動させます。
(インストールが完了すると、OS の再起動を促す画面 が表示される) - タスクトレイ上で右クリックするなどして、「タスクマネージャー」を起動させてみます。
- タスクマネージャーの「プロセス」タブを開き、任意のプロセスを右クリック →
- Set CPU Priority - CPU 処理の優先度(一般的に言う “ 優先度 ” はこちら)
- Set I/O Priority - I/O 処理の優先度
(該当のアプリケーションが、次回から設定したとおりの優先度で起動するようになる)
もし、優先度を記憶させたくないプロセスがある場合は、目的のプロセスを右クリック → 「Save Priority」のチェックを外しておきます。 - UAC 警告なしで起動できるようにしたいアプリケーションがある場合は、「プロセス」タブで該当のアプリケーションを右クリック → 「Silent Elevation」にチェック
を入れておきます※4。
4 「すべてのユーザーのプロセスを表示」するようにしていないと、この操作は行えないので注意。
設定を解除したい時は、この「Silent Elevation」のチェックを外すだけでOK です。 - “ 安全である ” と認識されているプロセス、および認識されていないプロセスを、色分けして表示させたい場合は、メニューバー上の「Prio」から「Check Integrity」にチェックを入れます。
- すると、「プロセス」「サービス」タブ上に表示されているプロセスが、色分けして表示されます。
(緑 = 安全であると認識されている | 赤 = 認識されていない | 白 = 停止中のプロセス)
赤く表示されているプロセスを右クリック →「Treat as Valid」を選択すると、該当のプロセスが緑で表示されるようになったりもします。 - 「サービス」タブを開きます。
- 任意のサービス上で右クリック →「Startup Mode」から、該当サービスの起動方法を変更できるようになっています。
起動方法は、次の中から選ぶことができます。- Automatic - Windows 起動時に自動で開始
- Manual - 手動で開始
- Disable - サービスを無効化する
- さらに、任意のプロセスを右クリックすることで、該当のプロセスを
- Start - 開始
- Restart - 再起動
- Stop - 停止
- Pause - 一時停止
- Continue - 再開
5 「プロセス」タブで「すべてのユーザーのプロセスを表示」するようにしていないと、この操作は行えないので注意。 - 「TCP / IP」タブを開きます。
- すると、現在通信中のプロセスが、
- Process - プロセス名
- PID - プロセスID
- Proto - プロトコル名
- Local Address - 通信元のアドレス(ホスト名): ポート番号
- Remote Address - 通信先のアドレス(ホスト名): ポート番号
- Recieved - データの受信量
- Sent - データの送信量
- Speed In - 1 秒あたりのデータ受信量(?)
- Speed Out - 1 秒あたりのデータ送信量(?)
- State - 通信の状態
(各カラムをクリックすることで、プロセスをソートすることもできる) - 尚、通信中のプロセスを右クリック →「Close Connection」を選択すると、該当プロセスの通信を終了させられるようです。
(私の環境では、なぜかグレーアウトしていて選択できませんでした...)
また、任意のプロセスを右クリック →「Go To Process」を選択すると、「プロセス」タブ上における該当プロセスを表示させられるようになっています。
デフォルト優先度の設定
UAC 警告なしで起動できるようにする
プロセスを、色分け表示する
サービスの管理
通信中のプロセスを、リアルタイムにリスト表示
定番のプロセスの管理・監視ツール
| Prio TOPへ |
アップデートなど
おすすめフリーソフト
おすすめフリーソフト
スポンサードリンク