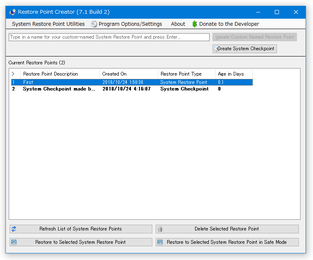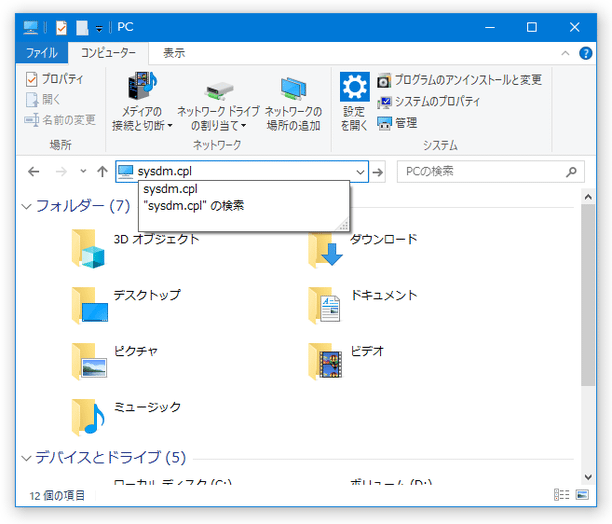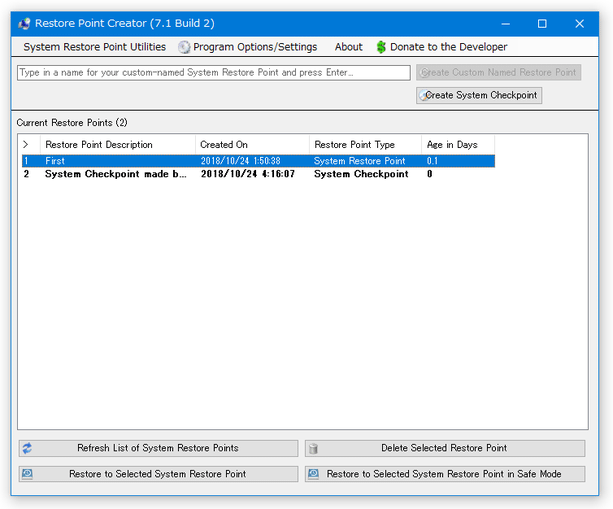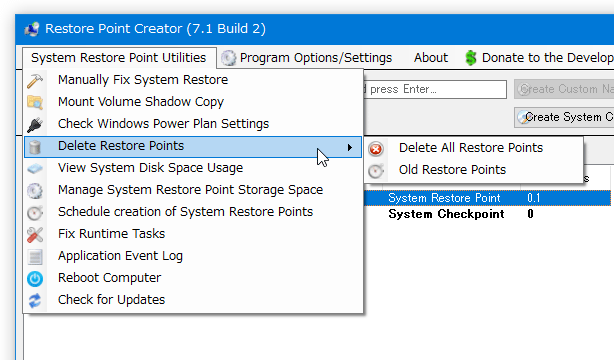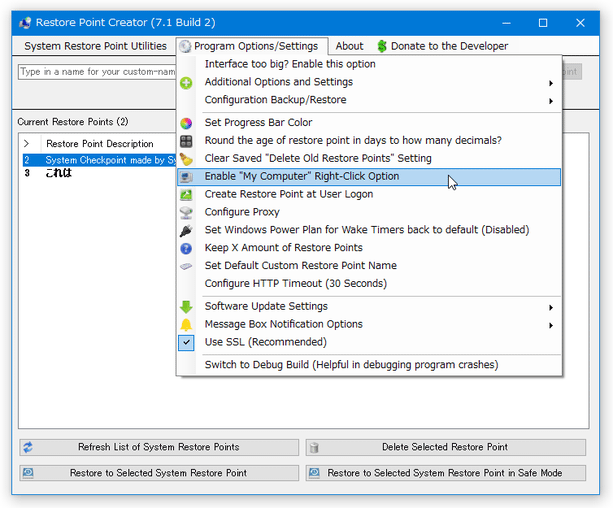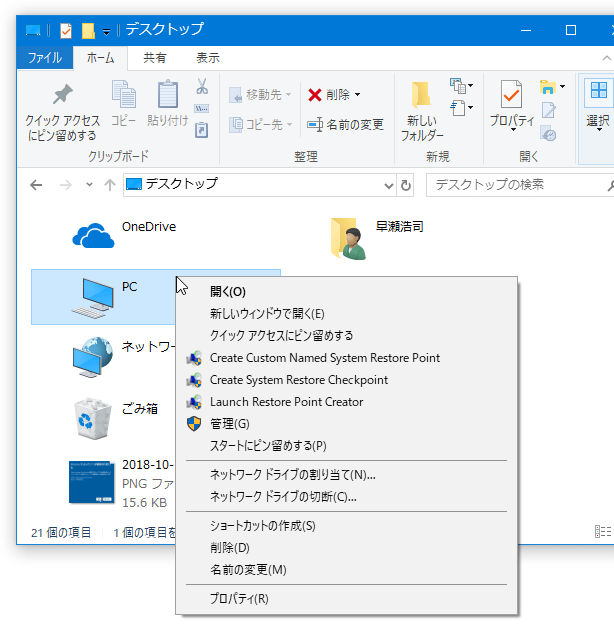高機能な復元ポイント管理ツール!「Restore Point Creatort」。
Restore Point Creator
Restore Point Creator
スケジュール機能も付いた復元ポイント管理ツール。
復元ポイントを作成したり、作成済みの復元ポイントをリスト表示&削除 したりすることができます。
復元ポイントを特定の周期ごとに自動で作成する機能や、古い復元ポイントを自動で削除する機能 等も付いています。
「PC」の右クリックメニューから、復元ポイントを作成できるようにする機能も付いています。
「Restore Point Creator」は、高機能な復元ポイント管理ツールです。
復元ポイントを作成 / 削除 したりすることのできる復元ポイントマネージャーで、復元ポイントを自動で作成 / 削除 する “ スケジュール機能 ” を備えているところが最大の特徴※1。
1 Windows XP では、スケジュール機能が使えない模様。
これにより、決まった周期ごとに自動で復元ポイントを作成したり※2、古くなった復元ポイントを自動で削除していけるようになります。
2
毎日 / 毎週 ○ 曜日 / 指定した日数置き。
(いずれも時刻指定可)
もちろん、復元ポイントを手動で作成 / 削除 することもでき、削除の際には指定した日数を超えるものを一括クリアすることも可能となっていたりします。
その他、「PC」アイコンの右クリックメニューから、復元ポイントを生成できるようにする機能も付いています。
使い方は以下のとおり。
- 事前準備
- 復元ポイントを手動で作成する
- 復元ポイントを削除する
- 古い復元ポイントをまとめて削除する
- システムの復元を実行する
- 復元ポイントが自動で作成されるようにする
- 復元ポイントを自動で削除できるようにする
- 「PC」の右クリックメニューから復元ポイントを作成できるようにする
事前準備
- 「Restore Point Creator」を使用するには、いずれかのドライブで “ システムの保護 ” を有効にしておく必要があります。
“ システムの保護 ” を有効にしているドライブがない場合は、エクスプローラのアドレスバーや「ファイル名を指定して実行」にsysdm.cplと入力して「Enter」キーを押します。 - 「システムのプロパティ」が表示されます。
そのまま「システムの保護」タブを開き、「保護設定」欄でシステムの復元を有効化するドライブを選択 → 「構成」ボタンをクリックし、システムの保護を有効化しておきます。
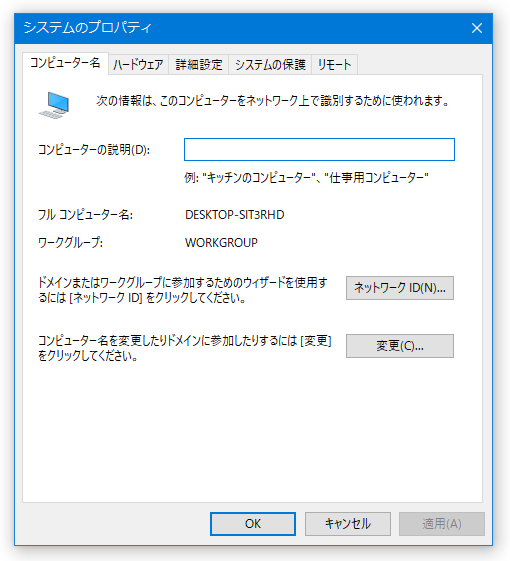
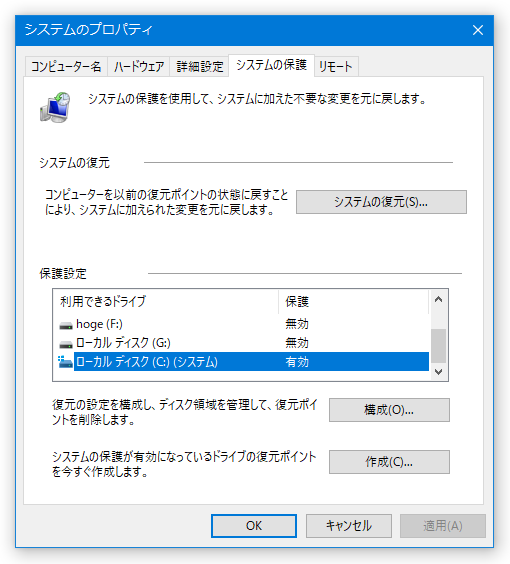
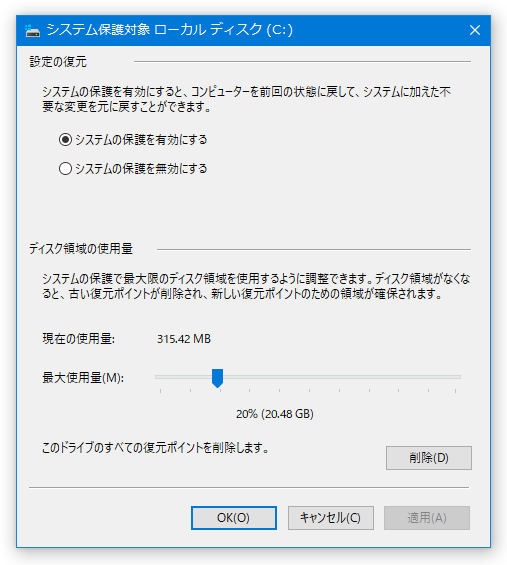
- ポータブル版の「Restore Point Creator」でスケジュール機能を使う場合、「Restore Point Creator.exe」の入っているフォルダを
- C:¥Program Files
- C:¥Program Files (x86) (64 bit のOS を使っている場合)
- 「Restore Point Creator」は、バージョン 7.1 Build 2 を最後に開発は終了されました。
(ソースは公開されているので、誰かが引き継ぐかもしれません)
起動時にサポート終了の旨を表すダイアログが表示されるので、「Stop bugging me. I kow that ~」にチェックを入れて「Close」ボタンをクリックしてください。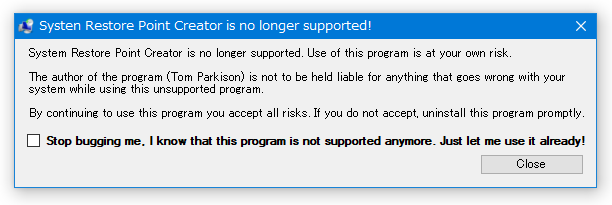
復元ポイントを手動で作成する
- 「Restore Point Creator.exe」を実行します。
- メイン画面が表示されます。
とりあえず復元ポイントを作成したい時は、右上にある「Create System Checkpoint」ボタンをクリックします。
作成する復元ポイントの名前を指定したい時は、左上のフォームに復元ポイントの名前を入力し、隣にある「Create Custom Named Restore Point」ボタンをクリックします。 - 復元ポイントの作成作業が開始されるので、少し待ちます。
- しばらく待ち、「System Restore Point Created Successfully.」という通知が表示されたら処理完了です。
復元ポイントを削除する
- 削除したい復元ポイントを選択し、画面右下にある「Delete Selected Restore Point」ボタンをクリックします。
(一番新しい復元ポイントは削除できません) - 「Confirm Restore Point Deletion」という確認画面が表示されるので、「Yes」を選択します。
(やっぱり削除しない場合は、「No」を選択する)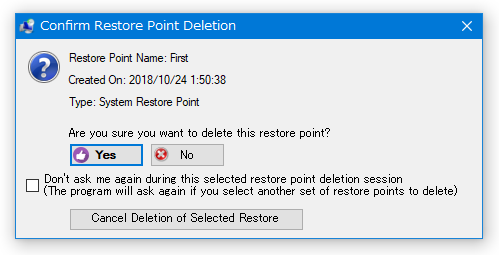
- すると、選択していた復元ポイントの削除が実行されます。
古い復元ポイントをまとめて削除する
- メニューバー上の「System Restore Point Utilities」を選択 →「Delete Restore Points」から「Old Restore Points」を選択します。
- 「Delete Old System Restore Points」というダイアログが表示されます。
ここで、過去何日以前に作られた復元ポイントを削除するのか指定します。
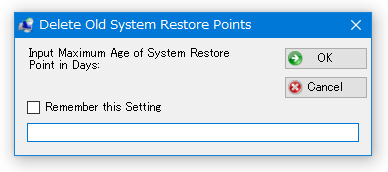
10 日以上前に作られた復元ポイントをまとめて削除したい時は、「10」と入力し、1 ヶ月以上経った復元ポイントを削除したい時は、「30」と入力します。
ちなみに、「Remember this Setting」にチェックを入れておくと、入力した数値を記憶させることができます。 - 数値を入力したら、「OK」ボタンをクリックします。
- 復元ポイントの削除が行われるので、じっくりと待ちます。
システムの復元を実行する
- 画面中央のリストで、復元元となる復元ポイントを選択 → 画面左下の「Restore to Selected System Restore Point」ボタンをクリックします。
- 「Are you sure?」という確認ダイアログが表示されるので、「はい」を選択します。
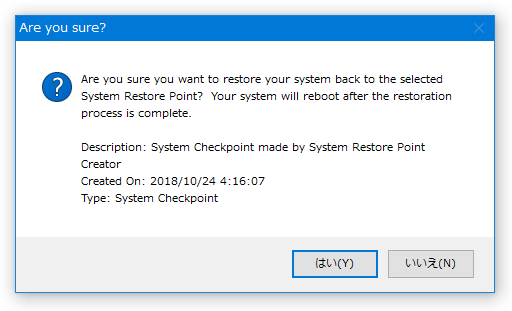
- 選択していた復元ポイントを元に、システムの復元が行われます。
復元ポイントが自動で作成されるようにする
- メニューバー上の「System Restore Point Utilities」から「Schedule a System Restore Point」を選択します。
- 初回のみ、注意ダイアログが表示されるので「OK」ボタンをクリックします。
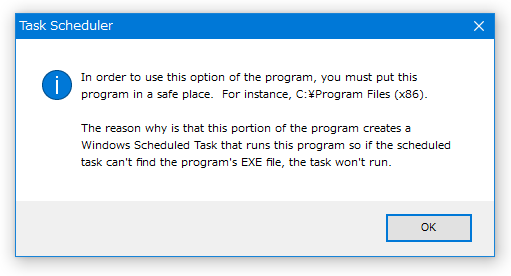
- 「Task Scheduler」という画面が立ち上がります。
まず最初に、左上の「Settings」欄で復元ポイントの作成頻度を設定します。
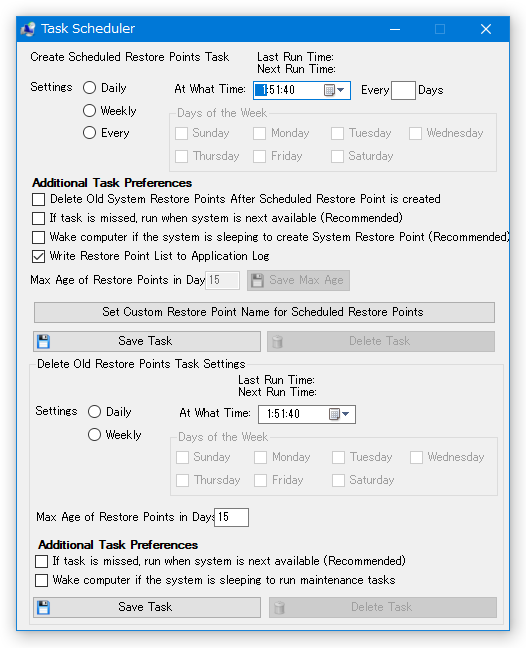
頻度は、- Daily - 毎日 (時刻指定可)
- Weekly - 毎週 (曜日&時刻指定可)
- Every - 指定した日数ごと (時刻指定可)
- 頻度を指定したら、復元ポイントを作成する時刻、および、曜日や日数を指定します。
- 復元ポイントを作成した後、古い復元ポイントを自動で削除することもできます※3。
3 この機能を有効にすると、古い復元ポイントを自動で削除するスケジュールが作れなくなる。
古い復元ポイントを自動で削除したい時は、- Delete Old System Restore Points After Scheduled Restore Point is created
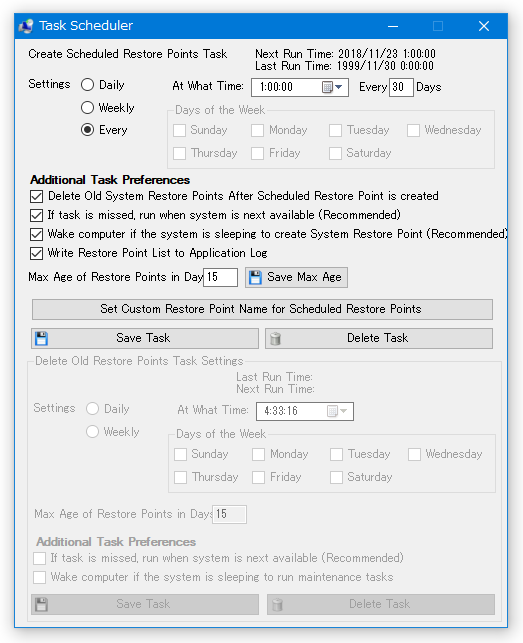
- あとは、画面中段にある「Save Task」ボタンをクリックすればOK です。
(作成したスケジュールを削除する時は、「Delete Task」ボタンをクリックする) - これで、指定した周期ごとに復元ポイントが自動生成されていきます。
古い復元ポイントを削除するようにしていた場合は、復元ポイントの整理も自動で行われます。
復元ポイントを自動で削除できるようにする
- メニューバー上の「System Restore Point Utilities」から「Schedule a System Restore Point」を選択します。
- 「Task Scheduler」が立ち上がります。
左下の「Delete Old Restore Points Task Settings」という枠の中にある「Settings」欄で、復元ポイントの削除を行う頻度を指定します。
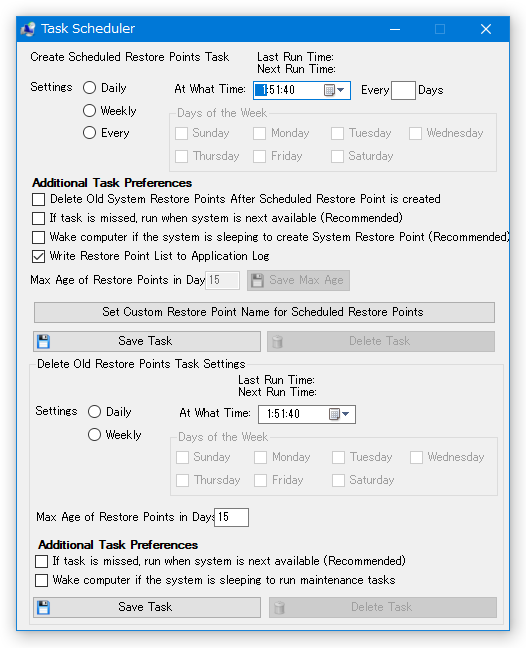
頻度は、- Daily - 毎日 (時刻指定可)
- Weekly - 毎週 (曜日&時刻指定可)
- 頻度を指定したら、復元ポイントを削除する時刻、および曜日を指定します。
- 左下の「Max Age of Restore Points in Days」欄で、過去何日以前に作られた復元ポイントを削除するのか設定します。
- あとは、画面左下の「Save Task」ボタンをクリックすれば OK です。
(作成したスケジュールを削除する時は、右下の「Delete Task」ボタンをクリックする) - これで、指定した周期ごとに、古い復元ポイントが自動で削除されていくようになります。
「PC」の右クリックメニューから復元ポイントを作成できるようにする
- メニューバー上の「Program Options / Settings」から「Enable "My Computer" Right-Click Option」にチェックを入れます。
- 復元ポイントを作成したくなったら、デスクトップ上などで「PC」アイコンを右クリック →
- Create Custom Named System Restore - 名前を指定して復元ポイントを作成
- Create System Restore Checkpoint - 復元ポイントを一発生成
「Create Custom Named System Restore」を選択した時は、名前入力画面が表示されるので作成する復元ポイントの名前を入力 →「OK」ボタンをクリックします。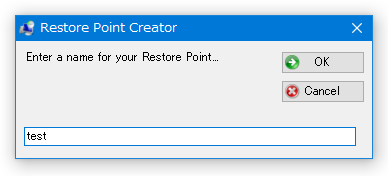
| Restore Point Creator TOPへ |
アップデートなど
おすすめフリーソフト
スポンサード リンク
おすすめフリーソフト
スポンサードリンク