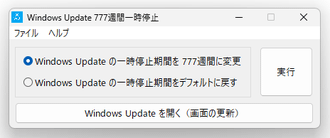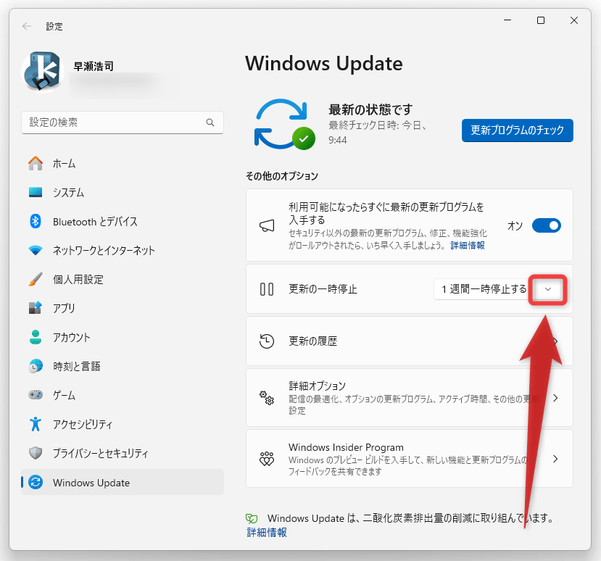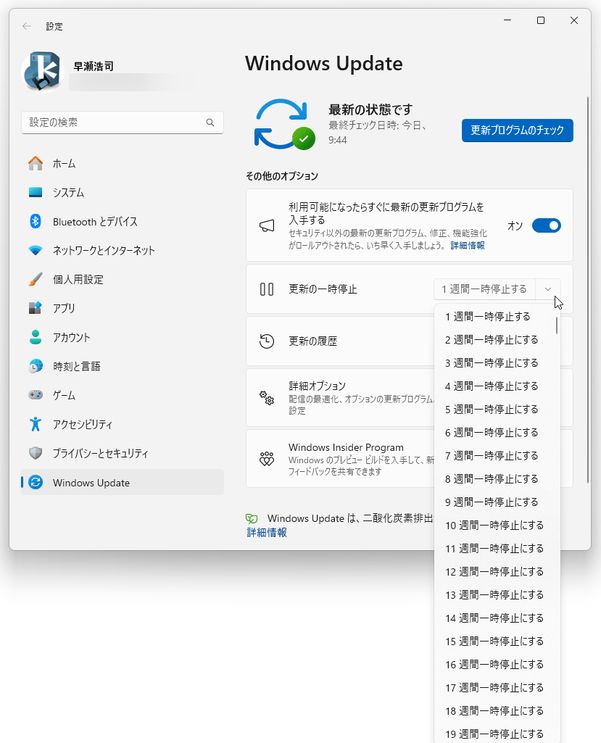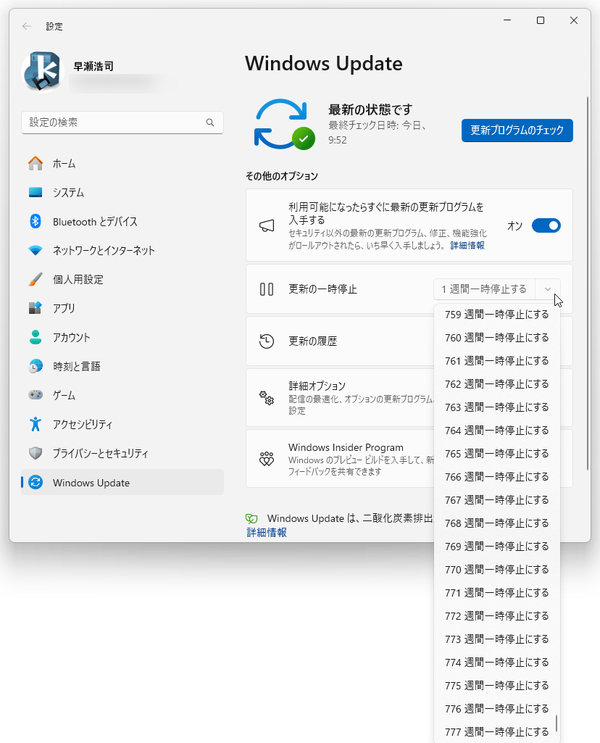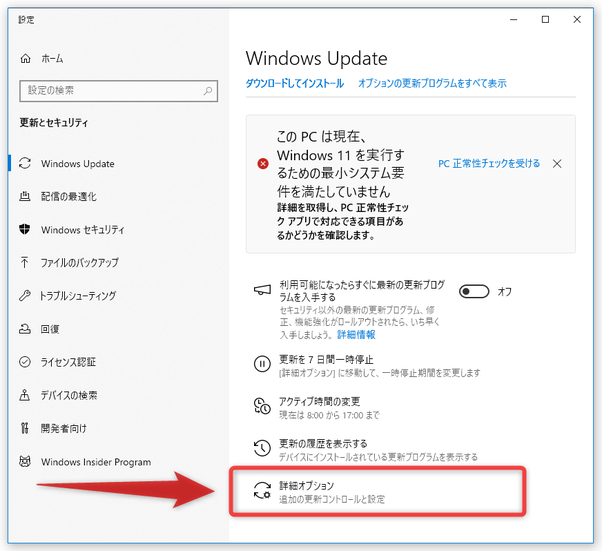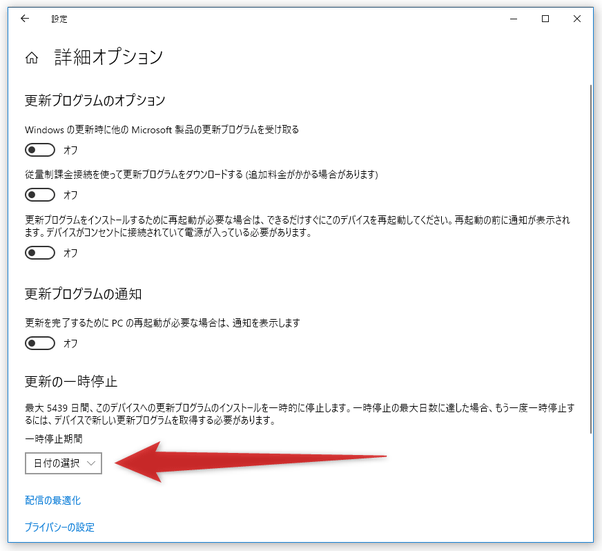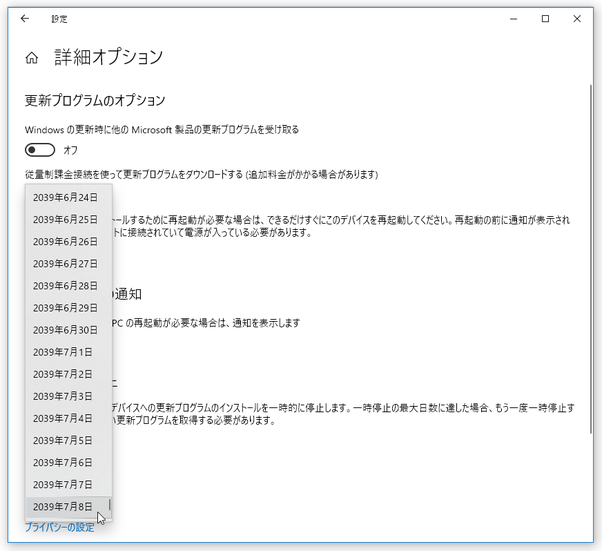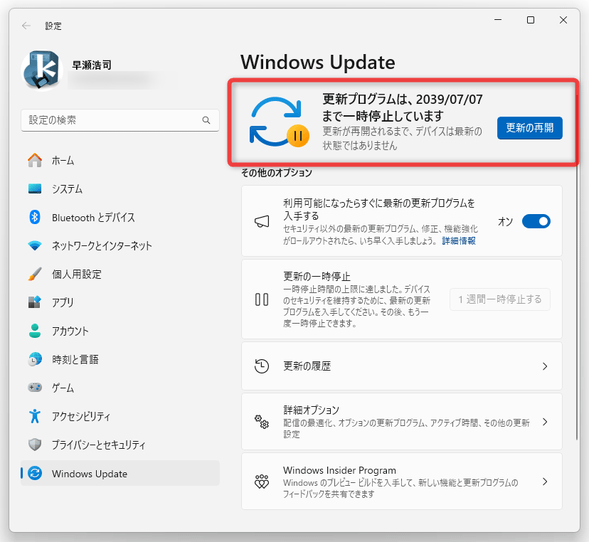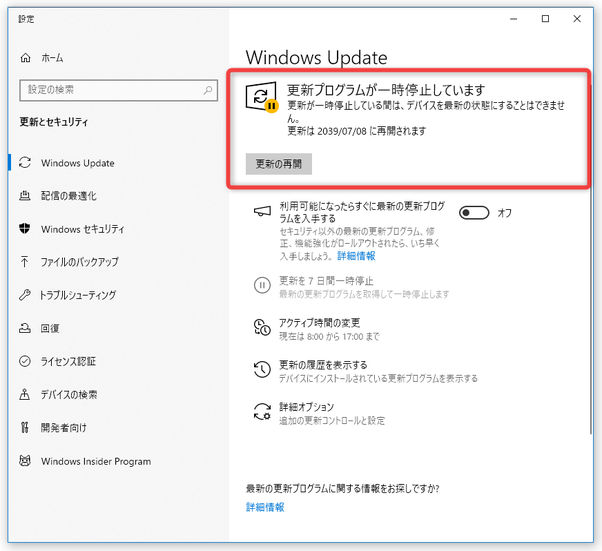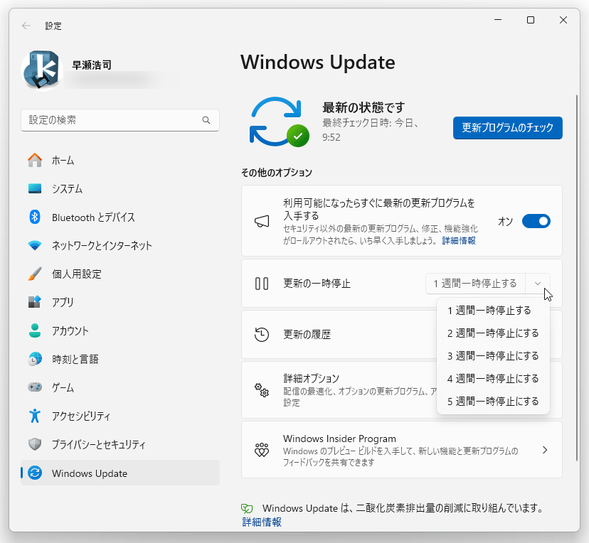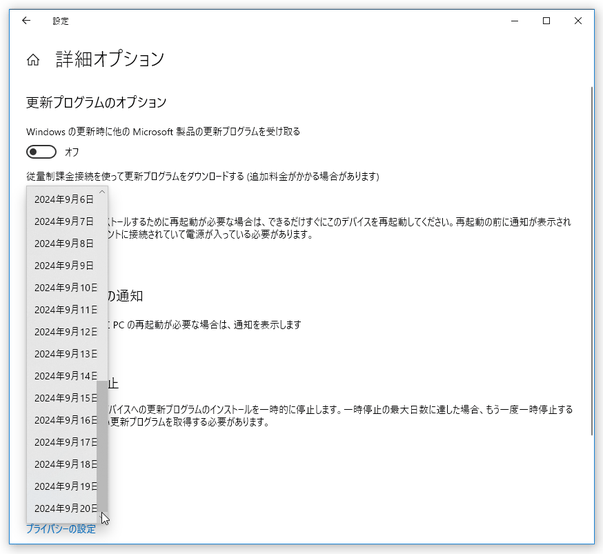Windows アップデートを、最大で 777 週間延期可能にする!「Windows Update 777週間一時停止」。
Windows Update 777週間一時停止
Windows アップデートを、最大で 777 週間一時停止可能にするソフト。
通常は 1 ~ 5 週間までしか一時停止できない Windows アップデートを、最大で 777 週間(5439 日間)一時停止できるようにしてくれます。
Windows Update 777週間一時停止は、Windows Update を長期間延期可能にするソフトです。
通常は 1 ~ 5 週間までしか延期できない Windows アップデートを最大で 777 週間延期できるようにし、実質的に Windows アップデートを無効化できるようにしてくれます。
操作は、基本的にボタンを押すだけなので超簡単。
変更した設定は、いつでも元に戻すことが可能となっています。
(設定変更の際に、Windows やエクスプローラの再起動は不要)
“ いつの間にか Windows アップデートが行われていて、困ったことがある ” ... という人におすすめです。
ちなみに、「設定」アプリの「Windows Update」画面を開く機能も付いています。
使い方は以下の通り。
使用バージョン : Windows Update 777週間一時停止 1.0.0.1
基本的な使い方
- 「Windows Update 777週間一時停止.exe」を実行します。
- メイン画面が表示されます。
そのまま、「Windows Update の一時停止期間を 777週間に変更」にチェックを入れ、右側にある「実行」ボタンをクリックします。
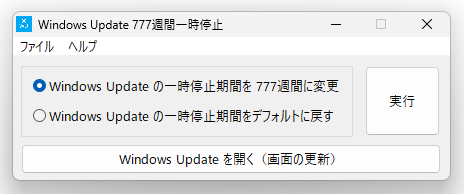
- 「Windows Update を 777週間一時停止できるように変更します。よろしいですか?」というダイアログが表示されるので、「はい」を選択します。
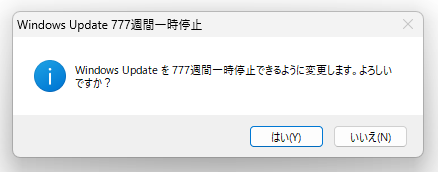
- 続いて「777週間一時停止できるように変更しました。「Windows Update を開く(画面の更新)」ボタンをクリックして確認してください。」というダイアログが表示されるので、「はい」を選択します。
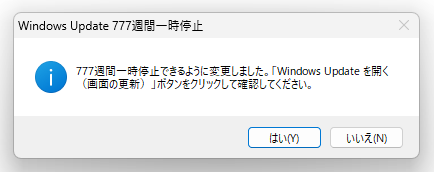
- 画面下部にある「Windows Update を開く(画面の更新)」ボタンをクリックします。
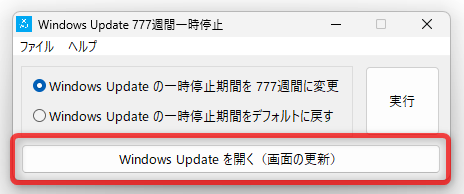
- 「設定」アプリが開き、「Windows Update」のページが表示されます。
Windows 11 を使用している場合は、「更新の一時停止」欄にある「1 週間一時停止する」ボタンの右側にある V をクリックし、一時停止する期間を選択します。 Windows 10 を使用している場合は、少し下にある「詳細オプション」を選択し、「一時停止期間」欄で一時停止する期間を指定します。 - Windows アップデートが一時停止状態になりました。
これで、指定した期間 Windows アップデートが行われなくなります。
一時停止を解除したくなったら、画面上部にある「更新の再開」ボタンをクリックします。
一時停止可能な期間を元に戻す
- 一時停止可能な期間をデフォルトに戻したくなったら、「Windows Update の一時停止期間をデフォルトに戻す」にチェック → 画面右側にある「実行」ボタンをクリックします。
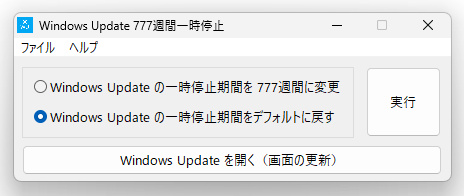
- 「Windows Update の一時停止期間をデフォルトに戻しますか?」というダイアログが表示されるので、「はい」を選択します。
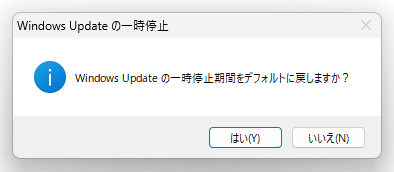
- 「設定を反映中・・・」というダイアログが表示されるので、しばらく待ちます。
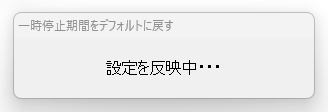
- 少し待ち、「一時停止期間をデフォルトに戻しました。「Windows Update を開く(画面の更新)」ボタンをクリックして確認してください。」というダイアログが表示されたら設定完了です。
画面下部にある「Windows Update を開く(画面の更新)」ボタンをクリックして Windows Update の画面を開くと、一時停止できる期間が 1 ~ 5 週間に戻っています。
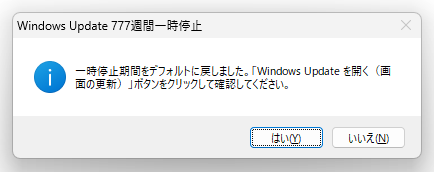
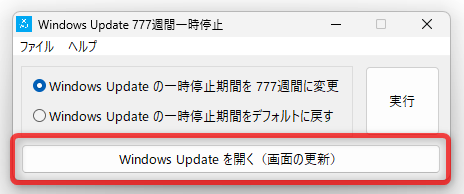
| Windows Update 777週間一時停止 TOPへ |
アップデートなど
おすすめフリーソフト
おすすめフリーソフト
スポンサードリンク